• مسجل في: حلول انعكاس شاشة الهاتف • حلول مجربة
برزت الهواتف الذكية باعتبارها أبرز ما يميز تطور التكنولوجيا وأدت إلى إحداث ثورة في الحياة اليومية للناس. بغض النظر عن شعبيتها، العديد من حالات ضعف الأداء تجعل استخدامها غريبًا بعض الشيء في ظل ظروف مختلفة. يتمثل أحد السيناريوهات المحددة التي فشلت فيها الهواتف الذكية في التفوق على أجهزة الكمبيوتر هي قراءة مستندات مختلفة. تجعل الشاشات الأصغر حجماً والوظائف المتوقفة من الصعب قراءة مستند على شاشة الهاتف مقارنةً بقراءته عبر جهاز كمبيوتر. وبالتالي، فإن الوصول إلى ملفات Android من جهاز الكمبيوتر يعتبر الحل الأمثل والأسهل لمثل هذه الحالات. توفّر لك هذه المقالة مناقشة شاملة حول طرُق الوصول إلى Android من جهاز كمبيوتر.
الجزء 1: كيفية الوصول إلى هاتف Android بشاشة مكسورة من جهاز كمبيوتر؟
عندما تواجه مثل هذه الظروف حيث تكسر شاشة هاتفك عن طريق الخطأ ولايمكنك الوصول للهاتف من الشاشة، فهذا لا يعني أنه لا يمكنك الوصول إلى البيانات الموجودة على هاتفك. يمكنك حل هذه المشكلة بمساعدة منصة تابع لطرف ثالث تحت اسم Dr.Fone Basic - Screen Mirror. يوفّر MirrorGo مجموعة عالية الكفاءة من الميزات التي تتيح لك الوصول بسهولة إلى هاتف Android الخاص بك سواء كان معطلاً أو غير قابل للتشغيل ويمكنه أن يدير البيانات الموجودة فيه. يقدم MirrorGo سلسلة من الميزات المختلفة، والتي تشمل التحكم في هاتف Android الخاص بك باستخدام جهاز الكمبيوتر أو مشاركة الشاشة لتحسين استهلاك وتصفح الملفات والتطبيقات المختلفة عبر الهاتف. MirrorGo ليست منصة مشاركة شاشة بسيطة؛ بل وتقدم مجموعة متنوعة في إدارة البيانات، والتي تشمل نقل الملفات ومشاركة النصوص والبيانات عبر حافظة جهاز الكمبيوتر الخاص بك. حتى أنه يسمح لك بتسجيل شاشة جهاز Android الخاص بك ومشاركتها عبر منصات مختلفة. هذا بالتأكيد يجعل MirrorGo خيارًا مفضلاً لدى جميع المستخدمين.

Dr.Fone Basic - Screen Mirror
مشاركة شاشة هاتف Android الخاص بك على جهاز الكمبيوتر الخاص بك!
- لعب العاب الموبايل على الشاشة الكبيرة لجهاز الكمبيوتر باستخدام MirrorGo.
- تخزين لقطات الشاشة المأخوذة من الهاتف إلى جهاز الكمبيوتر.
- عرض إشعارات متعددة في وقت واحد دون الحاجة إلى فتح هاتفك.
- استخدم تطبيقات android على جهاز الكمبيوتر الخاص بك للحصول على تجربة ملء الشاشة.
لفهم تشغيل MirrorGo الذي يساعدك على الوصول إلى هواتف Android من جهاز كمبيوتر، تحتاج إلى اتباع الدليل المقدم على النحو التالي.
الخطوة 1: قم بتوصيل هاتفك بجهاز الكمبيوتر
من المهم توصيل هاتف Android بجهاز الكمبيوتر قبل مشاركة شاشة هاتف Android والتحكم فيه من جهاز الكمبيوتر. استخدم كبل USB لإنشاء اتصال. حدد "نقل الملفات" من الخيارات المتوفرة على Android للمتابعة.

الخطوة 2: تفعيل تصحيح أخطاء USB
بعد ذلك، قم بالوصول إلى قسم "التحديثات والنظام" من إعدادات جهاز Android وحدد "خيارات المطور" من القائمة في النافذة التالية. قم بتمكين "تصحيح أخطاء USB" عن طريق تشغيل الزر على الشاشة.

الخطوة 3: الاتصال
ستظهر رسالة على الشاشة بها خيار السماح للكمبيوتر بالوصول إلى الهاتف. انقر على "موافق" لإنشاء اتصال.

الجزء 2: كيفية الوصول إلى ملفات Android من Windows 10؟
إن عملية الوصول إلى ملفات Android بمساعدة Windows ليست معقدة ولا محيّرة في التنفيذ. يُعرف Windows بأنه أحد أكثر الأنظمة الأساسية سهولة وملاءمة في جميع أنحاء العالم، مما يجعل الأمر سهلاً جدًا على المستخدم إعداد هاتف Android الخاص به عبر جهاز كمبيوتر يعمل بنظام Windows 10. الاتصال بسيط مثل توصيل هاتفك بالكمبيوتر عبر كابل USB. عند الانتهاء من توصيل الهاتف عبر الكمبيوتر، افتح هاتفك واسحب مركز الإشعارات من الشاشة الرئيسية. سيكون هناك إشعارًا بشأن اتصال USB موجودًا على الشاشة. إذا لم يكن الأمر كذلك، فأنت بحاجة إلى إعادة التوصيل أو التحقق من الاتصال.
اتصال USB الذي تم إنشاؤه هو، بشكل افتراضي، اتصال للشحن فقط. اضغط على الإشعار لتعديل الإعدادات إلى "نقل الملفات" أو "نقل الصور". بعد اكتمال التحديد، يمكنك الآن المتابعة للوصول إلى ملفات Android من جهاز كمبيوتر.
الخطوة 1: افتح نافذة جديدة من متصفح الملفات من خلال النقر على أيقونته الموجودة على شريط المهام في Windows.
الخطوة 2: قم بالوصول إلى الرمز الذي يمثل الهاتف في اللوحة حيث توجد محركات الأقراص والأجهزة المحمولة الأُخرى. اضغط عليه للوصول إلى وحدة التخزين الداخلية لهاتف Android الخاص بك.
الخطوة 3: حدد موقع الملف المحدد الذي ترغب في الوصول إليه من التخزين. يمكنك إما نسخ الملف على جهاز الكمبيوتر الخاص بك أو بدء تشغيله مباشرة مع إبقاء هاتفك متصلاً.
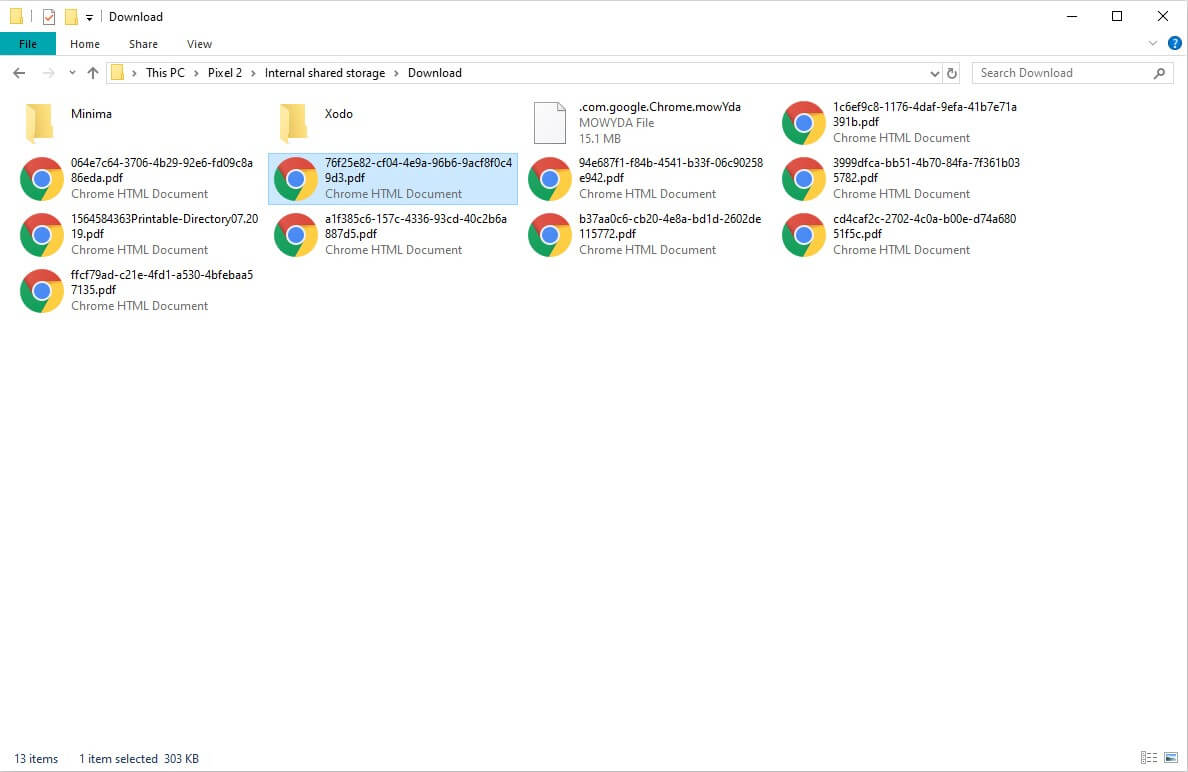
الجزء 3: كيفية الوصول إلى هاتف Android من جهاز الكمبيوتر عبر شبكة Wi-Fi؟
إذا كنت تريد توصيل هاتف Android الخاص بك بجهاز الكمبيوتر من خلال اتصال لاسلكي، فأنت بحاجة إلى التفكير في استخدام سلسلة من المنصات التابعة لطرف ثالث والتي من شأنها أن تُضعف اتصال جهاز الكمبيوتر الخاص بك بالهاتف الذكي من خلال اتصال Wi-Fi. توفّر لك هذه المقالة مقدمة إلى منصة تحت اسم AirMore الذي يحل المشاكل المتعلقة بالاتصال اللاسلكي لجهاز الكمبيوتر بنظام Android. لفهم العملية البسيطة لاستخدام AirMore للغرض المذكور أعلاه، تحتاج إلى اتباع الإرشادات الواردة أدناه.
الخطوة 1: قم بتثبيت التطبيق
من الضروري أن يكون لديك AirMore مثبت على جهاز الكمبيوتر الخاص بك. من أجل ذلك، يمكنك استخدام المتصفح الخاص بك أو زيارة صفحة منتج AirMore لتحميل المنصة.
الخطوة 2: الوصول إلى هاتف Android الخاص بك
قم بتحميل التطبيق على هاتف Android وابدأ الاتصال. انقر على "امسح للاتصال" للمتابعة.
الخطوة 3: الاتصال
من خلال الخيارين المتاحين على جهاز الكمبيوتر، يمكنك إما مسح رمز الاستجابة السريعة ضوئيًا أو النقر على رمز الجهاز الموجود في قائمة "الرادار" لإنشاء اتصال. يجب الانتباه إلى أن المنصة تتطلب من المستخدمين توصيل أجهزتهم عبر نفس شبكة Wi-Fi لنجاح التوصيل. بالنسبة إلى خيار "الرادار"، من المهم أيضًا النقر فوق "قبول" بمجرد ظهور الخيار على جهاز Android.
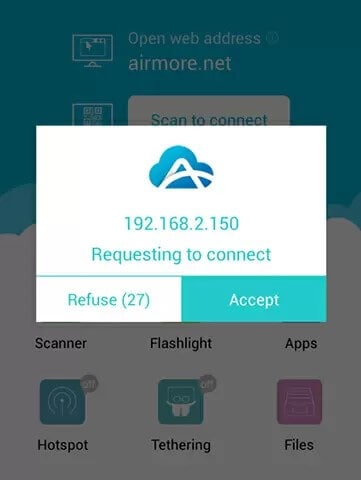
الخاتمة
قدمت هذه المقالة مقدِّمة مفصّلة حول كيفية الوصول إلى Android من جهاز الكمبيوتر من خلال مجموعة متنوعة من الأليات البسيطة التي من شأنها أن تتيح للمستخدم عرض ملفاته على جهاز الكمبيوتر بسهولة.
البث الهوائي وعرض شاشة الأندرويد
- 1. Android Mirror
- 1.1 عرض شاشة الأندرويد على الكمبيوتر
- 1.2 بث شاشة الأندرويد مع جهاز كروم كاست
- 1.3 عرض شاشة الأندرويد على التلفاز
- 1.4 عرض شاشة الكمبيوتر على التلفاز
- 1.5 عرض شاشة الأندرويد على أندرويد آخر
- 1.6 تطبيقات لبث شاشة الأندرويد
- 1.7 لعب ألعاب الأندرويد على الكمبيوتر
- 1.8 Samsung SideSync
- 1.9 معرفة J5
- 1.10 محاكيات أندرويد على الانترنت
- 1.11 أفضل محاكيات ألعاب الأندرويد
- 1.12 استخدام محاكي الآيفون للأندرويد
- 1.13 محاكي أندرويد للينوكس والماك والويندوز
- 1.14 بث شاشة السامسونج
- 1.15 ChromeCast VS MiraCast
- 2. Airplay
