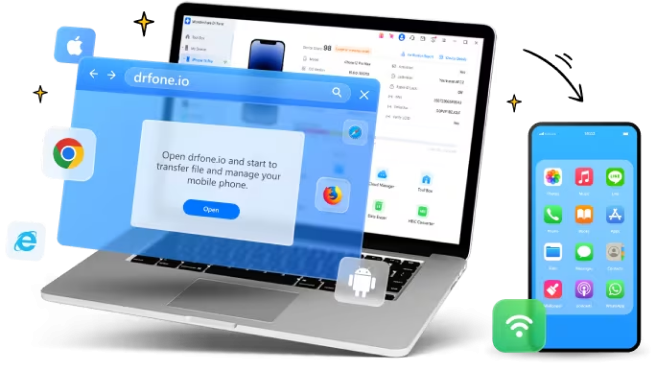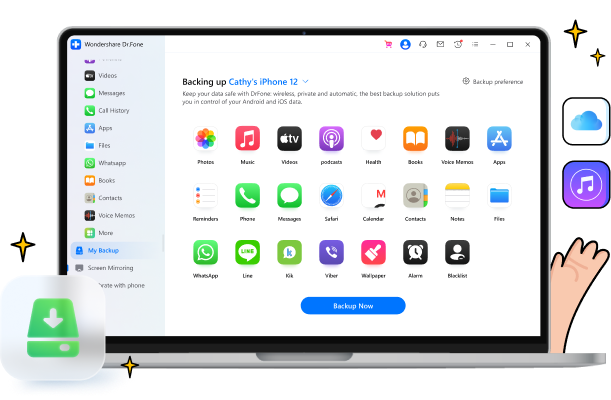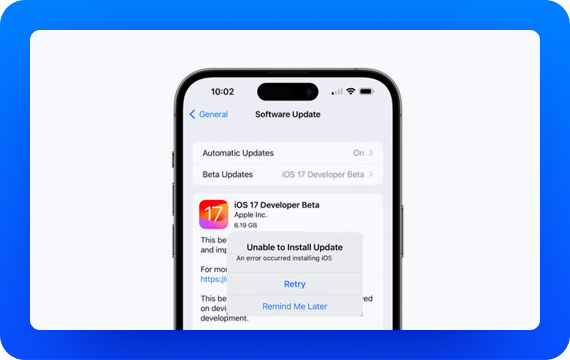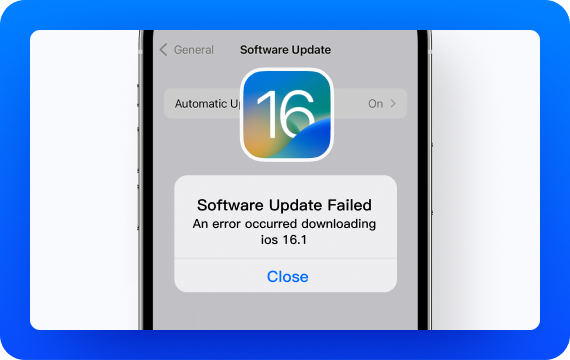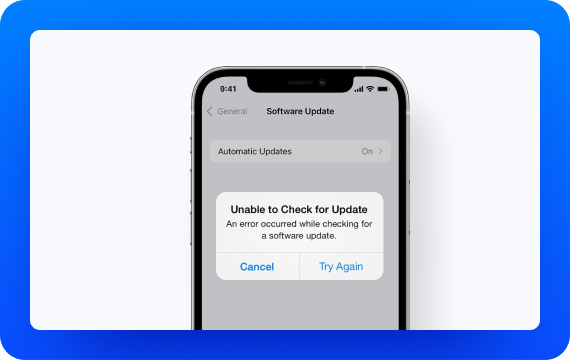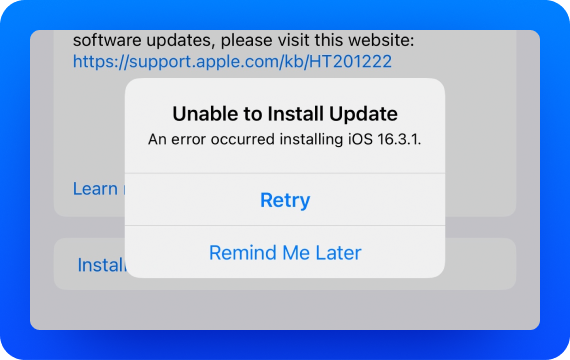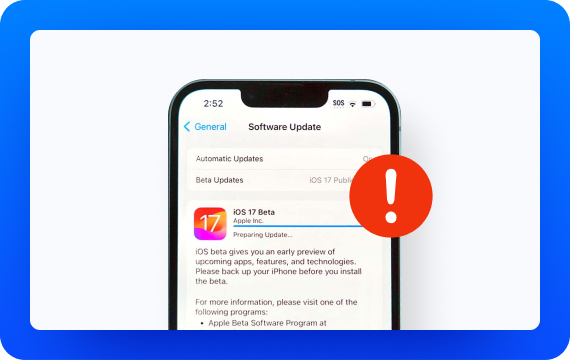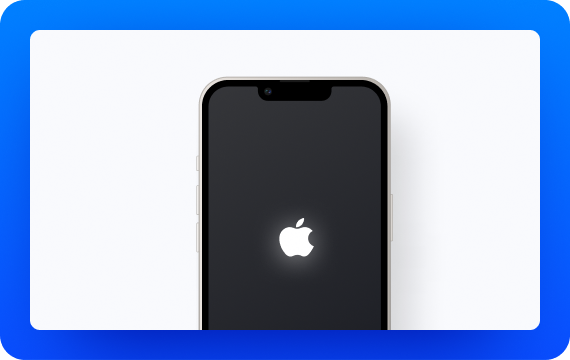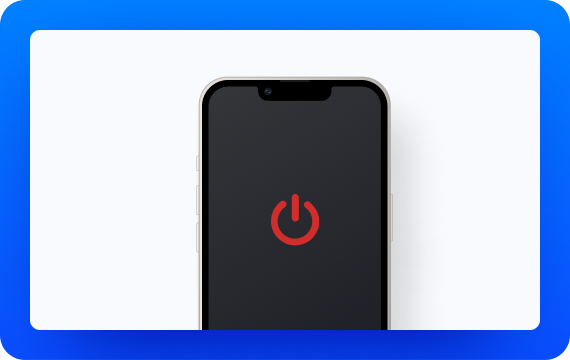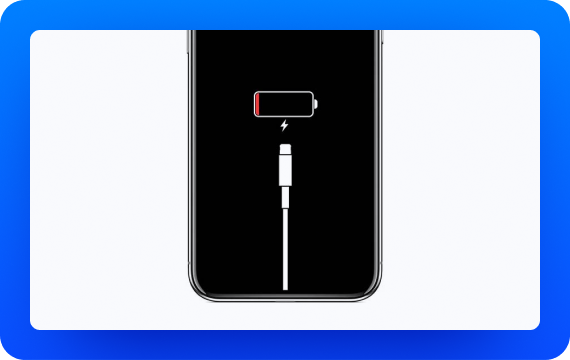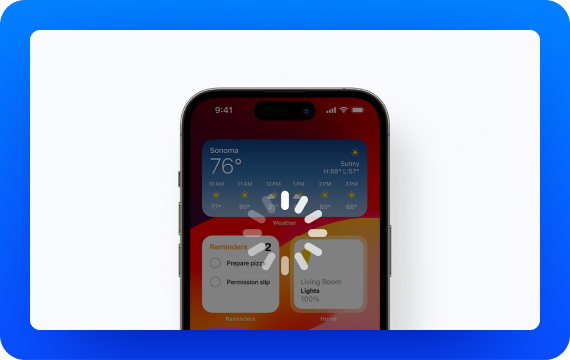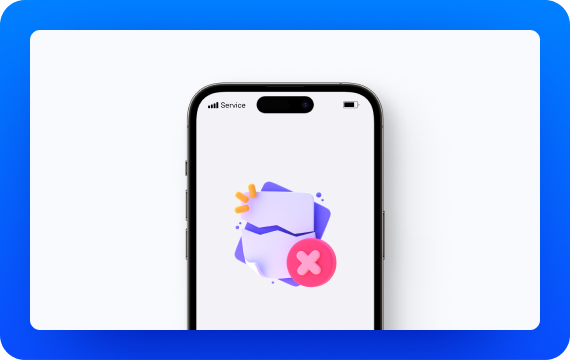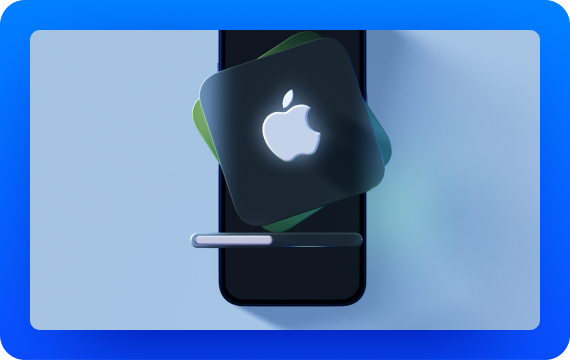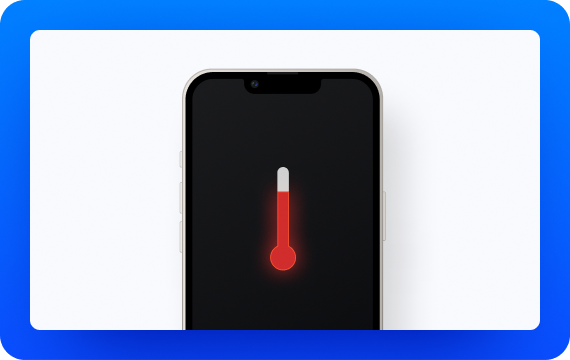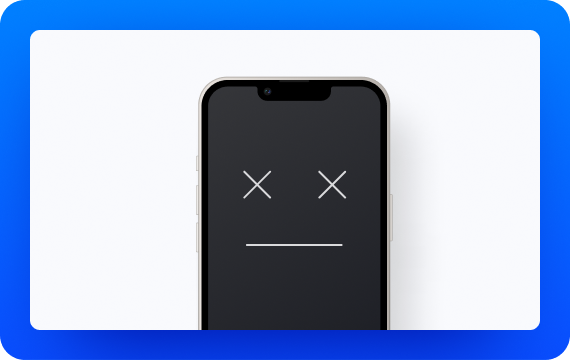إصلاح مشاكل iOS/iPadOS 17 عند التحديث
قم بحل مشكلات تحديث iOS/iPadOS 17 باستخدام دليلنا الشامل. جرب أيضًا Dr.Fone لإجراء إصلاحات سريعة لنظام iOS.
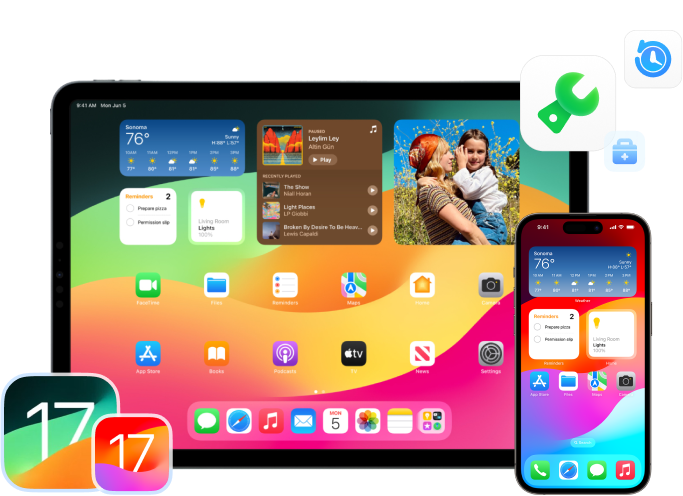
مشاكل وإصلاحات iOS 17 الشائعة
المشكلة #1.
يعد التحقق من التحديث أو الإعداد له أمرًا بالغ الأهمية لأنه يضمن أن البرنامج الثابت لتحديث iOS يأتي من مصدر شرعي (Apple) ويتم تنزيله بشكل صحيح. إذا توقف تحديث iOS 17 أثناء هذه العملية، فقد يكون ذلك لأسباب مثل ضعف اتصال Wi-Fi، أو عدم كفاية مساحة التخزين، أو خلل برمجي في الجهاز.
الحلول:
المشكلة #2.
يشير هذا الخطأ عادةً إلى مشكلات تتعلق بعملية التحديث. يمكن أن يكون سبب ذلك مشاكل في الاتصال بالشبكة، أو عدم وجود مساحة تخزين كافية على الجهاز، أو بسبب ملفات التحديث التالفة، أو مشكلات في خوادم Apple. وفي بعض الأحيان، قد ينتج ذلك أيضًا عن خلل في البرامج على الجهاز ذاته.
الحلول:
المشكلة #3.
قد تتلقى رسائل تفيد بـ "تعذر التحقق من التحديث" أو "حدث خطأ أثناء التحقق من تحديث البرنامج". وهذا يعني أن الجهاز لا يمكنه الاتصال بخوادم Apple للتحقق من وجود تحديثات جديدة. يمكن أن يكون سبب ذلك مشكلات في الاتصال بالشبكة، أو توقف الخادم، أو الإعدادات التي تمنع الجهاز من الوصول إلى خادم التحديث (مثل VPN أو إعدادات التقييد).
الحلول:
المشكلة #4.
يشير هذا الخطأ عادةً إلى أن الجهاز يواجه مشكلة في تثبيت تحديث iOS جديد. يمكن أن يكون سبب ذلك نقص في مساحة التخزين، أو فشل التحقق من التحديث، أو خطأ في التحقق من التحديث. وقد يحدث ذلك أيضًا إذا كانت خوادم Apple معطلة مؤقتًا.
الحلول:
المشكلة #5.
يحدث هذا الخطأ عندما يتم إيقاف عملية التحديث، ولا يتمكن الجهاز من تقدير وقت الانتهاء. قد تكون الأسباب بسبب اتصال الإنترنت غير المستقر، أو عدم كفاية مساحة التخزين، أو وجود خلل في البرنامج.
الحلول:
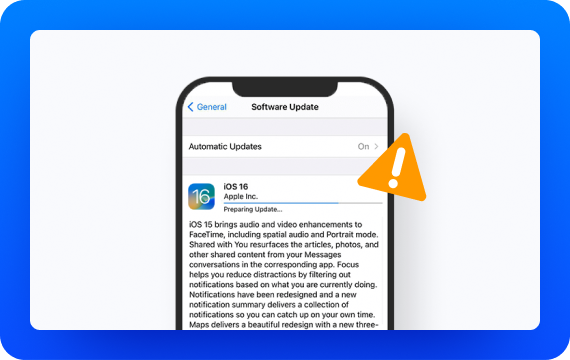
المشكلة #6.
قد يصبح iPhone غير مستجيب أو عالقًا أثناء عملية التحديث إلى iOS 17. ويمكن أن يحدث هذا لأسباب مختلفة، مثل مساحة التخزين الغير كافية، أو اتصال الإنترنت الغير مستقر، أو خلل في البرامج، أو معالج مثقل.
الحلول:
المشكلة #7.
قد يكون السبب في ذلك هو وجود ملفات نظام تالفة، أو خلل في البرامج، أو عيوب في الأجهزة. يمكن أن يؤدي أيضًا ضعف الاتصال بالإنترنت أو عدم كفاية طاقة البطارية أو فشل التحديثات إلى حدوث هذه المشكلة. في بعض الأحيان، قد يؤدي خلل في موصلات البطارية، خاصة على الأجهزة القديمة، إلى عدم حصول الجهاز على طاقة كافية، مما يؤدي إلى حدوث هذه المشكلة.
الحلول:
المشكلة #8.
إذا لم يتم تشغيل iPhone الخاص بك بعد تحديث iOS 17، فقد يكون ذلك لأسباب مثل البطارية المستنزفة أو المعيبة، أو تلف مادي، أو خلل في البرامج، أو تحديثات غير ناجحة. قد يتم أيضًا إيقاف تشغيل iPhone وإعادة تشغيله بشكل غير متوقع في حالة تلف ملفات النظام.
الحلول:
المشكلة #9.
يوجد عدة عوامل يمكن أن تتسبب في الاستنزاف السريع للبطارية بعد تحديث iOS. يتضمن ذلك التطبيقات التي تعمل في الخلفية، وزيادة الرسوم المتحركة في ميزات البرامج الجديدة، وخدمات نظام تحديد المواقع العالمي (GPS) والموقع، وبرامج iOS التي تم تحسينها بشكل سيئ أو بها أخطاء. قد يحتاج الجهاز أيضًا إلى إعادة التشغيل بعد إجراء تحديث رئيسي.
الحلول:
المشكلة #10.
يوجد العديد من الأسباب التي قد تؤدي إلى تباطؤ جهاز iPhone أو حدوث تأخير بعد تحديث iOS. يتضمن ذلك مساحة تخزين غير كافية، وتشغيل عدد كبير جدًا من التطبيقات في الخلفية، وتشغيل عمليات النظام لأول مرة بعد التحديث.
الحلول:
المشكلة #11.
قد يرجع فقدان البيانات على iPhone بعد تحديث iOS 17 إلى عدة أسباب. يتضمن ذلك الانقطاع أو الفشل أثناء عملية التحديث، أو التطبيقات التي بها مشكلات، أو مشكلات الأجهزة، أو الإعدادات غير الصحيحة على iPhone. قد يحدث فقدان البيانات أيضًا عند استعادة iPhone إلى إعدادات المصنع.
الحلول:
المشكلة #12.
قد تتعطل التطبيقات بعد تحديث iOS 17 لعدة أسباب. يمكن أن يؤدي عدم توافق البرامج إلى عدم عمل التطبيقات بشكل جيد مع الإصدار الجديد. قد يؤدي التحديث إلى إتلاف بعض التطبيقات، مما يتسبب في حدوث أعطال عند فتحها. بالإضافة إلى ذلك، يمكن أن تؤدي مواطن الخلل في البرامج أثناء التحديث إلى عدم الاستقرار وتعطل التطبيق.
الحلول:
المشكلة #13.
يوجد عدة أسباب وراء ظهور شاشة هاتفك باللون الأسود. يعد استنزاف البطارية ومشكلات الأجهزة والملفات التالفة بسبب تحديث iOS الخاطئ أو كسر الحماية من الأسباب المحتملة الأخرى. يمكن أن يؤدي تعطل الهاتف أثناء بدء التشغيل أيضًا إلى ظهور شاشة سوداء.
الحلول:
المشكلة #14.
يمكن أن تكون مشكلة ارتفاع درجة حرارة iPhone بعد تحديث iOS 17 بسبب عوامل مختلفة. قد يحدث ذلك بسبب وجود أخطاء في البرامج الثابتة أو تحديثات تطبيقات الخلفية مما يتسبب في ارتفاع درجة حرارة الهاتف أو تعطل الجهاز أثناء بدء التشغيل. يمكن أن يكون ارتفاع درجة الحرارة أيضًا نتيجة لتشغيل خدمات الموقع بشكل مستمر.
الحلول:
المشكلة #15.
بعد تحديث iOS 17، قد يتجمد جهاز iPhone الخاص بك لأسباب مثل أخطاء البرامج، أو مشكلات التحديث ذاته، أو التطبيقات غير المتوافقة مع الإصدار الجديد. يمكن أيضًا أن يؤدي انخفاض طاقة البطارية أو عدم كفاية مساحة التخزين أثناء التحديث إلى تجميد الجهاز.