تعد جهات الاتصال جزءًا لا يتجزأ من هواتفنا، لأنها تساعدنا على البقاء على اتصال مع عائلتنا وأصدقائنا وزملائنا. نستخدم قائمة جهات الاتصال الخاصة بنا لإجراء مكالمات هاتفية وإرسال رسائل نصية وتنظيم اتصالاتنا. من الأهمية بمكان أن نحافظ على قائمة جهات الاتصال الخاصة بنا محدثة ودقيقة، خاصة إذا كان لدينا عدد كبير من جهات الاتصال. ومع ذلك، يمكن أن تكون عملية إضافة جهات الاتصال أو تحريرها يدويًا عملية شاقة وتستغرق وقتًا طويلاً. لحسن الحظ، يمكننا استيراد جهات الاتصال من ملف CSV إلى جهاز Android الخاص بنا لتوفير الوقت والجهد.
يشير CSV إلى قيم مفصولة بفواصل، وهو تنسيق ملف يُستخدم لتخزين البيانات وتبادلها. باستخدام ملف CSV، يمكنك استيراد معلومات الاتصال، بما في ذلك الأسماء وأرقام الهواتف وعناوين البريد الإلكتروني والمزيد، إلى جهاز Android الخاص بك. هذه الطريقة مفيدة بشكل خاص عندما تحتاج إلى إضافة أو تحديث جهات اتصال متعددة في وقت واحد، أو عندما تقوم بالتبديل إلى هاتف جديد وترغب في نقل جهات الاتصال الخاصة بك.
في هذه المقالة، سنناقش كيفية استيراد جهات الاتصال من ملف CSV إلى جهاز Android الخاص بك. سنزودك بدليل تفصيلي يمكنك اتباعه لاستيراد جهات الاتصال الخاصة بك بسرعة وسهولة. بالإضافة إلى ذلك، سنشارك بعض النصائح والحيل المفيدة لمساعدتك في إدارة جهات الاتصال الخاصة بك بشكل أكثر كفاءة. لذلك دعونا نبدأ ونبسط إدارة جهات الاتصال الخاصة بك!
الجزء 1. تصدير جهات الاتصال إلى ملف CSV
يعد تصدير جهات الاتصال إلى ملف CSV طريقة مفيدة لنقل قائمة جهات الاتصال الخاصة بك أو نسخها احتياطيًا. اعتمادًا على جهازك أو النظام الأساسي الحالي، هناك طرق مختلفة يمكنك استخدامها لتصدير جهات الاتصال الخاصة بك إلى ملف CSV. في هذا الجزء، سوف نستكشف بعض الأنظمة الأساسية الأكثر شيوعًا ونقدم إرشادات خطوة بخطوة لتصدير جهات الاتصال إلى ملف CSV.
الطريقة 1: تصدير جهات الاتصال من Gmail
Gmail هي خدمة بريد إلكتروني شائعة تقدمها Google وتتضمن مديرًا مضمنًا لجهات الاتصال. إذا كنت تستخدم Gmail لإدارة جهات الاتصال الخاصة بك، فيمكنك بسهولة تصدير جهات الاتصال الخاصة بك إلى ملف CSV. يمكن أن يكون تصدير جهات الاتصال الخاصة بك من Gmail مفيدًا إذا كنت تريد الاحتفاظ بنسخة احتياطية من جهات الاتصال الخاصة بك أو نقلها إلى حساب بريد إلكتروني آخر أو أداة إدارة جهات الاتصال. في هذا القسم، سنقدم إرشادات خطوة بخطوة حول كيفية تصدير جهات الاتصال الخاصة بك من Gmail إلى ملف CSV.
لتصدير جهات الاتصال من Gmail إلى ملف CSV، اتبع الخطوات التالية:
الخطوة 1: انتقل إلى موقع Gmail وقم بتسجيل الدخول إلى حسابك.
الخطوة 2: انقر فوق Google Apps زر في الزاوية اليمنى العليا من الشاشة وحدد Contacts.
الخطوة 3: انقر فوق Export الزر في الزاوية العلوية اليسرى من الشاشة وحدد تحديدed Contacts أو All Contacts.
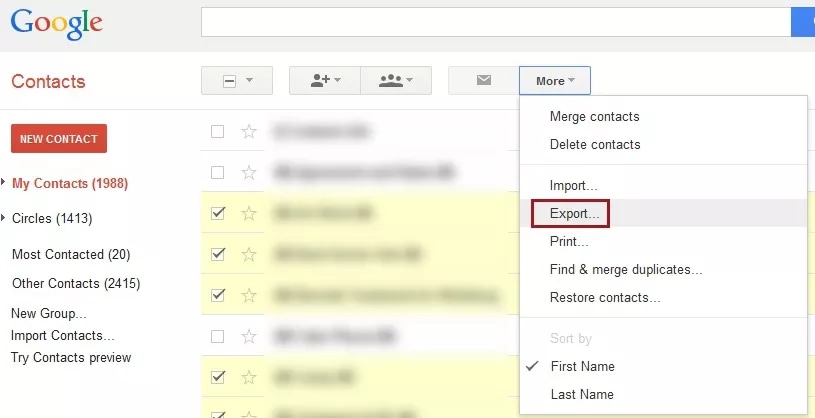
الخطوة 4: اختر التنسيق الذي تريد تصدير جهات الاتصال إليه، بما في ذلك CSV.
الخطوة 5: انقر فوق Export زر لتنزيل جهات الاتصال الخاصة بك إلى ملف CSV.
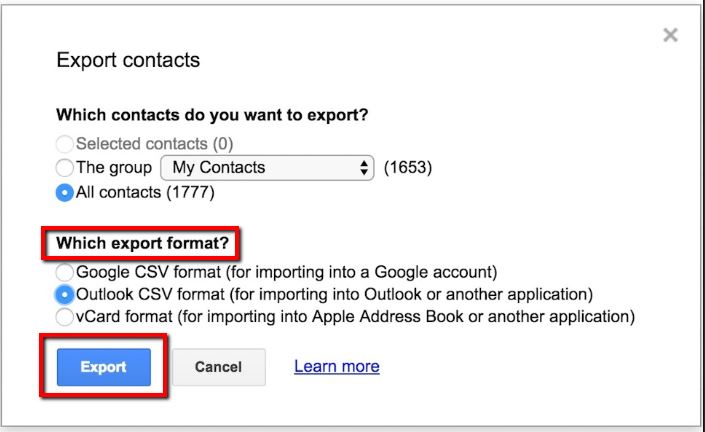
الطريقة 2: تصدير جهات الاتصال من Microsoft Excel
Microsoft Excel هو برنامج جداول بيانات شائع يمكن استخدامه أيضًا لإدارة جهات الاتصال الخاصة بك. إذا كانت جهات الاتصال الخاصة بك مخزنة في ملف Excel، فيمكنك تصديرها بسهولة إلى ملف CSV باتباع الخطوات التالية:
الخطوة 1: افتح ملف Excel الذي يحتوي على جهات الاتصال الخاصة بك.
الخطوة 2: حدد جهات الاتصال التي تريد تصديرها عن طريق النقر فوق جهة الاتصال الأولى وسحب الماوس لأسفل إلى آخر جهة اتصال.
الخطوة 3: انقر فوق File انقر فوق علامة التبويب في الزاوية العلوية اليسرى من الشاشة وحدد Save As.
الخطوة 4: اختر المجلد الذي تريد حفظ ملف CSV فيه وأدخل اسمًا للملف.
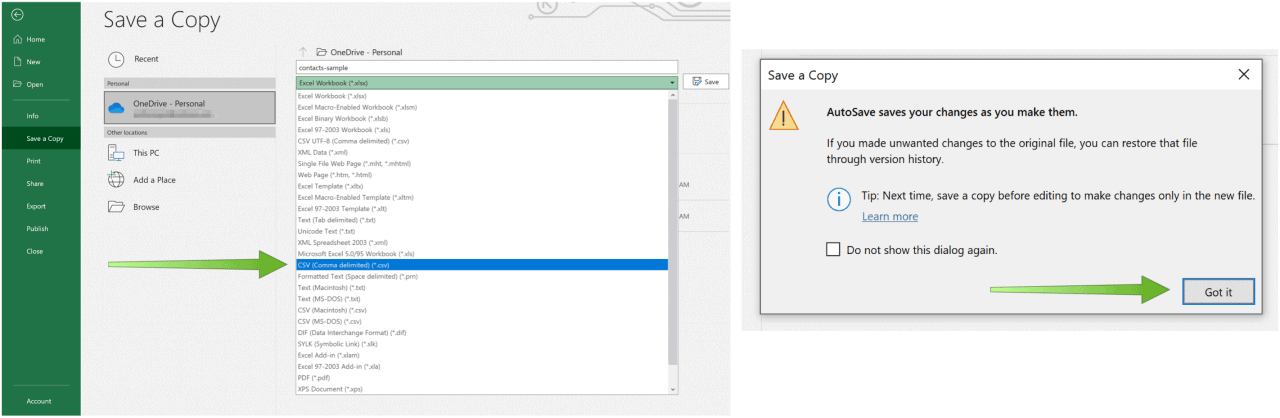
الخطوة 5: من Save as type القائمة المنسدلة، حدد CSV (محدد بفواصل) (* .csv).
الخطوة 6: انقر فوق Save زر لتصدير جهات الاتصال الخاصة بك إلى ملف CSV.
باستخدام هذه الخطوات البسيطة، يمكنك تصدير جهات الاتصال الخاصة بك من Excel إلى ملف CSV والاستعداد لاستيرادها إلى جهاز Android الخاص بك.
الطريقة 3: تصدير جهات الاتصال من iCloud
iCloud هي خدمة قائمة على التخزين السحابي تقدمها Apple وتسمح لك بتخزين وإدارة جهات الاتصال الخاصة بك. لتصدير جهات الاتصال من iCloud إلى ملف CSV، اتبع الخطوات التالية:
الخطوة 1: انتقل إلى موقع iCloud وقم بتسجيل الدخول إلى حسابك.
الخطوة 2: انقر فوق Contacts رمز لفتح تطبيق جهات الاتصال.
الخطوة 3: حدد جهات الاتصال التي تريد تصديرها عن طريق النقر فوق جهة الاتصال الأولى وسحب الماوس لأسفل إلى آخر جهة اتصال.
الخطوة 4: انقر فوق الإعدادات في الزاوية اليسرى السفلية من الشاشة وحدد Export vCard.
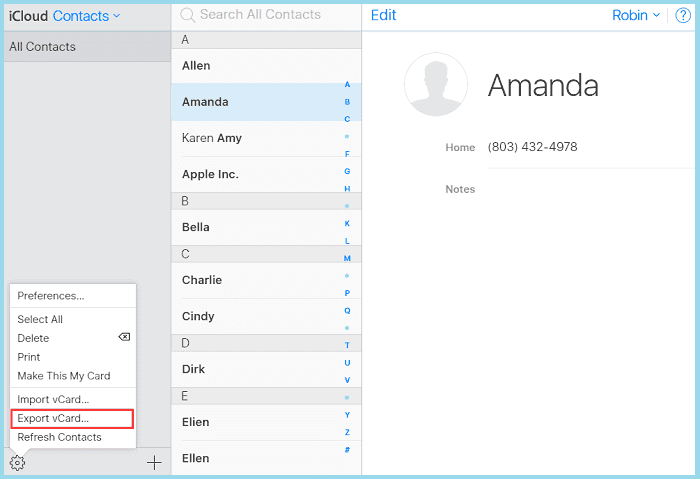
الخطوة 5: افتح ملف vCard الذي تم تصديره في تطبيق جهات الاتصال الافتراضي لجهاز الكمبيوتر الخاص بك (على سبيل المثال، تطبيق جهات اتصال Apple).
الخطوة 6: من قائمة تطبيق جهات الاتصال، حدد File >> Export...
الخطوة 7: اختر التنسيق الذي تريد تصدير جهات الاتصال إليه، بما في ذلك CSV.
الخطوة 8: انقر فوق Save زر لتنزيل جهات الاتصال الخاصة بك إلى ملف CSV.
الطريقة 4: تصدير جهات الاتصال من Yahoo Mail
Yahoo Mail هي خدمة بريد إلكتروني شائعة أخرى تتضمن مدير جهات اتصال مضمنًا. لتصدير جهات الاتصال من Yahoo Mail إلى ملف CSV، اتبع الخطوات التالية:
الخطوة 1: انتقل إلى موقع Yahoo Mail على الويب وقم بتسجيل الدخول إلى حسابك.
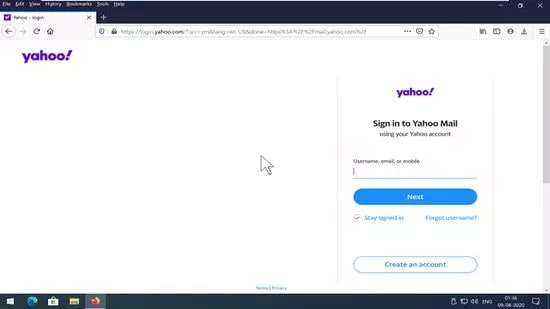
الخطوة 2: انقر فوق Contacts في الزاوية اليمنى من الشاشة لفتح تطبيق جهات الاتصال.
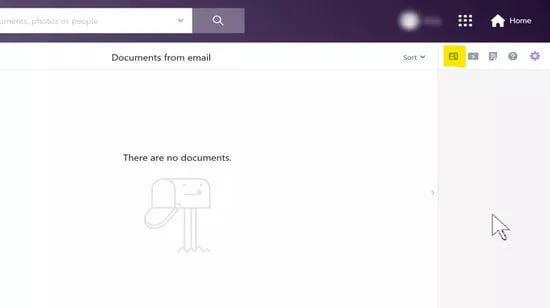
الخطوة 3: حدد جهات الاتصال التي تريد تصديرها عن طريق النقر فوق جهة الاتصال الأولى وسحب الماوس لأسفل إلى آخر جهة اتصال.
الخطوة 4: انقر فوق Actions زر في الزاوية اليمنى العليا من الشاشة وحدد Export.
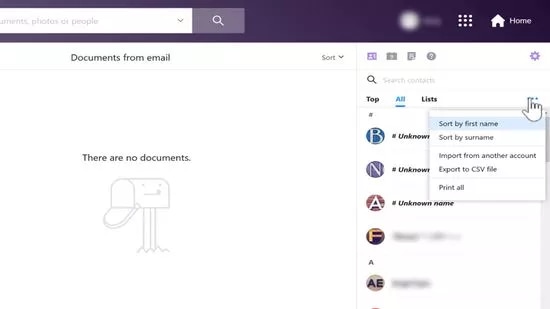
الخطوة 5: اختر التنسيق الذي تريد تصدير جهات الاتصال إليه، بما في ذلك CSV.
الخطوة 6: انقر فوق Export Now زر لتنزيل جهات الاتصال الخاصة بك إلى ملف CSV.
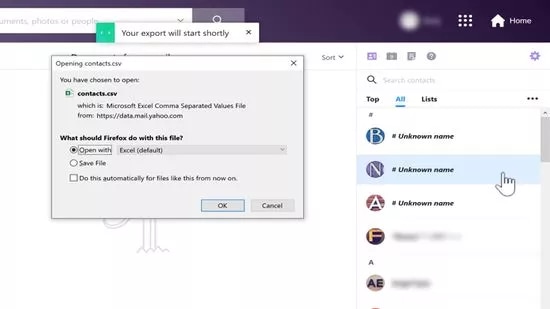
استيراد جهات الاتصال من ملف CSV إلى هاتف Android
يعد استيراد جهات الاتصال من ملف CSV طريقة مفيدة لإضافة أو تحديث عدد كبير من جهات الاتصال بسرعة على هاتف Android. سواء كنت تقوم بالتبديل إلى هاتف جديد أو ترغب فقط في تنظيم جهات الاتصال الخاصة بك، فإن استيراد جهات الاتصال من ملف CSV يمكن أن يوفر عليك الوقت والجهد. في هذا القسم، سنشرح كيفية استيراد جهات الاتصال الخاصة بك من ملف CSV إلى هاتف Android الخاص بك، بما في ذلك الإرشادات خطوة بخطوة لكل من جهات اتصال Google وجهات اتصال Samsung.
الطريقة 1: استيراد جهات الاتصال عبر جهات اتصال Google
جهات اتصال Google هي أداة إدارة جهات اتصال مستخدمة على نطاق واسع ويمكن الوصول إليها بسهولة من خلال حساب Google الخاص بك. إذا كان لديك ملف CSV يحتوي على جهات الاتصال الخاصة بك، فيمكنك استيراده بسهولة إلى جهات اتصال Google ومزامنته مع هاتف Android الخاص بك. المدرجة أدناه هي الإرشادات خطوة بخطوة حول كيفية استيراد جهات الاتصال الخاصة بك من ملف CSV باستخدام جهات اتصال Google.
الخطوة 1: أولاً، تأكد من أن لديك حساب Google وأن هاتفك متزامن معه.
الخطوة 2: افتح جهات اتصال Google على جهاز الكمبيوتر أو الهاتف.
الخطوة 3: انقر فوق Import في القائمة الموجودة على الجانب الأيسر.
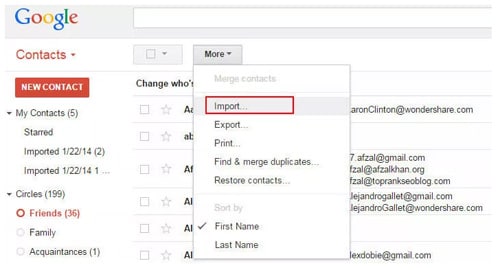
الخطوة 4: حدد ملف CSV الذي يحتوي على جهات الاتصال الخاصة بك.
الخطوة 5: اختر حساب Google الذي تريد استيراد جهات الاتصال إليه.
الخطوة 6: انقر على Import وانتظر حتى يتم استيراد جهات الاتصال.
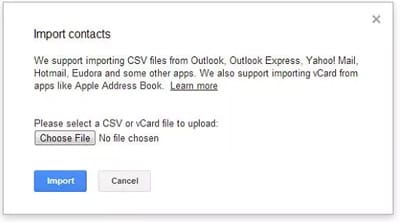
ملاحظة: إذا تمت مزامنة هاتفك مع حساب Google الخاص بك، فيجب أن تكون جهات الاتصال متاحة الآن على هاتف Android الخاص بك.
الطريقة 2: استيراد جهات الاتصال عبر جهات اتصال Samsung
Samsung Contacts هو تطبيق إدارة جهات الاتصال الافتراضي على العديد من أجهزة Samsung، ويوفر طريقة سهلة لاستيراد جهات الاتصال من ملف CSV. إذا كان لديك ملف CSV يحتوي على جهات الاتصال الخاصة بك، فيمكنك استيراده إلى جهات اتصال Samsung وإضافة جهات اتصالك أو تحديثها بسرعة على هاتف Android الخاص بك. فيما يلي إرشادات خطوة بخطوة حول كيفية استيراد جهات الاتصال الخاصة بك من ملف CSV باستخدام جهات اتصال Samsung.
الخطوة 1: تأكد من أن لديك حساب Samsung وأن هاتفك متزامن معه.
الخطوة 2: افتح جهات اتصال Samsung على هاتفك.
الخطوة 3: اضغط على النقاط الثلاث في الزاوية اليمنى العليا من الشاشة.
الخطوة 4: اضغط على إدارة جهات الاتصال من القائمة المنسدلة.
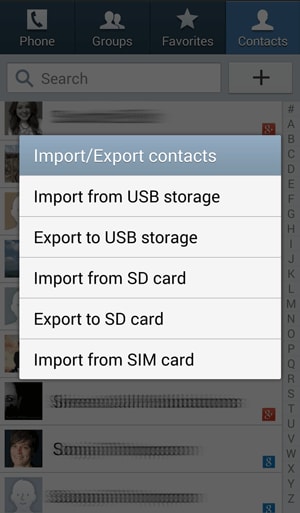
الخطوة 5: اضغط على استيراد / تصدير جهات الاتصال من الخيارات
الخطوة 6: حدد استيراد ملف vCard من الخيارات
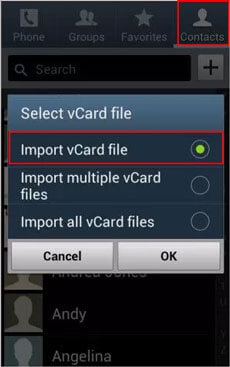
ملاحظة: لاحقًا، سيتم نقل جميع جهات الاتصال الخاصة بك إلى هاتف Samsung الخاص بك بتنسيق CSV.
الطريقة 3: استيراد جهات الاتصال عبر تطبيقات الطرف الثالث
بالإضافة إلى تطبيقات إدارة جهات الاتصال الافتراضية على هاتف Android الخاص بك، هناك تطبيقات تابعة لجهات خارجية يمكنها مساعدتك في استيراد جهات الاتصال من ملف CSV. هناك تطبيقان شائعان لهذا الغرض هما Contacts VCF أو My Contacts Backup. توفر هذه التطبيقات طريقة سهلة لاستيراد جهات الاتصال الخاصة بك من ملف CSV وإضافتها إلى قائمة جهات الاتصال بهاتفك. في هذا القسم، سوف نقدم نظرة عامة حول كيفية استخدام هذه التطبيقات لاستيراد جهات الاتصال الخاصة بك.
My Contacts Backup هو تطبيق جوال شائع يسمح للمستخدمين بالنسخ الاحتياطي واستعادة معلومات الاتصال الخاصة بهم بسهولة على هواتفهم الذكية. باستخدام هذا التطبيق، يمكن للمستخدمين حفظ نسخة من قائمة جهات الاتصال الخاصة بهم بسرعة في مساحة تخزين أجهزتهم أو في خدمة سحابية، مما يضمن إمكانية الوصول إلى معلوماتهم المهمة وأمانها دائمًا. في حالة ضياع الجهاز أو سرقته أو تلفه، يجعل My Contacts Backup من السهل استعادة جهات الاتصال إلى جهاز جديد، مما يلغي الحاجة إلى إدخال معلومات كل جهة اتصال يدويًا. بالإضافة إلى ذلك، يقدم التطبيق مجموعة من خيارات التخصيص، مما يسمح للمستخدمين باختيار جهات الاتصال التي سيتم نسخها احتياطيًا وأي تنسيق لحفظها.
اتبع الخطوات الموضحة أدناه لاستيراد جهات الاتصال باستخدام تطبيق My Contacts Backup.
الخطوة 1: افتح تطبيق My Contacts Backup على جهاز Android الخاص بك.
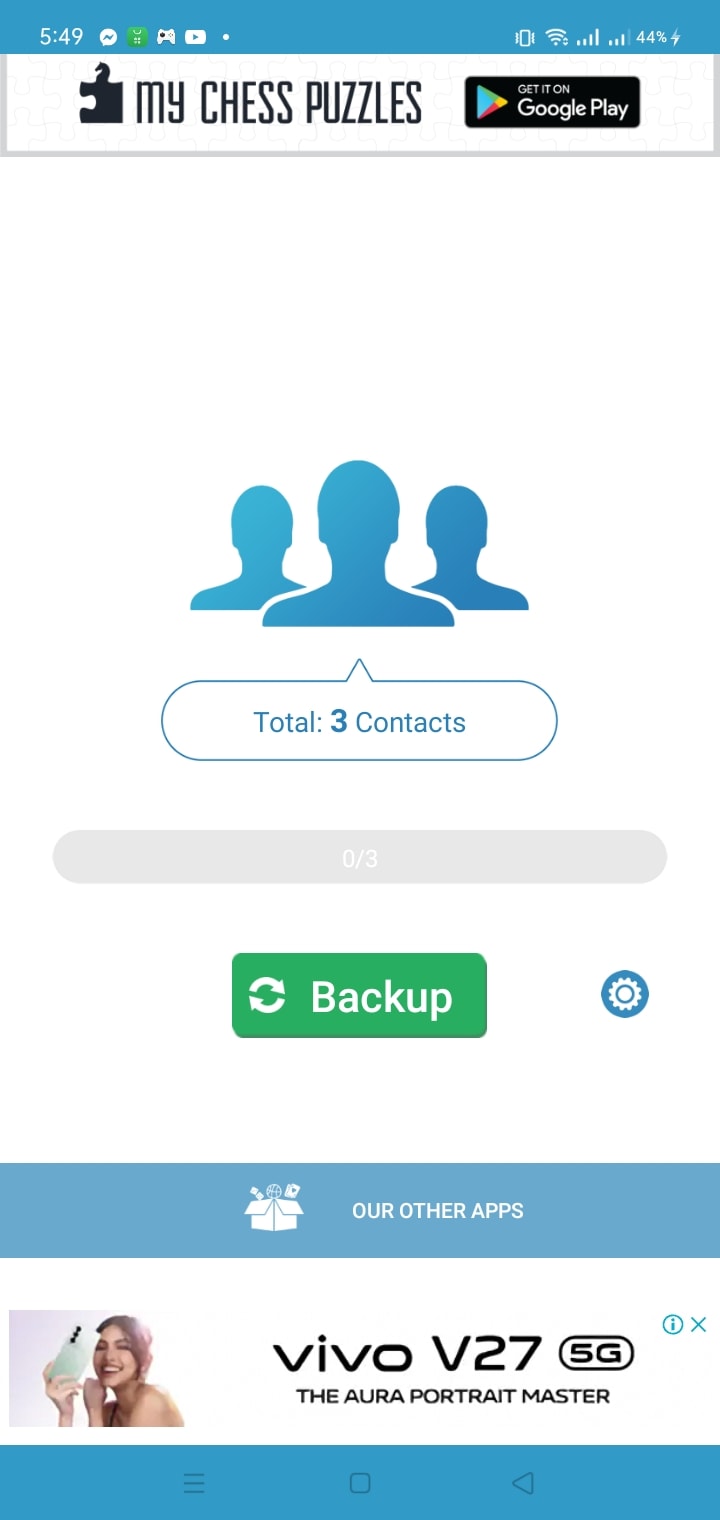
الخطوة 2: انقر فوق النسخ الاحتياطي
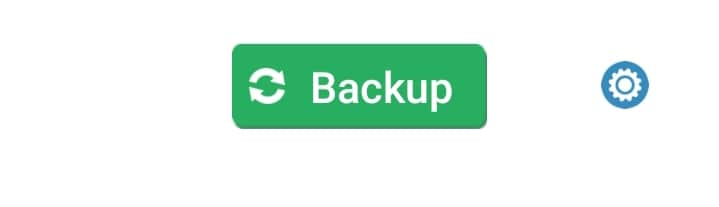
الخطوة 3: اضغط على أيقونة الإعدادات
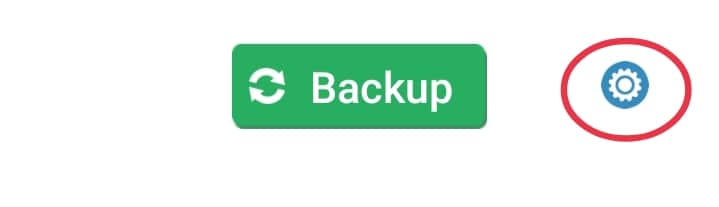
الخطوة 4: انقر في APP VCARD RESTORE.
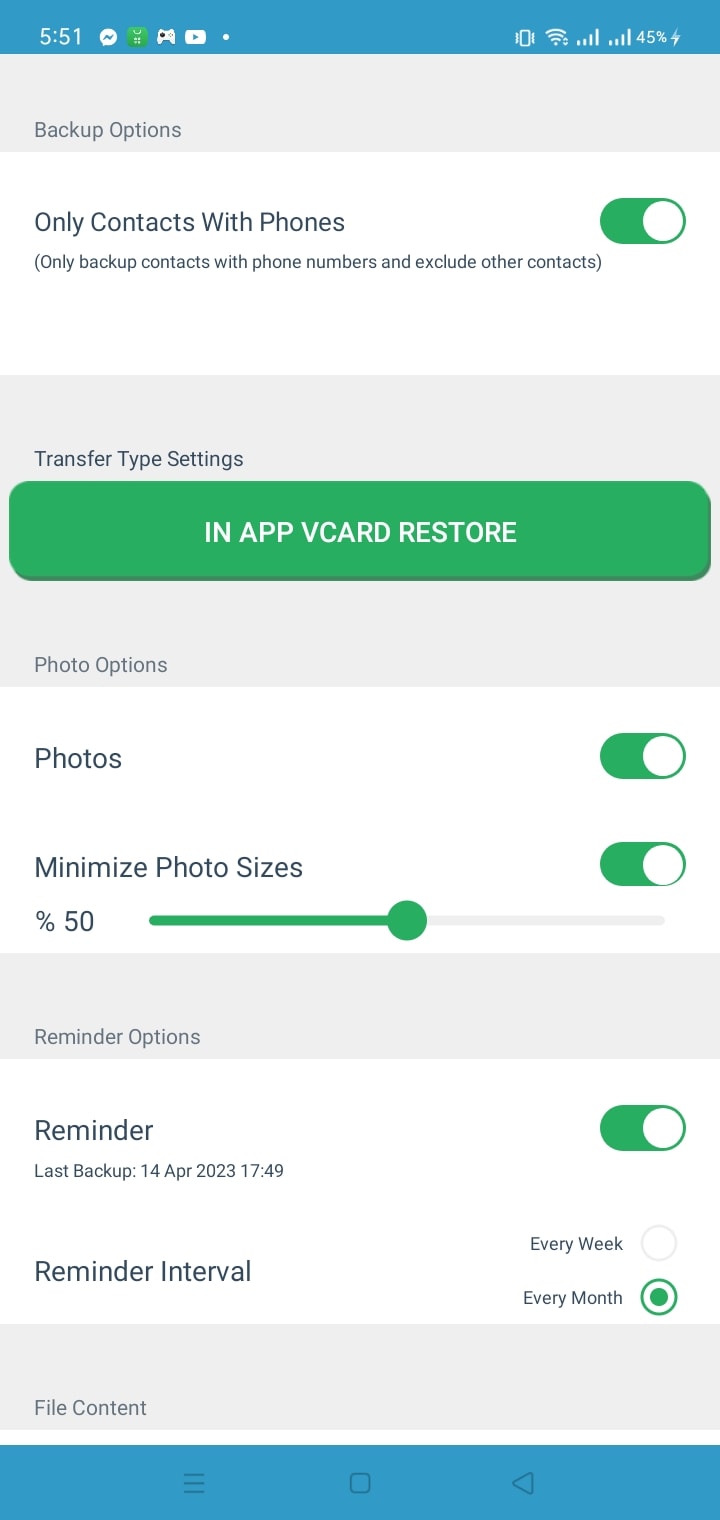
الخطوة 5: اختر الملف الذي تريد استيراده.
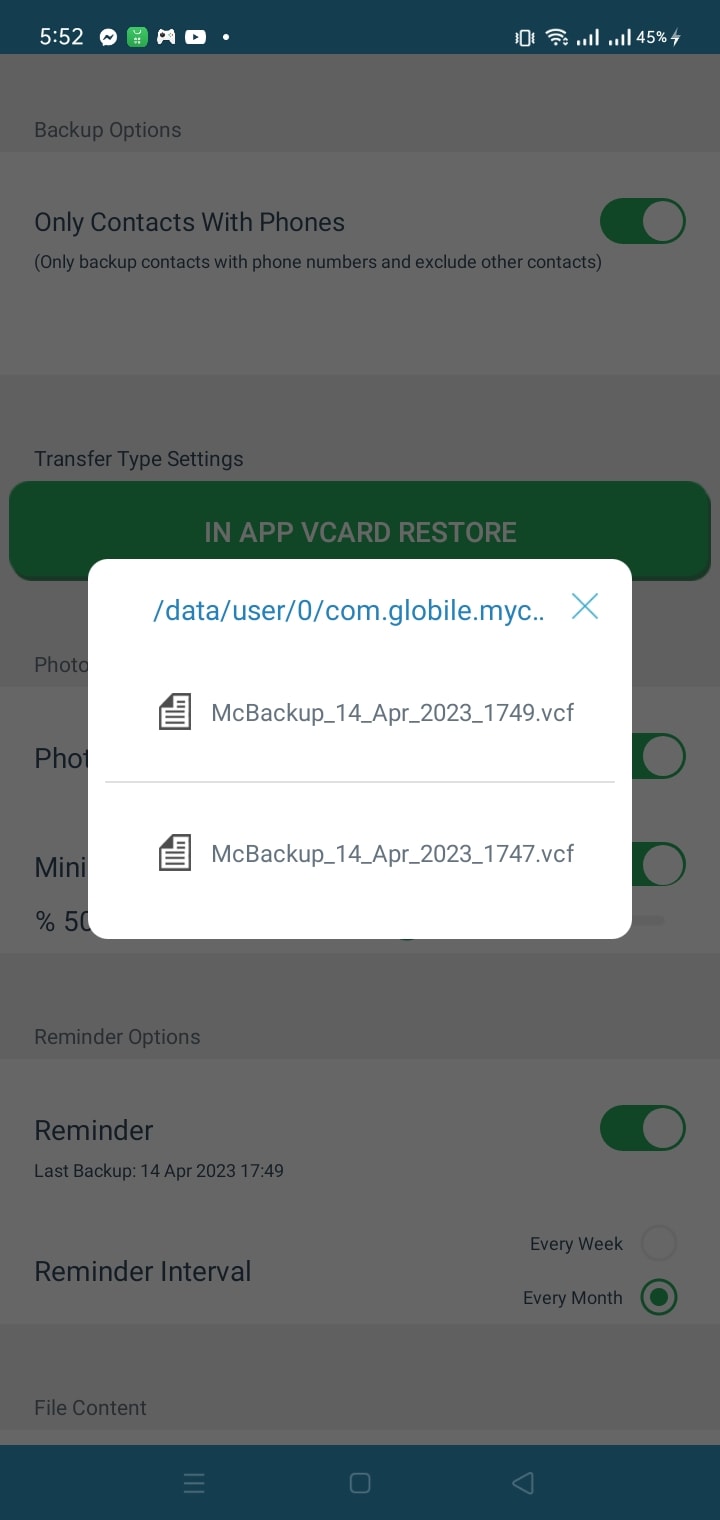
الخطوة 6: حدد موقع جهات الاتصال المطلوب.
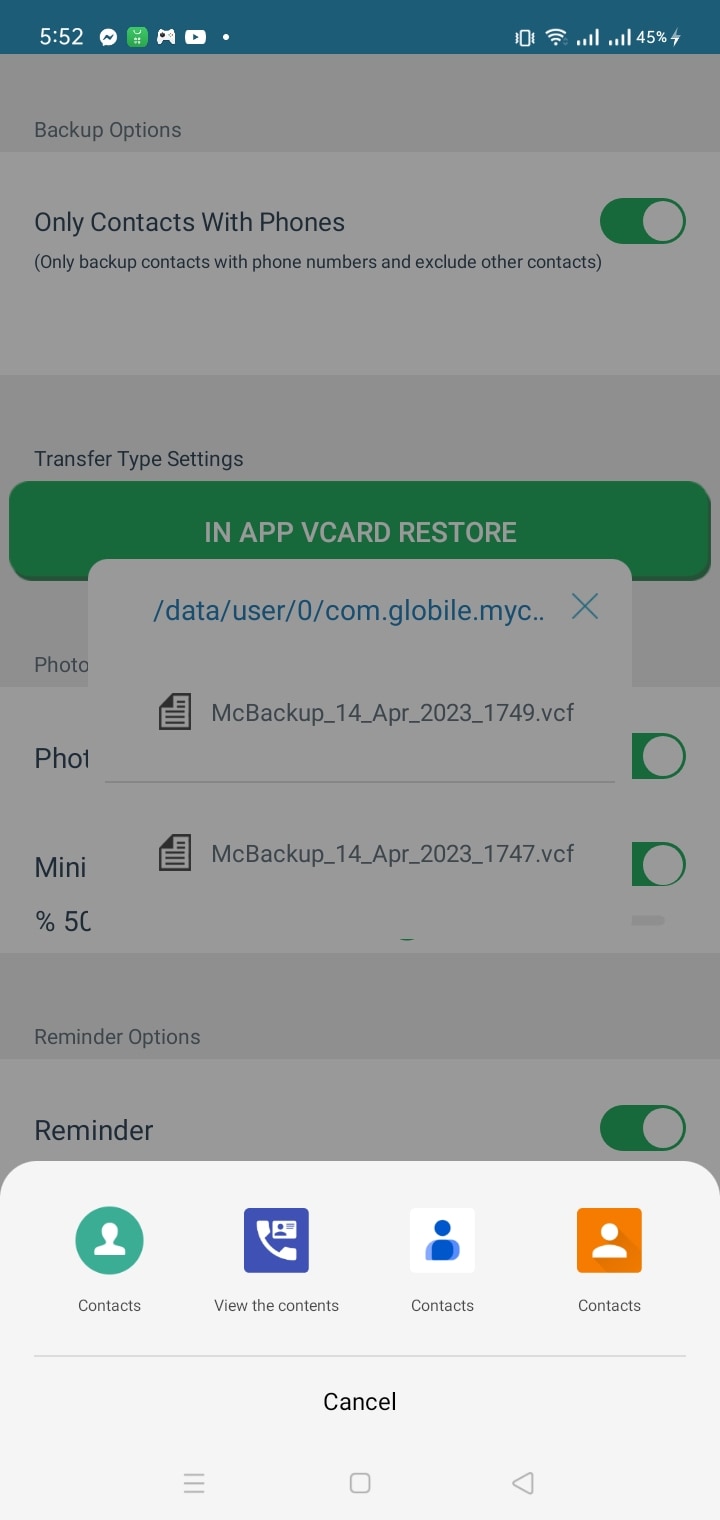
الخطوة 7: انقر فوق استيراد
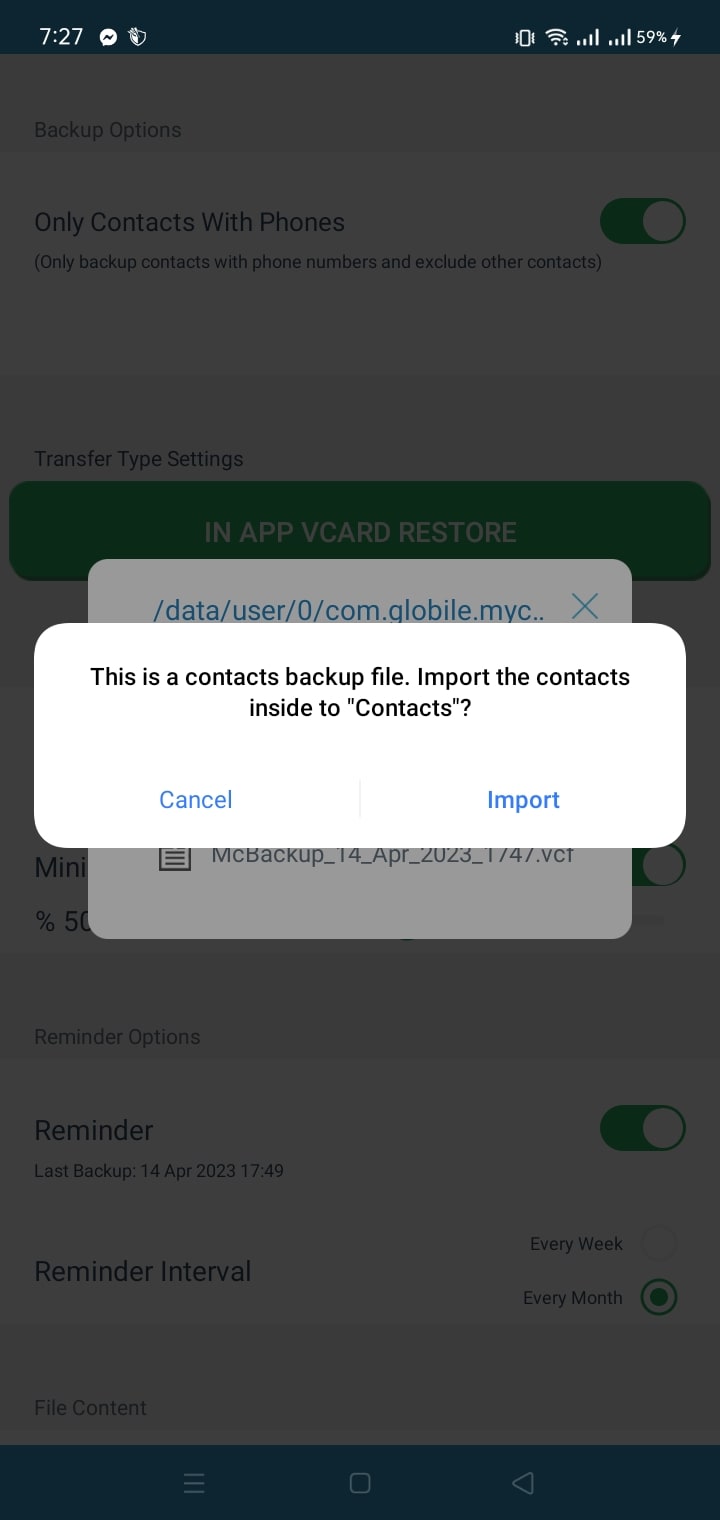
الخطوة 8: حدد حساب الوجهة لاستيراد جهات الاتصال من جهاز التخزين.
ملاحظة: دمج جميع جهات الاتصال التي يتم تكرارها.
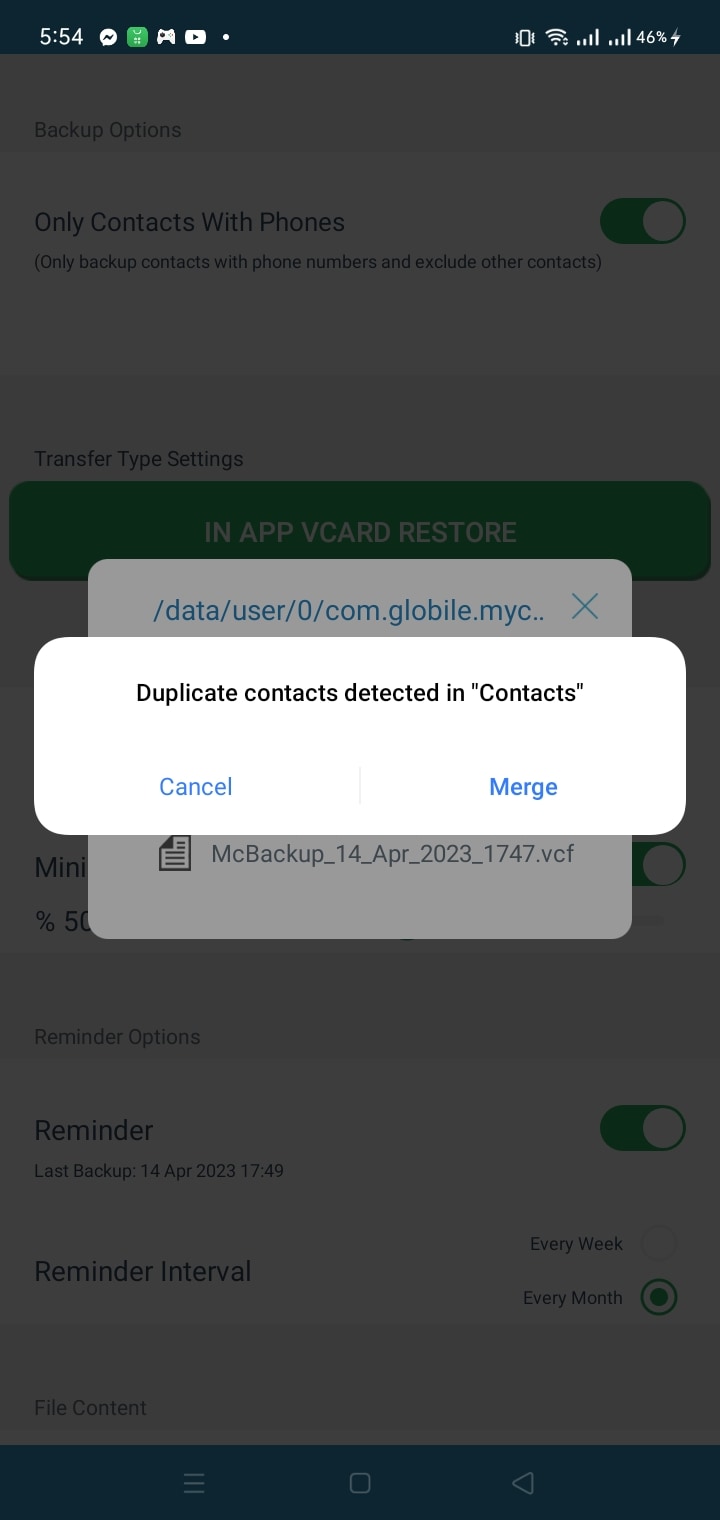
نقل جهات الاتصال من Excel إلى هاتف Android مباشرة
يعد نقل جهات الاتصال من Excel إلى هاتف Android مهمة شائعة يحتاجها العديد من الأشخاص عند تبديل الأجهزة أو عند الحاجة إلى تحديث قائمة جهات الاتصال الخاصة بهم. بينما تتضمن الطريقة التقليدية تصدير جهات الاتصال إلى ملف CSV ثم استيرادها إلى الهاتف، هناك طريقة أكثر فاعلية لنقل جهات الاتصال مباشرة من Excel إلى هاتف Android دون الحاجة إلى ملف وسيط.
في هذه الطريقة، يمكن للمستخدمين توصيل هواتف Android الخاصة بهم بجهاز الكمبيوتر الخاص بهم واستخدام برامج متخصصة لنقل جهات الاتصال مباشرة من ملف Excel إلى قائمة جهات اتصال هواتفهم. يوفر هذا النهج الوقت والجهد، خاصة عند التعامل مع قوائم جهات اتصال كبيرة، ويضمن أن تكون جميع معلومات الاتصال دقيقة ومحدثة.
باستخدام Wondershare Dr.Fone
Wondershare Dr.Fone هي أداة برمجية قوية تمكن المستخدمين من نقل جهات الاتصال مباشرة من ملف Excel إلى هاتف Android دون الحاجة إلى ملف وسيط. توفر هذه الأداة حلاً بسيطًا وفعالًا للمستخدمين الذين يحتاجون إلى تحديث قائمة جهات الاتصال الخاصة بهم أو التبديل إلى جهاز جديد. بفضل واجهته البديهية وميزاته القوية، يبسط Wondershare Dr.Fone عملية نقل جهات الاتصال، مما يضمن أن جميع المعلومات دقيقة ومحدثة.
فيما يلي الإرشادات خطوة بخطوة حول كيفية نقل جهات الاتصال من Excel إلى هاتف Android مباشرة باستخدام Wondershare Dr.Fone.
الخطوة 1: قم بتثبيت برنامج Wondershare Dr.Fone وتشغيله.
الخطوة 2: قم بتوصيل هاتف Android بجهاز الكمبيوتر الخاص بك عبر كابل USB وفي غضون ثوانٍ قليلة يمكن لمدير الهاتف Wondershare Dr.Fone اكتشاف & تكوين على الفور.
الخطوة 3: انقر فوق Wondershare Dr.Fone’s Toolbox >> Phone Manager.

الخطوة 4: حدد Information Tab من القائمة الرئيسية لـ Wondershare Dr.Fone، ثم ستظهر جهات اتصال هاتف Android على اللوحة اليسرى.

الخطوة 5: لاستيراد ملف vCard تم تحويله مسبقًا، حدد زر الاستيراد وانقر عليه. بالإضافة إلى تجنب استخدام الهاتف أثناء إجراء النقل، يجب أيضًا تجنب فصل كابل USB.
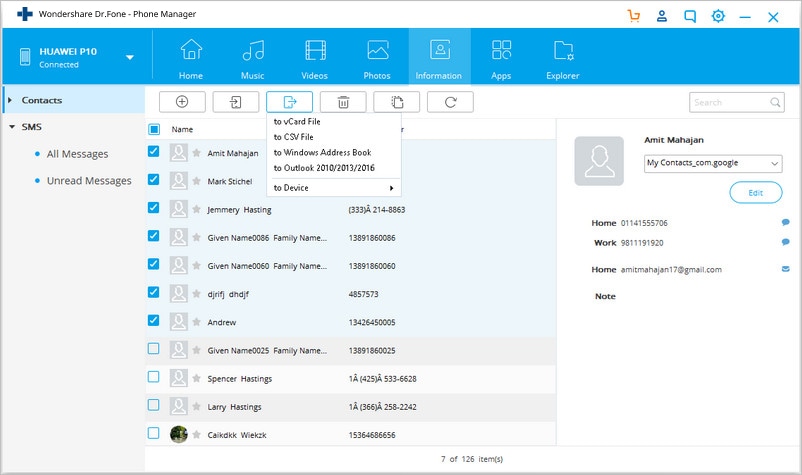
الخطوة 6: ابحث عن المجلد الذي يحتوي على ملف جهات الاتصال وحدد موافق أو فتح.
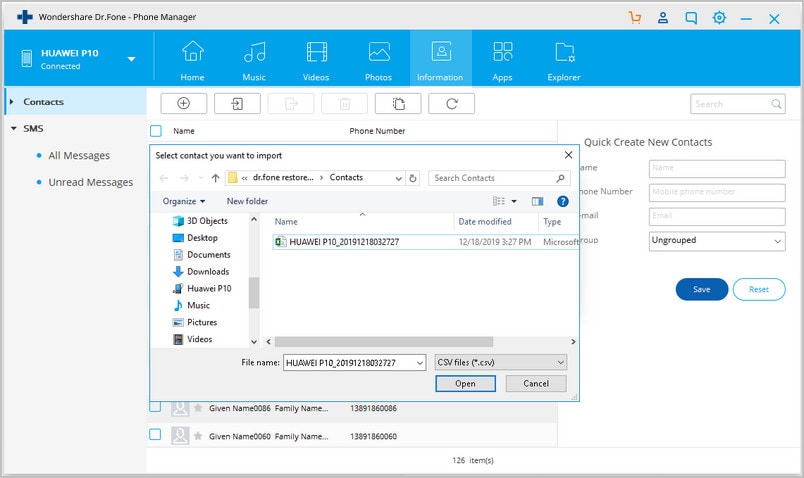
الاستنتاج
يعد نقل جهات الاتصال إلى هاتف Android أمرًا ضروريًا، واستخدام تطبيقات الطرف الثالث مثل Wondershare Dr.Fone يمكن أن يجعل العملية أكثر راحة وموثوقية. يمكن أن يساعدك نقل جهات الاتصال على البقاء على اتصال مع الأشخاص الذين تحتاج إلى الوصول إليهم والتأكد من عدم فقد معلومات الاتصال الأساسية أبدًا.
ومع ذلك، يمكن أن يستغرق نقل جهات الاتصال يدويًا وقتًا طويلاً وعرضة للأخطاء. هذا هو المكان الذي تصبح فيه تطبيقات الطرف الثالث مثل Wondershare Dr.Fone مفيدة. يمكن لهذه التطبيقات أتمتة عملية النقل، مما يجعلها سريعة وخالية من المتاعب. بالإضافة إلى ذلك، غالبًا ما يقدمون ميزات متقدمة مثل دمج جهات الاتصال المكررة وإدارة مجموعات جهات الاتصال ونسخ جهات الاتصال احتياطيًا إلى خيارات تخزين مختلفة.