هل سبق لك القلق بشأن فقدان جميع جهات الاتصال الخاصة بك في حالة فقد هاتفك أو إتلافه؟ أو هل سبق لك أن أردت التبديل إلى هاتف جديد دون إدخال جميع جهات الاتصال الخاصة بك يدويًا؟ في كلا السيناريوهين، يمكن أن يكون نسخ جهات الاتصال الخاصة بك من هاتفك إلى بطاقة SIM الخاصة بك مفيدًا. بطاقة SIM عبارة عن شريحة صغيرة قابلة للإزالة تخزن رقم هاتفك وجهات الاتصال والمعلومات الأخرى. من خلال نسخ جهات الاتصال الخاصة بك إلى بطاقة SIM الخاصة بك، يمكنك بسهولة نقلها إلى هاتف جديد أو الحصول على نسخة احتياطية في حالة حدوث شيء لهاتفك.
لحسن الحظ، يعد نقل جهات الاتصال إلى بطاقة SIM إجراءً أساسيًا بشكل معقول، وهناك العديد من الطرق لإنجازه اعتمادًا على هاتفك ونظام التشغيل. في هذا المنشور، سوف نظهر كيفية نسخ جهات الاتصال من هاتفك إلى بطاقة SIM الخاصة بك. سوف تكتشف كيفية تصدير جهات الاتصال واستيرادها وحفظ جهات الاتصال على هاتفك الذكي الذي يعمل بنظام Android ونسخ جهات الاتصال إلى بطاقة SIM الخاصة بك. في نهاية هذه المقالة، سيكون لديك المعلومات المطلوبة لنقل جهات الاتصال بسهولة من هاتفك إلى بطاقة SIM الخاصة بك.
الجزء 1. 3 طرق مفيدة لنقل جهات الاتصال من الهاتف إلى بطاقة SIM
يمكن نقل جهات الاتصال من الهاتف إلى بطاقة SIM بعدة طرق مختلفة، اعتمادًا على جهازك وتفضيلاتك الشخصية. في هذا القسم، سنراجع ثلاث طرق مفيدة لنسخ جهات الاتصال إلى بطاقة SIM، مع إرشادات خطوة بخطوة للمساعدة في إرشادك خلال العملية.
الطريقة 1: تصدير جهات الاتصال إلى بطاقة SIM عبر تطبيق جهات الاتصال
إذا كنت تستخدم جهاز Android، فإن إحدى أسهل الطرق لنقل جهات الاتصال إلى بطاقة SIM هي من خلال تطبيق جهات الاتصال. هذه الطريقة مباشرة ولا تتطلب أي برامج أو أدوات إضافية. فيما يلي الإرشادات خطوة بخطوة لتصدير جهات الاتصال إلى بطاقة SIM عبر تطبيق جهات الاتصال:
لتصدير جهات الاتصال من Gmail إلى ملف CSV، اتبع الخطوات التالية:
الخطوة 1: افتح تطبيق جهات الاتصال على جهاز Android الخاص بك.
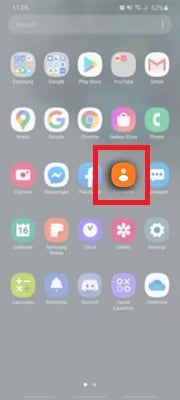
الخطوة 2: اضغط على أيقونة ثلاثية النقاط في الزاوية اليمنى العليا من الشاشة لفتح القائمة وتحديد Import/Export من خيارات القائمة.
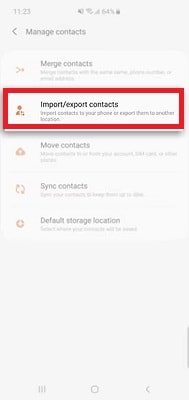
الخطوة 3: اختر Export to SIM card.
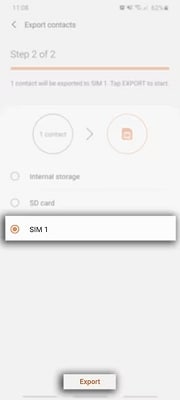
الخطوة 4: حدد جهات الاتصال التي تريد تصديرها إلى بطاقة SIM.
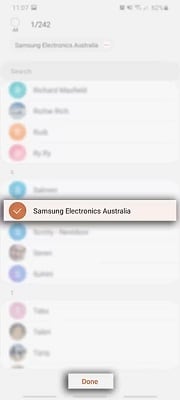
الخطوة 5: اضغط على OK لبدء عملية النقل.
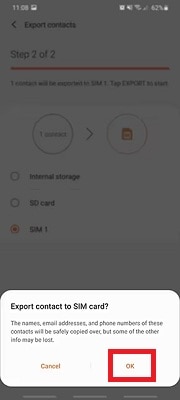
اعتمادًا على جهاز Android الخاص بك، قد تختلف خيارات القائمة قليلاً. ومع ذلك، يجب أن تكون العملية العامة مماثلة للخطوات المذكورة أعلاه.
الطريقة 2: تصدير جهات الاتصال إلى بطاقة SIM في إعدادات Android
هناك طريقة أخرى لنقل جهات الاتصال إلى بطاقة SIM على جهاز Android وهي من خلال تطبيق الإعدادات. قد تختلف هذه الطريقة قليلاً اعتمادًا على جهازك، ولكن يجب أن تكون العملية العامة متشابهة. فيما يلي خطوات تصدير جهات الاتصال إلى بطاقة SIM من خلال إعدادات Android:
الخطوة 1: افتح تطبيق الإعدادات على جهاز Android الخاص بك.
الخطوة 2: قم بالتمرير لأسفل وحدد System.
الخطوة 3: اضغط على Backup and reset أو Backup & Restore.
الخطوة 4: اختر Export أو Export to SIM card.
الخطوة 5: اختر جهات الاتصال المراد نقلها إلى بطاقة SIM.
الخطوة 6: اضغط على Export لبدء عملية النقل.
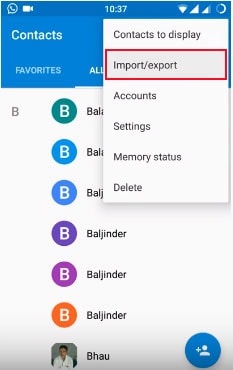
قد تختلف خيارات القائمة قليلاً حسب جهازك وإصدار نظام التشغيل. إذا كنت لا ترى خيارًا لتصدير جهات الاتصال إلى بطاقة SIM، فقد لا يكون متاحًا على جهازك.
الطريقة 3: تصدير جهات الاتصال إلى بطاقة SIM باستخدام Wondershare Dr.Fone
Wondershare Dr.Fone هو برنامج تابع لجهة خارجية يقدم مجموعة من أدوات إدارة واستعادة البيانات على الأجهزة المحمولة. تتمثل إحدى ميزاته في القدرة على تصدير جهات الاتصال إلى بطاقة SIM، والتي يمكن أن تكون مفيدة إذا كنت ترغب في التبديل إلى هاتف جديد أو الاحتفاظ بنسخة احتياطية من جهات الاتصال الخاصة بك. فيما يلي كيفية استخدام Wondershare Dr.Fone لتصدير جهات الاتصال إلى بطاقة SIM:
الخطوة 1: قم بتنزيل وتثبيت Wondershare Dr.Fone على جهاز الكمبيوتر الخاص بك. باستخدام سلك USB، قم بتوصيل جهاز Android بجهاز الكمبيوتر الخاص بك.

الخطوة 2: انقر فوق Information علامة التبويب وحدد Contacts. انقر فوق مجموعة SIM لعرض جهات الاتصال المحفوظة على بطاقة SIM.

الخطوة 3: لاستيراد جهات اتصال VCF من جهاز الكمبيوتر الخاص بك إلى بطاقة Android SIM، انقر فوق Import > استيراد جهات الاتصال من الكمبيوتر > From vCard file. انتقل إلى موقع ملفات vCard واستوردها.
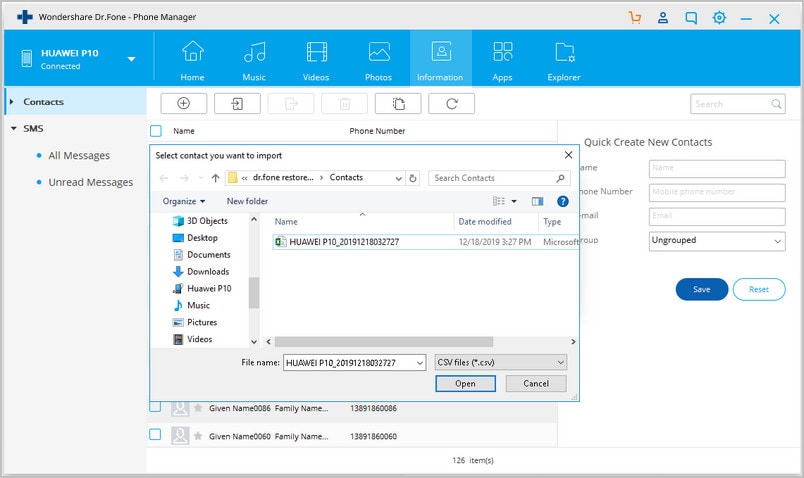
الخطوة 4: حدد الأسماء من مجموعة الهاتف لنقل الأسماء من ذاكرة الهاتف إلى بطاقة SIM. انقر بزر الماوس الأيمن واختر Group > مجموعة SIM و > مجموعة أصغر ضمن مجموعة SIM. لدمج جهات الاتصال المكررة، انقر فوق Deduplicate.
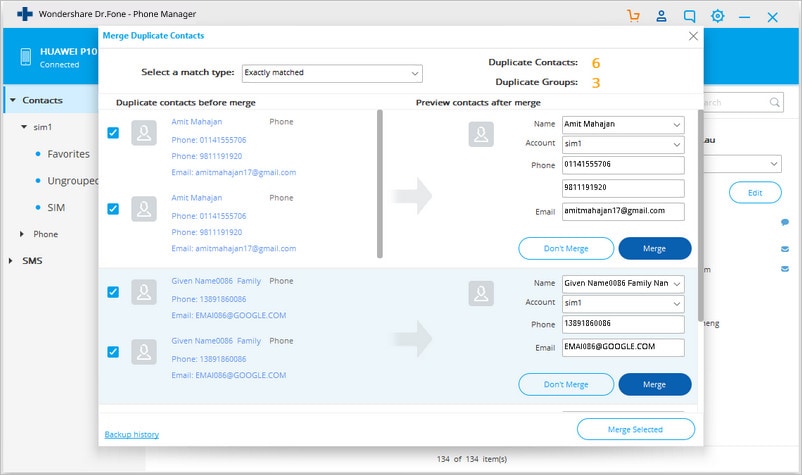
بالإضافة إلى تصدير جهات الاتصال إلى بطاقة SIM، يقدم Wondershare Dr.Fone ميزات مفيدة أخرى مثل استعادة البيانات وإلغاء قفل الشاشة وتأصيل الجهاز. إنها أداة شاملة لمساعدتك على إدارة جهاز Android والبيانات بكفاءة أكبر.
الجزء 2. كيفية نقل جهات الاتصال إلى هاتف Android جديد حتى بدون بطاقة SIM؟
يعد نقل جهات الاتصال إلى هاتف Android جديد أمرًا بالغ الأهمية، ولكن ماذا لو لم يكن لديك بطاقة SIM؟ لحسن الحظ، توجد طرق مختلفة لنقل جهات الاتصال الخاصة بك بدون بطاقة SIM.
الطريقة 1: استخدام حساب Google والمزامنة
يعد استخدام وظيفة مزامنة حساب Google الخاص بك أحد أبسط الطرق لنقل جهات الاتصال إلى هاتف Android جديد. من خلال مزامنة جهات الاتصال الخاصة بك مع حساب Google الخاص بك، يمكنك استعادتها بسهولة على هاتف Android الجديد الخاص بك بدون بطاقة SIM. هذه الإستراتيجية فعالة وسهلة. كل ما هو مطلوب هو اتصال قوي بالإنترنت. في الخطوات التالية، سنوضح كيفية نقل جهات الاتصال الخاصة بك باستخدام حساب Google الخاص بك ووظيفة المزامنة.
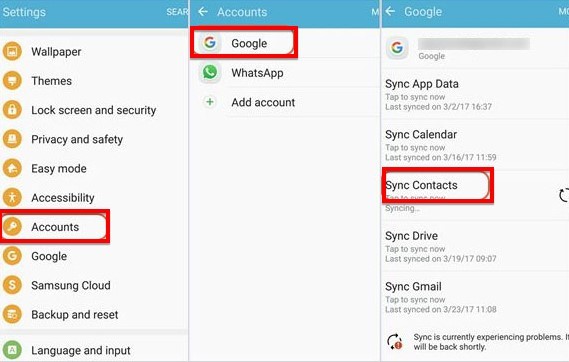
الخطوة 1: تأكيد Contacts قيد التشغيل على هاتف Android القديم الخاص بك للمزامنة مع حساب Google الخاص بك.
الخطوة 2: قم بتسجيل الدخول إلى حساب Google الخاص بك على هاتف Android الجديد الخاص بك وقم بتشغيله Contacts syncing.
الخطوة 3: انتظر حتى تتم مزامنة جهات الاتصال مع هاتفك الجديد، وستكون متاحة في تطبيق جهات الاتصال.
الطريقة 2: استخدام تطبيق الطرف الثالث (ShareIt)
هناك طريقة أخرى لنقل جهات الاتصال إلى هاتف Android جديد بدون بطاقة SIM وهي استخدام تطبيقات الطرف الثالث مثل ShareIt. يتيح لك هذا التطبيق نقل جهات الاتصال والملفات الأخرى مثل الصور ومقاطع الفيديو والموسيقى. استخدم ShareIt لنقل جهات الاتصال الخاصة بك باتباع الإرشادات أدناه.
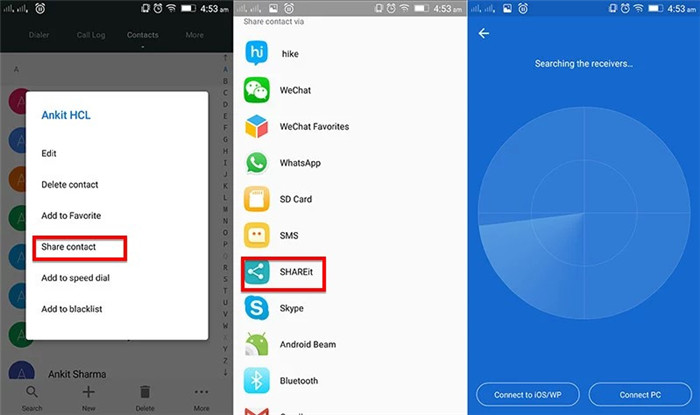
الخطوة 1: قم بتنزيل وتثبيت ShareIt على كل من هواتف Android القديمة والجديدة.
الخطوة 2: افتح ShareIt على كلا الهاتفين وحدد Send الخيار على الهاتف القديم و Receive على الهاتف الجديد
الخطوة 3: على الهاتف القديم، حدد Contacts وانقر على Send. على الهاتف الجديد، حدد Contacts وانقر على Receive.
الخطوة 4: انتظر حتى تكتمل عملية النقل، وستكون جهات الاتصال الخاصة بك متاحة على تطبيق جهات الاتصال على الهاتف الجديد.
الطريقة 3: استخدام البلوتوث
تعد Bluetooth طريقة أخرى لنقل جهات الاتصال إلى هاتف Android جديد بدون بطاقة SIM. Bluetooth هي تقنية لاسلكية تسمح بتدفق المعلومات بين الأجهزة. اتبع التعليمات التالية لنقل جهات الاتصال الخاصة بك عبر البلوتوث.
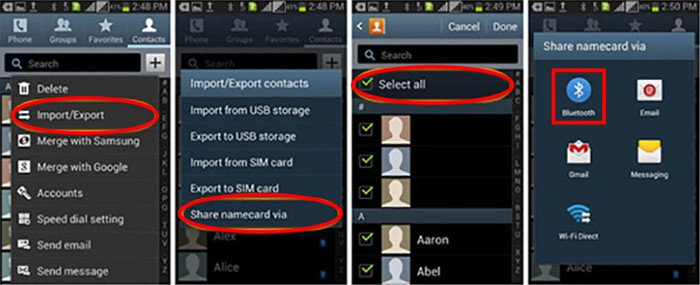
الخطوة 1: قم بتشغيل Bluetooth على كل من هواتف Android القديمة والجديدة.
الخطوة 2: حدد جهات الاتصال التي تريد نقلها في تطبيق جهات الاتصال بالهاتف القديم.
الخطوة 3: انقر فوق Share رمز وحدد Bluetooth.
الجزء 3. كيفية تصدير جهات الاتصال إلى جهاز الكمبيوتر الخاص بك
يعد تصدير جهات الاتصال من هاتفك إلى جهاز الكمبيوتر طريقة ممتازة لعمل نسخة احتياطية من جهات الاتصال وحفظها. تتضمن عدة طرق لتصدير جهات الاتصال الخاصة بك إلى جهاز الكمبيوتر الخاص بك ما يلي:
- استخدام وظيفة تصدير جهات الاتصال المضمنة في إعدادات هاتفك.
- استخدام برنامج طرف ثالث.
- التصدير إلى حساب Google الخاص بك.
هنا، سننتقل إلى الخطوات لتصدير جهات الاتصال الخاصة بك إلى جهاز الكمبيوتر الخاص بك باستخدام وظيفة تصدير جهات الاتصال المضمنة في هاتفك.
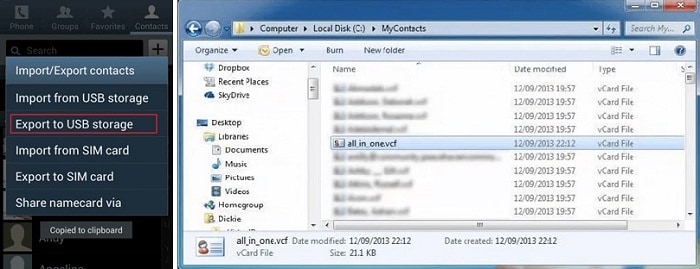
الخطوة 1: افتح تطبيق جهات الاتصال على هاتفك الذكي.
الخطوة 2: اذهب إلى Import/Export > Export to USB storage وحفظ جهات الاتصال بتنسيق VCF
الخطوة 3: قم بتوصيل هاتفك بالكمبيوتر الشخصي عبر كابل USB.
الخطوة 4: قم بالوصول إلى مجلد التخزين الداخلي بهاتفك وحدد موقع ملف VCF.
الاستنتاج
يعد نقل جهات الاتصال عملاً روتينيًا منتظمًا ومطلوبًا للعديد من مستخدمي الهواتف الذكية. هناك طرق مختلفة لتصدير جهات الاتصال من الهاتف إلى بطاقة SIM أو جهاز جديد، ولكل منها مزايا وعيوب. إذا كنت تبحث عن علاج موثوق به وناجح، فإن Wondershare Dr.Fone هو خيار رائع. بفضل تصميمه سهل الاستخدام وقدراته القوية، يمكنك بسهولة إدارة جهات الاتصال والرسائل وملفات الوسائط، من بين أشياء أخرى. يوفر Wondershare Dr.Fone تجربة سهلة وآمنة أثناء النسخ الاحتياطي للبيانات أو استعادتها أو نقلها أو حذفها.