"كيف هو تطبيق Disk Drill لنظام Android؟ هل سيساعدني على استرجاع صوري المفقودة من هاتف Android؟"
إن كنت تطرح هذا السؤال على نفسك، فقد أتيت إلى المكان الصحيح. كثيرون هم مستخدمو تطبيق Disk Drill للاسترداد الكامل لبيانات الحاسوب (Mac/Windows) وحتى Android وiPhone (مساحة التخزين الداخلية أو بطاقة SD على السواء) وغيرها من المصادر. ستتعلم في هذا المنشور استخدام Disk Drill لنظام Android في Windows أو Mac بالتفصيل.
الجزء الأول: مراجعة لتطبيق disk drill لنظام android: الميزات، والإيجابيات، والسلبيات
تطبيق Disk Drill هو أداة متكاملة لاسترداد البيانات كما بينّا أعلاه، وهو يفيد في استرداد المحتوى المفقود أو المحذوف أو المتعذر الوصول إليه من أي مساحة تخزين داخلية أو خارجية. يمكنك استخدامه لاسترداد الملفات من جهاز Android أو بطاقة SD المتصلة به.
- يدعم عدة أنواع من البيانات
باستخدام Disk Drill لنظام Android، سيكون في مقدورك استعادة ما فقدته من صور، وفيديو، وملفات صوتية، ومستندات، وجهات اتصال، ورسائل، وأرشيف، وغير ذلك من أنواع البيانات. وستنتظم هذه المحتويات بعد استخراجها في خانات مختلفة.

- متوافق مع العديد من الإصدارات
بعد تحميل Disk Drill لنظام Android، يمكنك استخدامه لاسترجاع بيانات أجهزة Android على اختلافها، ومنها أجهزة Samsung، وLG، وSony، وLenovo، وGoogle، والمزيد.
- المسح العميق والسريع
في الوقت الحالي، يدعم Disk Drill بنسخة Android المسح العميق والسريع. يمكنك اللجوء إلى المسح السريع في حال ضيق الوقت، ولكن ينصح غالباً بالمسح الدقيق وإن كان يستهلك وقتاً أكبر إذ أن نتائجه أفضل بالمقابل.
- خيارات المعاينة والفلاتر
بعد استعادة البيانات، سيقدم لك Disk Drill Android (Windows/Mac) فلاتر من أجل الوصول إلى نتيجة دقيقة. ستجد خيارات لمعاينة الصور، والفيديو، وغير ذلك من البيانات لاختيار ما تود استرداده منها.

- سيناريوهات مختلفة لفقدان البيانات
إن Disk Drill لنظام Android قادر أيضاً على استعادة ملفاتك التي فقدتها في مختلف السيناريوهات، ومنها الحالات العرضية كالحذف، وإعادة ضبط المصنع، والنقل غير المكتمل، وتلف التخزين، أو غير ذلك من الأخطاء.
الإيجابيات
- استخدامه بسيط نسبياً.
- تفرز البيانات المستعادة في أقسام مختلفة.
- قادر على استعادة كافة أنواع البيانات تقريباً.
السلبيات
- النسخة المجانية غير قادرة على استرداد أكثر 500 MB.
- معدل الاسترداد في Disk Drill ليس مرضياً.
- إما أن يتطلب منك كسر حماية جهازك (رووت) أو يجريها تلقائياً.
- نسخة Mac محدودة في ميزاتها.
- مكلف بعض الشيء بالمقارنة مع أقرانه من أدوات استرداد البيانات.

التسعيرة
النسخة المختصرة (المكتفية بالأساسيات) مجانية في Android، ولكنها غير قادرة على استرداد أكثر من 500 MB من البيانات. يمكنك شراء النسخة الاحترافية بمبلغ 89$، أما نسخة الأعمال فتكلفتها 399$.
الجزء الثاني: كيفية استخدام تطبيق Disk Drill لنظام Android في Windows أو Mac
بعد أن عرضنا مراجعة لنسخة Android من Disk Drill، دعنا نتحدث عن نسخة أخرى. يمكن استخدام Disk Drill لنظام Android في كل من Windows وMac، وطريقة الاستخدام متشابهة جداً في الحالتين مع اختلاف طفيف في الواجهة.
المتطلبات المسبقة
قبل استخدام Disk Drill لنظام Android، عليك تفعيل خيار "إصلاح أخطاء USB". توجه إلى الإعدادات >"حول الهاتف" وانقر على "رقم البناء" سبع مرات لتفعيل خيار المطور. ثم توجه فيما بعد إلى الإعدادات >"خيارات المطور"، وفعِّل من هناك ميزة "إصلاح أخطاء USB".

علاوة على ما سبق، لا بد أن من كسر حماية جهازك أولاً (رووت) لاستخدام Disk Drill، أو عليك بدلاً من ذلك إعطاء الإذن للجهاز كي يقوم بذلك بنفسه.
الخطوة 1: كيفية استخدام تطبيق Disk Drill لنظام Android في Windows أو Mac
عليك أولاً التوجه إلى موقع Disk Drill الرسمي وتثبيت الأداة في حاسوبك، علماً أنه يمكنك اختيار النسخة المجانية أو الاشتراك في خطة مميزة (مدفوعة). وأثناء تثبيت النسخة الاحترافية من Disk Drill في نظامك، سيكون عليك إدخال رمز التسجيل.
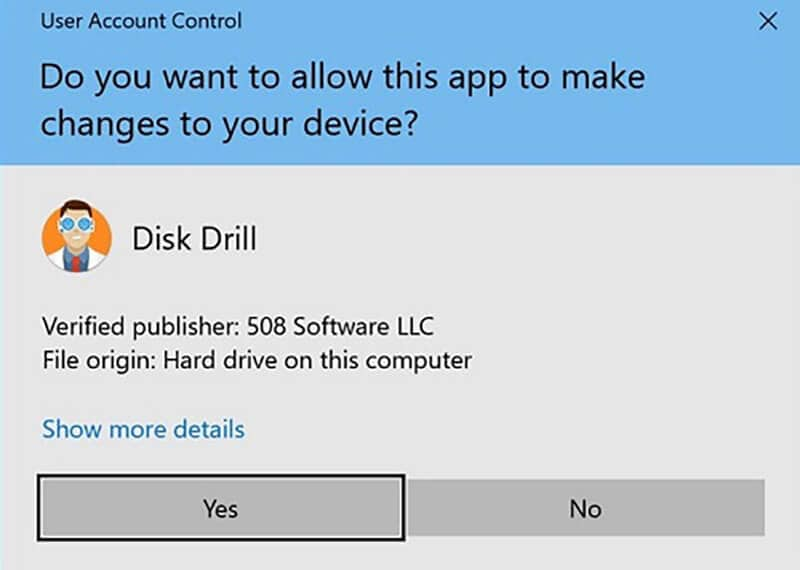
الخطوة 2: بدء استعادة البيانات عبر Disk Drill Android
استخدم كابل USB لتوصيل جهاز Android بالحاسوب ثم انتظر أن يتم اكتشافه. شغل بعد ذلك تطبيق Disk Drill واختر إجراء "استرداد البيانات" من الشاشة الرئيسية.

سترى هنا الأقسام الداخلية للقرص والأقراصَ الخارجية المتصلة بها مثل بطاقة SD أو جهاز Android، فاختر من هنا جهاز Android للبحث عن أي محتويات محذوفة فيه.
الخطوة 3: معاينة الملفات واستردادها
انتظر بعض الوقت ريثما ينتهي Disk Drill من مسح جهاز Android واسترجاع البيانات، حيث سيدعك في النهاية تعاين ملفاتك وتستعيدها إلى الحاسوب. في حال كان المسح السريع لا يفي باحتياجاتك، فلديك خيار المسح السريع.

ملاحظة لمستخدمي Disk Drill في Mac
إن كنت تستخدم أداة Disk Drill في Mac، فستجد الواجهة مختلفة قليلاً عن نظيرتها في Android ولو أن العملية هي نفسها. فلن يكون في إمكانك مثلاً إجراء معاينة مباشرة لبياناتك المستعادة ولا يمكنك هنا إلا استعادة ملفاتك إلى أقراص التخزين في جهاز Mac.

الجزء الثالث: أفضل بديل لتطبيق Disk Drill: Dr.Fone – Data Recovery
بما أن تطبيق Disk Drill لنظام Android ذو ميزات محدودة ويتطلب كسر حماية الجهاز (رووت)، فلا مانع من البحث عن بديل أفضل منه. وينصح الخبراء معظمهم باستخدام Dr.Fone – Data Recovery (Android) المعروف بمعدل الاسترداد العالي والواجهة سهلة الاستخدام كما أنه، وبخلاف Disk Drill، مصمم خصيصاً لنظام Android وهو قادر على تقديم نتائج أفضل.
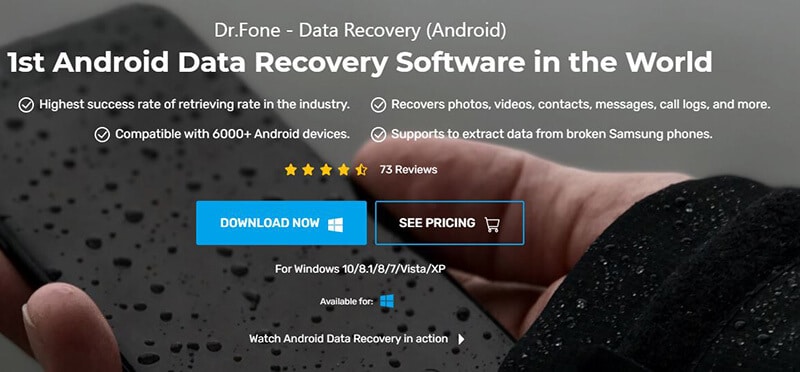
- توافقية شاملة
يتوافق Dr.Fone – Data Recovery (Android) مع أكثر من 6000 جهاز يعمل بنظام Android 2.0 فما فوق، شاملاً بذلك أجهزة معظم الشركات الرئيسية في عالم الهاتف الذكي.
- استرداد شامل
يمكنك استرداد كافة أنواع البيانات المفقودة تقريباً من جهاز Android، بما في ذلك الصور، والفيديو، والموسيقى، والمستندات، وجهات الاتصال، وسجلات المكالمات، والإشارات المرجعية، ورسائل WhatsApp، وغيرها المزيد. كما يمكنك معاينة ملفاتك في واجهة البرنامج واختيار ما تود نقله منها.
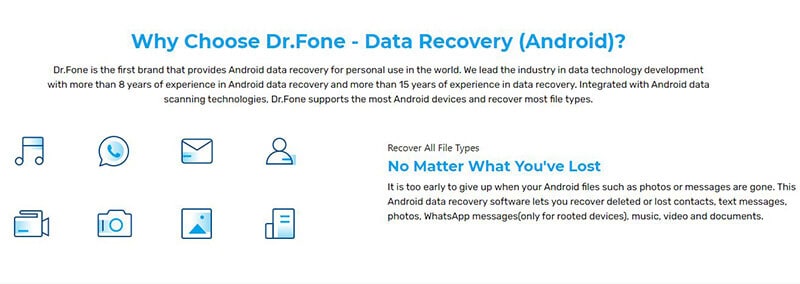
- سهل الاستخدام إلى أبعد الحدود
إن Dr.Fone – Data Recovery (Android) هو تطبيق حاسوبي للعمل الذاتي (DIY) وهو سهل الاستخدام إلى أبعد حد، فهو سهل للمبتدئين إضافة إلى أن لديه معدل استرداد من الأعلى في المجال.
- ثلاثة أوضاع للاسترداد
يمكنك استرداد بياناتك المحذوفة أو المفقودة من هاتف Andrid أو بطاقة SD أو من جهاز متوقف أو معطل. وهكذا تنقذ بياناتك حتى لو كان الجهاز لا يعمل، وذلك بفضل Dr.Fone – Data Recovery.
- يدعم السيناريوهات المختلفة
لا يهم إن كنت قد أجريت إعادة ضبط المصنع، أو حذفت ملفاتك بالخطأ، أو حدثت معك شاشة الموت السوداء، فهذا التطبيق قادر على استرداد بياناتك مهما كان سبب فقدانها.
إذا أردت استخدام Dr.Fone – Data Recovery (Android) لاستعادة ملفاتك المفقودة أو المحذوفة، فاتبع هذه الخطوات:
الخطوة 1: توصيل هاتف Android
ابدأ بفتح تطبيق Dr.fone والدخول إلى خانة "Data Recovery" من الواجهة. ثم قم بتوصيل هاتف Android بالحاسوب عبر كابل USB وانتظر اكتشافه من قبل التطبيق.

الخطوة 2: اختيار البيانات المراد استعادتها
من الشريط الجانبي، اختر استرداد البيانات من جهاز Android وحدد ما تريد من التطبيق مسحه (اكتشافه). يمكنك اختيار أي نوع من البيانات من هنا أو حتى اختيارها كلها لإجراء استعادة شاملة.

الخطوة 3: استعادة المحتوى
انتظر الآن قليلاً ريثما يتولى التطبيق استخراج محتوياتك المحذوفة أو المفقودة من جهاز Android، واحرص على عدم فصل الهاتف عن الحاسوب أثناء ذلك أو إغلاق تطبيق Dr.Fone.
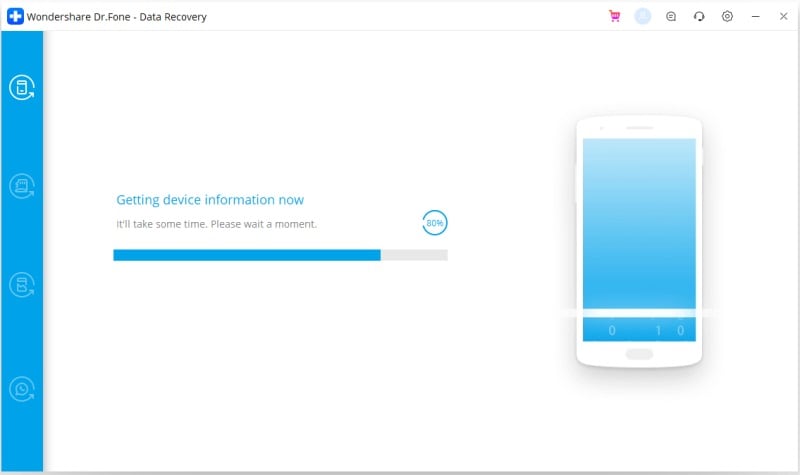
سيظهر لك التطبيق في النهاية معاينة لملفاتك ويفرزها لك في فئات مختلفة، فاختر ما تريد استرداده من محتويات ليتم استعادتها مباشرة من جهاز Android المتصل لحفظها في الحاسوب.

أصبحت الآن عارفاً بكيفية استخدام Dik Drill لنظام Android، ويمكنك الآن اتخاذ قرارك بسهولة. لقد شرحت لك في هذه المراجعة ميزاته، وإيجابياته، وسلبياته التي يجب أن تضعها في الاعتبار قبل اختياره وتحميله. أما إن كنت تبحث عن بديل أفضل، ففكر في استخدام Dr.Fone-Data Recovery (Android)، وهو واحد من أفضل أدوات استرداد البيانات لنظام Android، إذ يستخدمه كل من الهواة والمبتدئين على السواء لسهولة استخدامه ومعدل الاسترداد العالي.
WhatsApp Content
- 1 About WhatsApp
- WhatsApp Alternative
- WhatsApp Settings
- Change Phone Number
- WhatsApp Display Picture
- Read WhatsApp Group Message
- WhatsApp Ringtone
- WhatsApp Last Seen
- WhatsApp Ticks
- Best WhatsApp Messages
- WhatsApp Status
- WhatsApp Widget
- 2 WhatsApp Backup
- Backup WhatsApp Messages
- WhatsApp Online Backup
- WhatsApp Auto Backup
- WhatsApp Backup Extractor
- Backup WhatsApp Photos/Video
- 3 WhatsApp Message
- Transfer WhatsApp Messages
- Transfer WhatsApp from Android to Anroid
- Send WhatsApp Messages
- Export WhatsApp History on iPhone
- Print WhatsApp Conversation on iPhone
- 4 Whatsapp Recovery
- Android Whatsapp Recovery
- Restore WhatsApp Messages
- Restore WhatsApp Backup
- Restore Deleted WhatsApp Messages
- Recover WhatsApp Pictures
- Free WhatsApp Recovery Software
- Retrieve iPhone WhatsApp Messages
- 6 WhatsApp Tips & Tricks