تخيل في يوماً ما استيقظتَ صباحاً ووجدتَ أن هاتفك لا يحتوي على أي بيانات متبقية. هذا أمر مرعب أليس كذلك؟ لا تقلق، لأننا سنساعدك في هذه المقالة باستخدام بعض التكتيكات والتقنيات المدروسة والحيل على استرجاعها بسهولة، وسنتحدث عن كيفية استرجاع الصور المفقودة من حساب Google. بالإضافة إلى ذلك، سنمنحك قسماً إضافياً نخبرك فيه عن كيفية استعادة جهات الاتصال المحذوفة، أليس هذا رائعاً؟
ليس هذا فقط، إذا كان شاشة هاتفك مكسورة ولا يمكنك رؤية أي شيء منها أو تمت تهيئة الهاتف عن طريق الخطأ أو يوجد فيروس عليه، فلن يكون فقدان البيانات أمراً سهلاً. وسنناقش أيضاً أداة سرية تتيح لك استعادة أي بيانات محذوفة أو مفقودة على الهاتف.
- القسم 1: استرجاع الصور باستخدام حساب Google نفسه
- القسم 2: استخدام أداة احترافية لاسترجاع البيانات من الهاتف
- استخدم هاتف آخر أو جديد
إذا حذفت بعض الصور ومقاطع الفيديو من Google Photos عن طريق الخطأ وتريد استرجاعها، فلا داعي للقلق لأننا سنخبرك بذلك؛ ما عليك سوى اتباع هذه الخطوات المذكورة في الأسفل لتعلم كيفية استرجاع ملفات الوسائط المحذوفة من Google Photos.
وإذا كنتَ تستخدم هاتف Android، إليك الخطوات لاسترجاع Google photos من هاتف مفقود :
الخطوة 1: يجب عليك أولاً فتح Google Photos على هاتفك. لترى في الزاوية السفلية اليسرى من Google Photos خيار “Library”، انقر عليها متبوعاً باختيار “Bin”.
الخطوة 2: بعد اختيار “Bin”، سترى جميع الصور المحذوفة عن طريق الخطأ، مرر خلالها وحدد الصور التي تريد استعادتها. لاستعادة الصور، يجب عليك اختيار الصورة بواسطة الضغط عليها لفترة طويلة .
الخطوة 3: انقر بعد ذلك فوق خيار “Restore” الظاهر أسفل الشاشة.
الخطوة 4: سيتم استرجاع الصور تلقائياً في المكتبة الرئيسية لـGoogle Photos. يمكنك الآن العودة إلى المكتبة الرئيسية لـGoogle Photos ورؤية الصور. سنوضح لك الآن خطوات كيفية استرجاع الصور المحذوفة من Google Photos لمستخدمي iPhone.
الخطوة 1: أولاً، أفتح تطبيق Google Photos على هاتف iPhone واضغط أيقونة الشطيرة في الزاوية اليسرى متبوعاً بخيار “Bin”.
الخطوة 2: يمكنك رؤية 3 نقاط أفقية في الزاوية العلوية على يمين الشاشة، انقر فوق هذه النقاط لتظهر قائمة من خيارين هما “Select” و“Empty Bin”، فانقر فوق “Select”.
الخطوة 3: انقر الآن فوق الصور التي تريد استرجاعها، يمكنك رؤية خيارين في الجزء السفلي من الشاشة وهما “Delete” و“Restore”.
الخطوة 4: بمجرد اختيار الصور التي تريد استرجاعها، انقر فوق زر “Restore”.
- استخدم موقع Google Photos على الحاسوب
الخطوة 1: افتح المتصفح على الحاسوب وانتقل إلى Google Photos بفتح رابط https://photos.google.com/.
الخطوة 2: يجب عليك الآن تسجيل الدخول إلى Google إذا لم يكن لديك حساباً بالفعل.
الخطوة 3: يمكنك رؤية قائمة الخيارات على الجانب الأيسر من الشاشة، انقر منها على “Bin” في الخيار الأخير.
الخطوة 4: بعد ذلك، يمكنك رؤية قائمة الصور التي حُذفت عن طريق الخطأ. لتحديد الصور التي تريد استعادتها، يمكنك التمرير فوق الصورة والنقر فوق أيقونة التحقق ثم النقر على زر “restore” الذي يظهر في الزاوية اليمنى أعلى الشاشة،
وبوسعك بدلاً من ذلك النقر على الصورة لفتحها ثم النقر فوق خيار الاستعادة في الزاوية اليمنى العليا لاستعادة الصور.
ملاحظة: يجب أن تضع في اعتبارك أن الصور المحذوفة عن طريق الخطأ موجودة في سلة المهملات / Bing لمدة 60 يوماً فقط، وإذا فشلتَ في التحقق من الصور واسترجاعها في غضون 60 يوم، ستُحذف الصور نهائياً، ولا توجد طريقة أخرى لاستعادة هذه الصور المحذوفة نهائياً من سلة المهملات.
القسم 2: استخدام أداة احترافية لاسترجاع البيانات من الهاتف
ها نحن مرة أخرى مع هذه الأداة الاحترافية الرائعة Dr.Fone – Data Recovery (Android) التي تتيح لك استرجاع البيانات المفقودة من أجهزة Android في حال حذفت أي من هذه البيانات عن طريق الخطأ مثل الرسائل والصور وجهات الاتصال وما إلى ذلك. حسناً، لا داعي للقلق لأنك ستتعرف الآن على الطريقة الأكثر أماناً لاسترجاع جميع بيانات android مهما كان سبب فقدانها.

Dr.Fone - Android Data Recovery
البرنامج الأول على مستوى العالم في استرداد بيانات الهاتف الذكي والأجهزة اللوحية.
- استرجع البيانات المحذوفة عبر مسح سريع ومباشر لجهاز Android.
- استعرض محتويات جهاز Android لاسترداد ما تشاء منها بانتقائية.
- يدعم أنواعاً مختلفة من الملفات، مثل بيانات WhatsAp، والرسائل، وجهات الاتصال، والصور، والفيديو، والملفات الصوتية، والمستندات.
- يدعم أكثر من 6000 جهاز من أجهزة Android وعدة إصدارات من نظام Android.
ملاحظة: كلما حاولت استرجاع جميع البيانات بشكل أسرع، كان ذلك أفضل لأنه سيصبح من السهل الكتابة فوق بياناتك إذا تأخرت في استعادتها.
حسناً، إليك حقيقة مثيرة للاهتمام يجب معرفتها حول Dr Fone الذي سيساعدك على استرجاع البيانات بغض النظر عن كيفية فقدان البيانات، سواء كان العطل حذف عن طريق الخطأ أو مشكلة كسر الحماية أو أضرار مادية أو تعطل النظام أو مشكلات بطاقة SD وما إلى ذلك، ستسترجع جميع أنواع البيانات المحذوفة بواسطة برنامج Dr.Fone. لنتعرف أكثر على كيفية استرجاع Google photos من الهاتف المفقود.
الخطوة 1: أولاً، شغل برنامج Dr.Fone ثم توجه إلى خيار “Data recovery” الموجود في الواجهة الرئيسية.

تأكد أولاً من تفعيل مصحح الأخطاء USB على جهاز Android.
الخطوة 2: أصبح جهازك الآن جاهزاً لاسترجاع البيانات، لذلك صل جهازك بالحاسوب باستخدام كبل USB، وبمجرد توصيل الجهاز بالحاسوب، سيعرض Dr.Fone تلقائياً أنواع البيانات التي يمكنه استرجاعها.

سيعرض لك البرنامج جميع أنواع البيانات افتراضياً لتختار البيانات التي تريد استرجاعها، لذا ألغ تحديد جميع البيانات التي لا تريد استعادتها.

انقر بعد ذلك فوق زر “next”، سيفحص Dr.Fone بعدها هاتف android.
قد تستغرق العملية بضع دقائق لذا تحلى بالصبر واسترخ قليلاً.
الخطوة 3: سيظهر لك البرنامج جميع البيانات التي يمكن استرجاعها، وكل ما عليك فعله هو اختيار البيانات والنقر فوق زر “Recover” ليتم بعد ذلك استرجاع وحفظ البيانات على الحاسوب.
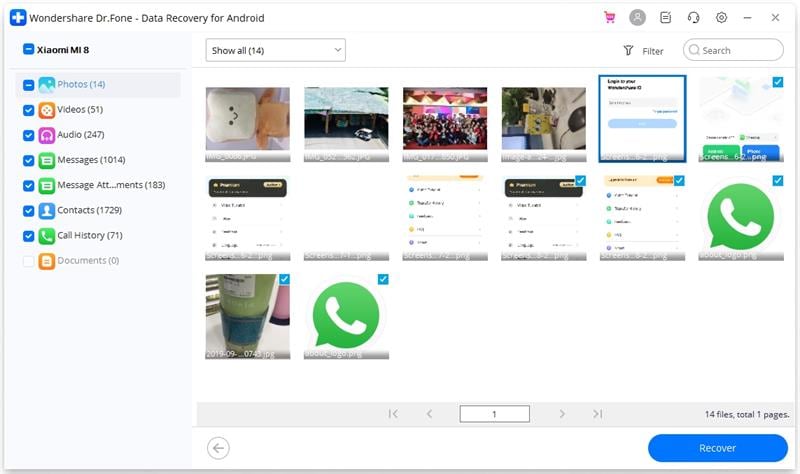
خطوة إضافية: كيفية استعادة جهات اتصال Google المفقودة
حسناً، سنتعلم في هذا الجزء كيفية استرجاع جهات الاتصال المفقودة من حساب Google. لاسترجاع جهات الاتصال، سنطلب المساعدة من ميزة التراجع عن التغييرات في Google Contacts، حيث يمكنك باستخدام هذه الميزة التراجع عن جميع التغييرات التي حصلت في فترة تتراوح بين 10 دقائق إلى 30 يوم، يعني هذا أنه سيتم استرجاع أي جهة اتصال محذوفة بين هذه الفترة.
ملاحظة: إذا حفظت أي جهة اتصال جديدة خلال هذه الفترة، فسيتم حذفها نهائياً بسبب ميزة التراجع عن التغييرات، لذلك تأكد من إنشاء نسخة احتياطية من قائمة جهات الاتصال الحالية قبل عملية الاستعادة.
إليك خطوات كيفية استرجاع جهات الاتصال Google المحذوفة من الحاسوب، تابع الخطوات المذكورة في الأسفل:
الخطوة 1: أولاً، يجب عليك فتح المتصفح على الحاسوب والانتقال إلى contacts.google.com. عليك الآن التسجيل إلى google إذا لم يكن لديك حساب بالفعل، إذ يجب أن يكون حساب google هو نفسه الذي تريد استرجاع جهات الاتصال منه.
الخطوة 2: انقر الآن فوق أيقونة “Settings” في الجزء العلوي من الشاشة، ويجب عليك اختيار “Undo Changes” من القائمة المنسدلة.

الخطوة 3: سيُطلب منك بعد ذلك اختيار الوقت الذي حذفت فيها جهات الاتصال عن طريق الخطأ. لنفترض أنك حذفت جهات الاتصال قبل 10 دقائق من هذه الخطوة (سنحدد هنا 10 دقائق)، كذلك إذا كنتَ تعتقد أن جهة الاتصال تم حذفها قبل ساعة، فيمكنك تحديدها من الخيار، ويمكنك أيضاً تحديد الخيار المخصص الذي يمكنه استرجاع جهة الاتصال المحذوفة في غضون 30 يوماً.

الخطوة 4: يجب عليك الآن الانتظار بضع دقائق لإتمام العملية، بعد ذلك يمكنك البحث عن جهات الاتصال المحذوفة.
الخلاصة
ها قد وصلنا إلى نهاية الدليل! تحدثنا في هذا المقال عن كيفية استرجاع الصور المفقودة من حساب Google على هاتف Android وناقشنا جميع الطرق التي يمكنك عن طريقها استعادة الصور ومقاطع الصور المحذوفة. بالإضافة إلى ذلك، أحضرنا مكافأة إضافية لاستعادة جهات الاتصال المحذوفة. ليس هذا فقط، تحوي هذه المقالة أداةً رائعة تتيح لك استعادة أي نوع من البيانات على هاتفك المحمول بغض النظر عن كيفية حذفها، لذا تأكد من التحقق منها واتباع الخطوات الموجودة في الأعلى. نأمل أن تكون قد استرجعت بياناتك المحذوفة، لذا ابق على اتصال معنا بحيث لدينا العديد من الأمور التي ستذهلك.
استرداد بيانات أندرويد
- 1 استرجاع أندرويد
- 1.1 استرداد الصور المحذوفة على أندرويد
- 1.2 التراجع عن حذف بيانات أندرويد
- 1.3 التراجع عن حذف الصور على أندرويد
- 1.4 استرجاع فيديوهات محذوفة من أندرويد
- 1.5 استرداد ملفات أندرويد
- 1.6 استرجاع ملفات محذوفة من أندرويد
- 1.7 تحميل برنامج استعادة بيانات أندرويد
- 1.8 سلة مهملات أندرويد
- 1.9 استرجاع سجل المكالمات على أندرويد
- 1.10 استرداد الموسيقى المحذوفة على أندرويد
- 1.11 استرجاع الأسماء على أندرويد
- 1.13 استرجاع ملفات محذوفة على أندرويد دون روت
- 1.14 استرداد بيانات محذوفة من أندرويد غير مروت
- 1.15 استرداد صور محذوفة من أندرويد دون كمبيوتر
- 1.16 استرداد رسائل دون كمبيوتر
- 1.17 استرداد صور محذوفة من ذاكرة أندرويد داخلية
- 2. بدائل برنامج استرداد بيانات أندرويد
- 2.1 تطبيقات استرجاع بيانات أندرويد
- 2.2 7-برنامج استرداد بيانات أندرويد
- 2.3 Tenorshare استرداد بيانات أندرويد
- 2.4 برنامج مجاني لاسترجاع بيانات أندرويد
- 3. استكشاف أخطاء أندرويد وحلها
- 3.1 ريكوفري معدل للأندرويد
- 3.2 إعادة إقلاع أندرويد
- 3.3 إعادة إقلاع تطبيقات أندرويد
- 3.4 تطبيق قفل لأندرويد
- 3.5 تطبيقات قفل على الاندرويد
- 3.6 وضع التحميل على أندرويد
- 3.7 للأسف توقفت العملية com.android.phone
- 3.8 Android.Process.Acore توقفت العملية
- 3.9 الوضع الآمن على أندرويد
- 3.10 وضع الريكفوري على أندرويد
- 3.11 لا توجد أوامر في وضع الريكفوري على أندرويد
- 3.12 عالق في مرحلة استعادة نظام أندرويد
- 3.13 إصلاح هواتف أندرويد معطلة برمجياً
- 3.14 وضع الريكفوري لهواوي
- 3.15 مشاكل هواوي
- 3.16 مشاكل بطارية هواوي
- 3.17 وضع المصنع في أندرويد

