"لقد كنت أتصفح تطبيق المعرض في هاتفي المحمول وحذفت بعض الصور عن طريق الخطأ. هل يمكن لأي أحد إخباري ما إذا كانت توجد طريقة لاستردادها؟"
يُعد الحذف العَرضي للصور موقف شائع قد يواجهه كل مستخدم لأجهزة Android، وإذا لم يكن لديك نسخة احتياطية يمكنك استرداد الصور منها، فإن أول سؤال سيتبادر إلى ذهنك هو "كيف يمكنني استردادها؟". لكن الخبر السار هو أنه تتوفر طرق مختلفة لاسترداد الصور المحذوفة من جهاز Android حتى إذا لم تكن تمتلك نسخة احتياطية.
سنقِّدم لك في هذا المقال بعض الطرق التي تتيح لك استرداد الصور المحذوفة من جهاز Android دون أي عناء، ومع ذلك، احرص على عدم إضافة أي بيانات جديدة إلى هاتفك الذكي إذا أردت زيادة فرص استرجاع البيانات.
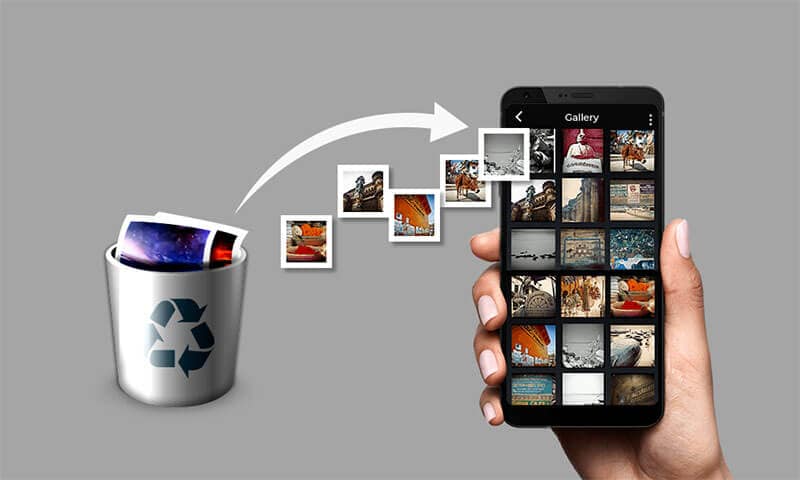
ما السبب وراء ذلك؟ لأن الملفات الجديدة ستشغل موقع الصور المحذوفة ولن تتمكن من استردادها على الإطلاق، لذا تجنَّب إضافة ملفات جديدة إلى هاتفك المحمول واستخدم الطرق الموضَّحة أدناه لاسترجاع الصور المحذوفة.
- الجزء 1: طرق استرجاع الصور المحذوفة من جهاز Android
- الجزء 2: كيفية تجنُّب فقدان الصور أو البيانات المهمة
الجزء 1: طرق استرجاع الصور المحذوفة من جهاز Android
1. استخدام Microsoft OneDrive
يُعد OneDrive خدمة التخزين السحابية الرسمية من Microsoft ويمكنك تثبيته على هاتفك وإعداده ليُجري نسخاً احتياطياً لصورك من وقتٍ لآخر، فإذا توفرت نسخة احتياطية من الصور على OneDrive، ستتمكَّن من استرجاعها في غضون ثوانٍ قليلة. لذا سنوضِّح لك أدناه كيفية استخدام OneDrive خطوة بخطوة لاسترداد الصور المحذوفة من جهاز Android.
الخطوة 1 - انتقل على كمبيوترك إلى OneDrive وسجِّل الدخول باستخدام بيانات اعتماد Microsoft Outlook.
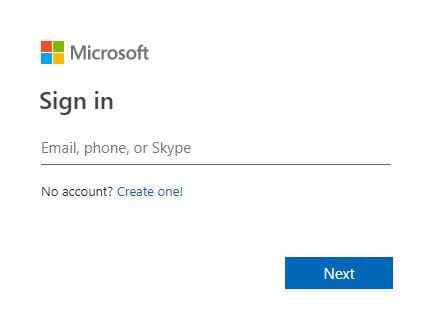
الخطوة 2 - بمجرد تسجيل الدخول بنجاح، انقر على علامة التبويب "الصور" في الشريط الجانبي الأيسر.
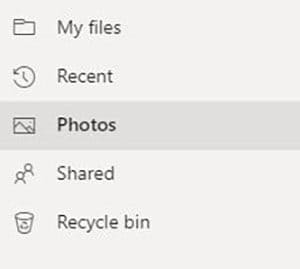
الخطوة 3 - انتقل الآن إلى الألبوم حيث تريد إيجاد الصور، فمثلاً، إذا كانت الصور محذوفة من مجلد DCIM، ستكون مخزَّنة داخل مجلَّد الصور في OneDrive.
الخطوة 4 - انقر بزر الماوس الأيمن على صورة معينة تريد استرجاعها وانقر على "تحميل"، وستُحمَّل الصورة على كمبيوترك ويمكنك نقلها بعد ذلك إلى جهاز Android بسهولة.
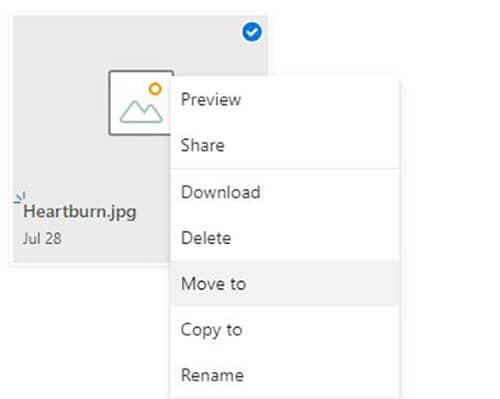
يرجى ملاحظة أن هذه الطريقة ستكون ناجحة فقط إذا كان لديك حساب على OneDrive مُهيَّأ لإنشاء نسخة احتياطية من الصور الموجودة على هاتفك الذكي. وبالإضافة إلى ذلك، إذا حُذفت الصور قبل إنشاء OneDrive لنسخة احتياطية، فلن تجدها داخل مكتبة OneDrive، وفي هذه الحالة، سيتعين عليك استخدام حل استرداد مختلف.
2. استخدام تطبيق خارجي
ماذا لو لم يكن لديك حساب على أي خدمة سحابية أو حتى نسخة احتياطية من صورك في وضع عدم الاتصال؟ كيف ستتمكن من استرجاع الصور المحذوفة؟ يكمن الحل في استخدام برنامج خارجي مثل Dr.Fone - Data Recovery (Android)، وهو يُعد أداة استرجاع بيانات احترافية لنظام Android ستساعدك على استرداد الملفات المحذوفة في مواقف مختلفة.
حمَّل هذا البرنامج 4.039.074 شخص
سواء كنت قد حذفت الملفات عن طريق الخطأ أو توقَّف هاتفك المحمول عن الاستجابة، يمكنك استخدام Dr.Fone - Data Recovery لاسترجاع الصور المفقودة بنقرة واحدة. وبصرف النظر عن الصور، تستطيع استخدام هذه الأداة أيضاً لاسترداد عدة ملفات أخرى مثل الفيديوهات والمستندات وحتى الرسائل النصية، أي باختصار، سيكون Dr.Fone - Data Recovery حلك الشامل لاسترجاع جميع الملفات المحذوفة من جهاز Android.
فيما يلي طريقة استخدام Dr.Fone - Data Recovery لاسترجاع الصور المحذوفة من جهاز Android.
الخطوة 1 - ثبِّت Dr.Fone على كمبيوترك الشخصي وشغِّله ثم اختر "Data Recovery".

الخطوة 2 - حدد أنواع الملفات التي تريد فحصها باستخدام Dr.Fone، ثم انقر على "Next" للمتابعة.

الخطوة 3 - سيبدأ Dr.Fone بفحص هاتفك الذكي بحثاً عن جميع الملفات المحذوفة.
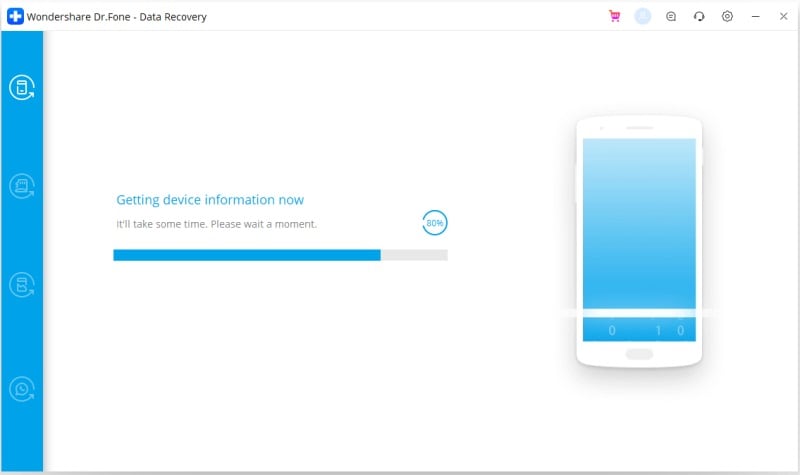
الخطوة 4 - بمجرد اكتمال الفحص، ستظهر قائمة تتضمَّن جميع الملفات المحذوفة على شاشتك.
الخطوة 5 - حدد الملفات التي تريد استرجاعها وانقر على "Recover"، ثم اختر مجلد الوجهة وانقر مجدداً على "Recover" لحفظ الملفات على كمبيوترك.

3. استخدام Google Photos
إن Google Photos هي منصة التخزين السحابية الرسمية من Google وهي مخصصة لتخزين النسخ الاحتياطية من الصور والفيديوهات، ويكون تطبيق Google Photos مثبَّت مسبقاً على غالبية الهواتف الذكية. وفي العديد من الحالات، يضبط المستخدمون التطبيق ليُجري نسخ احتياطي للصور من المعرض أثناء إعداد حساباتهم على Google. لذلك، في حال أعددت Google Photos أيضاً على جهاز Android، فيمكنك استخدامه لاسترجاع الصور المحذوفة من الجهاز.
اتبع هذه الخطوات لاسترجاع الصور من تطبيق Google Photos.
الخطوة 1 - شغِّل تطبيق Google Photos على جهاز Android.
الخطوة 2 - مرِّر الآن للأسفل إلى تاريخ التقاط الصور على هاتفك.
الخطوة 3 - حدد موقع الصورة المراد استردادها وافتحها.
الخطوة 4 - اضغط على أيقونة "القائمة" من الزاوية العلوية اليمنى وانقر على "حفظ على الجهاز".
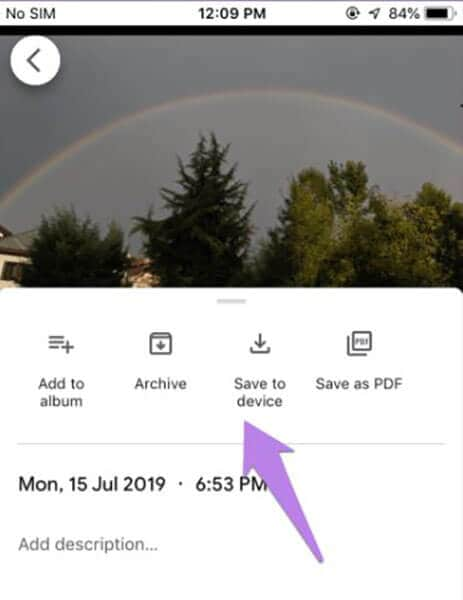
بعد ذلك، ستُحمَّل الصورة المحددة على وحدة التخزين المحلية في هاتفك الذكي. وفي حال تعذَّر العثور على الصورة داخل Google Photos، احرص على التحقق من مجلد "سلة المحذوفات"، فهو مجلد مخصص يخزِّن جميع الصور المحذوفة لمدة 30 يوم. لذلك، يمكنك الانتقال إلى هذا المجلد واسترداد الصورة المطلوبة بنقرة واحدة.
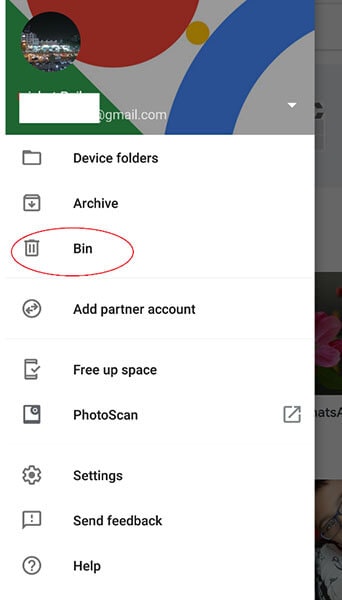
4. استخدام بطاقة SD الداخلية
يستخدم العديد من الأشخاص بطاقة SD لزيادة مساحة التخزين في هواتفهم الذكية، فإذا كنت من بينهم، من المحتمل جداً أن تكون حفظت الصور على بطاقة SD دون أن تدرك ذلك. وفي هذه الحالة، تستطيع ببساطة استكشاف مجلدات بطاقة SD والبحث عن الصور التي تريد استرجاعها.
وبالإضافة إلى ذلك، إذا كنت قد حذفت الصور من بطاقة SD، فيمكنك مجدداً استخدام برنامج استرداد مثل Dr.Fone Data Recovery لاسترجاع الصور.
الجزء 2: كيفية تجنُّب فقدان الصور أو البيانات المهمة

بعد أن تحدثنا آنفاً عن طرق الاسترداد المختلفة لاسترجاع الصور المحذوفة من جهاز Android، أصبحت تعرف بالفعل مدى صعوبة استرداد الملفات المحذوفة. لذلك، إذا أردت تجنُّب هذه المتاعب في المستقبل، احرص على إنشاء نسخة احتياطية من ملفاتك المتاحة على جهاز Android.
وبصرف النظر عن النسخ الاحتياطي على السحابة، يجب أن تحتفظ أيضاً بنسخة احتياطية مخصصة على كمبيوترك، فوجود عدة نسخ احتياطية سيسهِّل عليك استرداد البيانات سواء كنت قد حذفتها عن طريق الخطأ أو فقدت هاتفك الذكي.
لإنشاء نسخة احتياطية إضافية على كمبيوترك الشخصي، يمكنك استخدام برنامج Dr.Fone - Phone Backup (Android)، وهو يُعد أداة نسخ احتياطي مخصصة ستساعدك على إجراء نسخ احتياطي لملفاتك من هاتفك الذكي على جهاز الكمبيوتر. ثم إن البرنامج متوفر لكل من نظامي التشغيل Windows وmacOS، مما يعني أنك ستتمكن من إنشاء نسخة احتياطية على كل الكمبيوترات تقريباً بصرف النظر عن نظام تشغيلها.
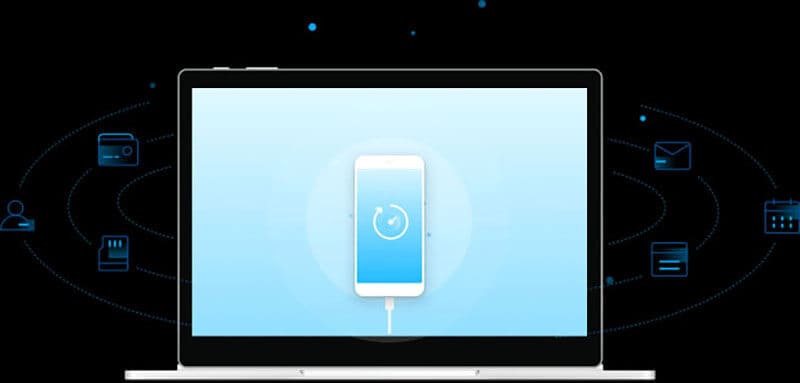
تتوفر ميزة "Phone Backup" مجاناً في Dr.Fone، لذا لن تضطر إلى دفع أي رسوم إضافية لإنشاء نسخة احتياطية من بياناتك، ومن الميزات المهمة لاختيار Dr.Fone - Phone Backup هي أنه يدعم النسخ الاحتياطي الانتقائي.
سيوفر لك Dr.Fone Phone Backup (Android) حرية اختيار أنواع ملفات محددة تريد تضمينها في النسخة الاحتياطية، وهو خيار مثالي للأشخاص الذين يخططون إما لتثبيت تحديث برنامج جديد على هواتفهم الذكية أو يريدون فقط إنشاء نسخة احتياطية إضافية لتوخي الحذر.
فيما يلي بعض ميزات Dr.Fone - Phone Backup (Android) التي تجعله أداة نسخ احتياطي موثوقة لنظام Android.
- متوفر لكل من نظامي التشغيل Windows وmacOS
- يدعم أكثر من 8000 جهاز Android
- يعمل على جميع إصدارات Android (حتى أحدث إصدار Android 10)
- يعمل مع كل من الهواتف الذكية مكسورة الحماية (rooted) وغير مكسورة الحماية (non-rooted)
- النسخ الاحتياطي الانتقائي لإجراء نسخ احتياطي سريع للملفات المحددة
- استرجاع النسخ الاحتياطية إلى مختلف أجهزة Android باستخدام Dr.Fone نفسه
لنوضِّح الآن كيفية استخدام Dr.Fone لإنشاء نسخة احتياطية من ملفات جهاز Android على الكمبيوتر الشخصي.
الخطوة 1 - ثبِّت Dr.Fone على كمبيوترك، ثم شغِّل البرنامج واختر "Phone Backup".

الخطوة 2 - صِل هاتفك الذكي بالكمبيوتر وانقر على "Backup" لبدء العملية.

الخطوة 3 - اختر الآن أنواع الملفات التي تريد تضمينها في النسخة الاحتياطية، حيث سيُجري Dr.Fone نسخاً احتياطياً لجميع الملفات افتراضياً، ومع ذلك، يمكنك إلغاء تحديد أنواع الملفات التي لا تريد تضمينها في النسخة الاحتياطية. وبمجرد تحديد أنواع الملفات المطلوبة، انقر على "Backup".

الخطوة 4 - سيفحص Dr.Fone هاتفك الذكي بحثاً عن أنواع الملفات المحددة ويبدأ بإنشاء نسخة احتياطية، وقد تستغرق العملية بضع دقائق لتكتمل اعتماداً على حجم النسخة الاحتياطية.
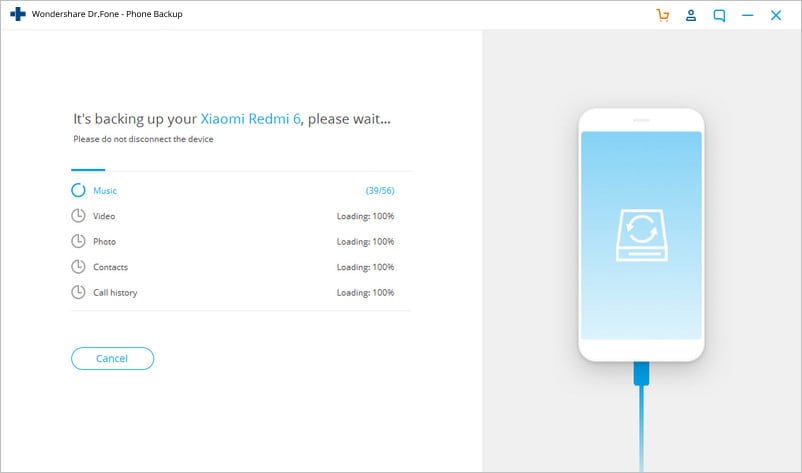
الخطوة 5 - بمجرد إنشاء النسخة الاحتياطية بنجاح، انقر على "View Backup History" للتحقق من حالة جميع النسخ الاحتياطية التي أنشأتها باستخدام Dr.Fone.

هذه هي الطريقة التي يمكنك بها إنشاء نسخة احتياطية من ملفاتك باستخدام Dr.Fone - Phone Backup (Android) وتأمين بياناتك لاستخدامها في المستقبل.
الخاتمة
من المؤكَّد أن حذف الصور عن طريق الخطأ هو أمر محبط للغاية لجميع الأشخاص، ومع ذلك، لا داعي للذعر حتى لو حذفت صوراً مهمة من هاتفك الذكي، فما عليك سوى استخدام إحدى الطرق المذكورة آنفاً وستتمكَّن من استرداد الصور المحذوفة من جهاز Android بسهولة. وبالإضافة إلى ذلك، إذا أردت تجنُّب مثل هذه المواقف في المستقبل، فاحرص على استخدام Dr.Fone لإنشاء نسخة احتياطية من صورك.
استرداد بيانات أندرويد
- 1 استرجاع أندرويد
- 1.1 استرداد الصور المحذوفة على أندرويد
- 1.2 التراجع عن حذف بيانات أندرويد
- 1.3 التراجع عن حذف الصور على أندرويد
- 1.4 استرجاع فيديوهات محذوفة من أندرويد
- 1.5 استرداد ملفات أندرويد
- 1.6 استرجاع ملفات محذوفة من أندرويد
- 1.7 تحميل برنامج استعادة بيانات أندرويد
- 1.8 سلة مهملات أندرويد
- 1.9 استرجاع سجل المكالمات على أندرويد
- 1.10 استرداد الموسيقى المحذوفة على أندرويد
- 1.11 استرجاع الأسماء على أندرويد
- 1.13 استرجاع ملفات محذوفة على أندرويد دون روت
- 1.14 استرداد بيانات محذوفة من أندرويد غير مروت
- 1.15 استرداد صور محذوفة من أندرويد دون كمبيوتر
- 1.16 استرداد رسائل دون كمبيوتر
- 1.17 استرداد صور محذوفة من ذاكرة أندرويد داخلية
- 2. بدائل برنامج استرداد بيانات أندرويد
- 2.1 تطبيقات استرجاع بيانات أندرويد
- 2.2 7-برنامج استرداد بيانات أندرويد
- 2.3 Tenorshare استرداد بيانات أندرويد
- 2.4 برنامج مجاني لاسترجاع بيانات أندرويد
- 3. استكشاف أخطاء أندرويد وحلها
- 3.1 ريكوفري معدل للأندرويد
- 3.2 إعادة إقلاع أندرويد
- 3.3 إعادة إقلاع تطبيقات أندرويد
- 3.4 تطبيق قفل لأندرويد
- 3.5 تطبيقات قفل على الاندرويد
- 3.6 وضع التحميل على أندرويد
- 3.7 للأسف توقفت العملية com.android.phone
- 3.8 Android.Process.Acore توقفت العملية
- 3.9 الوضع الآمن على أندرويد
- 3.10 وضع الريكفوري على أندرويد
- 3.11 لا توجد أوامر في وضع الريكفوري على أندرويد
- 3.12 عالق في مرحلة استعادة نظام أندرويد
- 3.13 إصلاح هواتف أندرويد معطلة برمجياً
- 3.14 وضع الريكفوري لهواوي
- 3.15 مشاكل هواوي
- 3.16 مشاكل بطارية هواوي
- 3.17 وضع المصنع في أندرويد