في الوقت الحاضر ، من الضروري جدًا أن يكون جهاز Android أو الهاتف الذكي متصلاً بالإنترنت. سواء كنت تشاهد مقاطع فيديو أو تتصفح وسائل التواصل الاجتماعي أو تبحث عن شيء ما أو تلعب لعبة أو تستخدم أي نوع من التطبيقات ، فأنت بحاجة إلى الإنترنت حتى تعمل هذه التطبيقات بشكل صحيح.
لهذا السبب قد يكون مزعجًا للغاية عندما تصل إلى نقطة أن الهاتف لا يمكنه الأتصال بالإنترنت. ومع ذلك ، فإن مشكلة عدم تحميل صفحة الويب بشكل صحيح هي مجرد نقطة فى بحر.
هناك الكثير من المشاكل التي قد تواجهها ، سواء كانت شبكة Wi-Fi مفصولة من تلقاء نفسها دون أي تحذير ، أو ربما بسبب مشكلة أمنية حيث لا يتم تسجيل رمز المرور أو عنوان IP بشكل صحيح ، أو حتى إذا كان الاتصال بطيئًا للغاية، أو حتى لو لم يكن هناك سبب واضح أيضاً.
لحسن الحظ ، على الرغم من وجود عدد كبير من المشاكل ، فهناك أيضًا عدد كبير من الحلول. اليوم ، سنشارك معك دليلنا النهائي الكامل لمساعدتك في توصيل جهاز Android الخاص بك بالأنترنت و القضاء على كل المشاكل .
- الجزء 1. تحقق من إعدادات راوتر Wi-Fi
- الجزء 2. قم بتشغيل جهاز Android في الوضع الآمن
- الجزء 3. تحقق من محول Wi-Fiلجهاز Android
- الجزء 4. تحقق من SSID وعنوان IP على Android
- الجزء 5. إصلاح مشكلات نظام Android بنقرة واحدة (موصى به)
- الجزء 6. تحقق من الاتصال مع Wi-Fi على هاتف آخر
- الجزء 7. تغيير كلمة مرور Wi-Fi
- الجزء 8. إعادة تعيين إعدادات الشبكة على Android
- الجزء 9. امسح ذاكرة التخزين المؤقتة في وضع الاسترداد
- الجزء 10. إعادة ضبط إعدادات المصنع
الجزء 1. تحقق من إعدادات راوتر Wi-Fi
الخطوة الأولى التي يجب أن تتخذها هي التأكد من أن راوتر الإنترنت في منزلك يعمل بشكل صحيح وأنه يرسل بالفعل بيانات الإنترنت إلى جهاز Android الخاص بك. بالطبع ، إذا كانت لديك أجهزة أخرى متصلة بالإنترنت و متصلة بالراوتر ذاته وتعمل بشكل جيد ، فأنت تعلم أن هذه ليست المشكلة.
ومع ذلك ، إذا كانت لديك مشكلة تتعلق بشبكة Wi-Fi لا تعمل على جهاز Android والأجهزة الأخرى في منزلك أو مكتبك ، فأنت تعلم أن لديك مشكلة في الراوتر. إليك كيفية حلها.
- اذهب إلى راوتر الإنترنت الخاص بك وتحقق من أضواء المؤشر
- بينما يعتمد ذلك على جهازك ، فإن الضوء الأخضر أو الأزرق يعني أن الاتصال جيد ، بينما يشير الضوء الأحمر إلى وجود مشكلة
- اضغط على زر إعادة التشغيل على الراوتر الخاص بك وانتظر عشر دقائق قبل إعادة توصيل جهازك والاتصال مرة أخرى
- اتصل بمزود خدمة الإنترنت لمعرفة إذا ما كانت هناك مشكلة في الاتصال بالإنترنت في منطقتك
- افتح متصفح الويب الخاص بك وقم بتسجيل الدخول إلى إعدادات الراوتر الخاص بك للتأكد من أن جهاز Android متصل بشبكة Wi-Fi ويسمح له بإرسال واستقبال البيانات
الجزء 2. قم بتشغيل جهاز Android في الوضع الآمن

إذا لم تتمكن من الاتصال بالإنترنت ، ولكن لا توجد مشكلات في الأجهزة الأخرى ، فقد تكون المشكلة فى جهاز Android ذاته. لحسن الحظ ، هناك طرق يمكنك من خلالها معرفة إذا ما كانت هذه هي المشكلة.
أفضل طريقة للقيام بذلك هي تشغيل جهازك في الوضع الآمن. ستعتمد عملية القيام بذلك على نوع وموديل جهاز Android الخاص بك ، ولكن العملية الأساسية تسير على النحو التالي ؛
- قم بإيقاف تشغيل جهاز Android عن طريق الضغط باستمرار على زر الطاقة والنقر على إيقاف التشغيل. انتظر بضع دقائق للتأكد من إيقاف تشغيل الجهاز تمامًا .
- اضغط مع الاستمرار على زر التشغيل لتشغيل هاتفك ، ولكن اضغط مع الاستمرار على زري رفع الصوت وخفضه في ذات الوقت
- سترى كلمتى " Safe Mode" تظهر على شاشتك أثناء تحميل الجهاز
- الآن سيتم تشغيله في الوضع الآمن. حاول الاتصال بالإنترنت مرة أخرى لمعرفة إذا ما كان يعمل
إذا اتصل جهازك بالإنترنت أثناء وجوده في الوضع الآمن ، فستعرف أن لديك مشكلة في تطبيق أو خدمة قيد التشغيل على جهازك. إذا كانت هذه هي الحالة ، فستحتاج إلى استعراض تطبيقاتك وحذفها ثم إعادة تثبيتها واحداً تلو الآخر حتى تعثر على التطبيق أو الخدمة التي تسبب مشاكل فى الإنترنت لديك.
الجزء 3. تحقق من محول Wi-Fiلجهاز Android

إذا كنت تستخدم محول Wi-Fi على جهازك للاتصال بالإنترنت ، فستحتاج إلى التأكد من أنه يعمل. قد يكون هذا المحول على جهاز Android ذاته ، خاصةً إذا كنت تستخدم جهازًا قديمًا ، أو إذا كنت تستخدم محولًا لتعزيز نطاق شبكة الراوتر.
تحتاج إلى التحقق من التالى للتأكد من أن اتصالك يعمل بشكل صحيح.
- إذا كنت تستخدم محول Wi-Fi لجهازAndroid ، فتأكد من تحديث جميع برامج تشغيل الجهاز ، وإذا كنت تستخدم تطبيقًا ، فتأكد من أنه تم تحديث التطبيق ، وأن جميع الإعدادات تسمح بالاتصال بالإنترنت
- إذا كنت تستخدم محول راوتر ، فتأكد من أنه تم إعداده بشكل صحيح ، وأن جهاز Android متصل بالراوتر باستخدام كلمة المرور الصحيحة. حاول توصيل جهاز آخر لمعرفة إذا ما كان الاتصال الإنترنت يعمل هناك
- أيًا ما كانت الطريقة التي تستخدمها ، حاول فصل جهاز Android ونسيان الشبكة ثم إعادة الاتصال وإدخال كلمة المرور الصحيحة لتحديث الاتصال
الجزء 4. تحقق من SSID وعنوان الـ IP على جهاز Android
لجعل الاتصال بشبكة Wi-Fi يعمل ، يحتاج جهاز Android الخاص بك إلى مطابقة رمزين يتصلان بالراوتر الخاص بك لإنشاء الاتصال والعمل بشكل صحيح. تُعرف باسم SSID وعنوان IP.
سيكون لكل جهاز لاسلكي رموزه الخاصة ، والتأكد من مطابقتها للشبكة التي تتصل بها أمر بالغ الأهمية لضمان عمل الإنترنت على جهاز Android الخاص بك. إليك كيفية التحقق من جهاز Android الخاص بك للتأكد من صحة كل شيء.
- اضغط على خيار قائمة الإعدادات ، متبوعًا بشبكة Wi-Fi على جهاز Android
- قم بتشغيل شبكة Wi-Fi الخاصة بك وتوصيلها بجهاز الراوتر الخاص بك
- ابحث عن اسم الراوتر (SSID) وتأكد من أنه مطابق تمامًا لمعرف SSID المكتوب على الراوتر الخاص بك
- بمجرد الاتصال ، انقر فوق شبكة Wi-Fi وسترى عنوان الـ IP . تحقق من كل من رموز هاتفك و الراوتر للتأكد من تطابق هذا الرقم
عندما تتطابق هذه الأرقام ، إذا كنت ما تزال تواجه مشكلة في الاتصال بالإنترنت على جهاز Android ، فستعلم أن هذه ليست المشكلة.
الجزء 5. إصلاح مشكلات نظام Android بنقرة واحدة
إذا لم يعمل أي من الحلول المذكورة أعلاه ، فقد يشير ذلك إلى مشكلة حقيقية في البرنامج الثابت ونظام تشغيل جهاز Android الخاص بك. لحسن الحظ ، فإن الحل السريع لإعادة تشغيل كل شيء هو إصلاح برنامج هاتفك بالكامل.
يمكنك القيام بذلك بسهولة باستخدام برنامج قوى لاسترداد Android معروف باسم Dr.Fone – Repair (Android). هذه هي أداة الإصلاح الرائدة في السوق وهي مصممة لإصلاح ومعالجة أي مشاكل في البرامج الثابتة ومشاكل نظام التشغيل التي قد تواجهها.
لمساعدتك في الحصول على أفضل تجربة وأكثرها دقة عند استخدام تطبيق Dr.Fone - لإصلاح (Android) ، إليك دليل كامل تفصيلي حول كيفية استخدامه.
الخطوة الأولى توجه إلى موقع Wondershare الإلكتروني وقم بتحميل برنامج Dr.Fone - Repair (Android) . قم بتثبيته على جهاز الكمبيوتر الخاص بك باتباع التعليمات التي تظهر على الشاشة.
بمجرد التثبيت ، قم بتوصيل جهاز Android بجهاز الكمبيوتر باستخدام كابل USB ، وافتح البرنامج ، حتى تصل إلى القائمة الرئيسية.

الخطوة الثانية انقر فوق خيار إصلاح Android في القائمة الموجودة على الجانب الأيسر ، ثم انقر فوق ابدأ لبدء عملية الإصلاح.
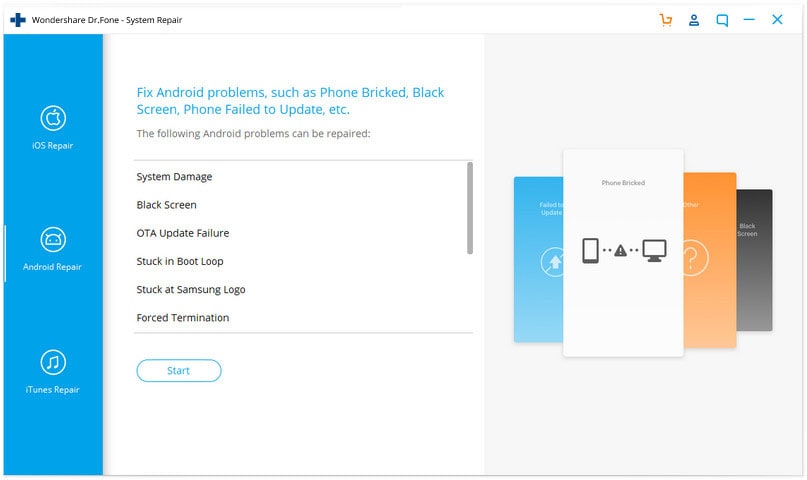
الخطوة الثالثة في الشاشة التالية ، انتقل إلى الخيارات واستخدم القوائم المنسدلة للتأكد من صحة المعلومات الخاصة بجهازك. اقبل شروط وأحكام البرنامج ، ثم انقر فوق زر "التالي" .

الخطوة الرابعة قم بتأكيد رغبتك في أن ينفذ البرنامج عملية الإصلاح عن طريق كتابة الرمز "000000" في المربع المنبثق والضغط على "تأكيد". تأكد من قراءة كل شيء معروض في هذا المربع مسبقًا لمعرفة ما يحدث.
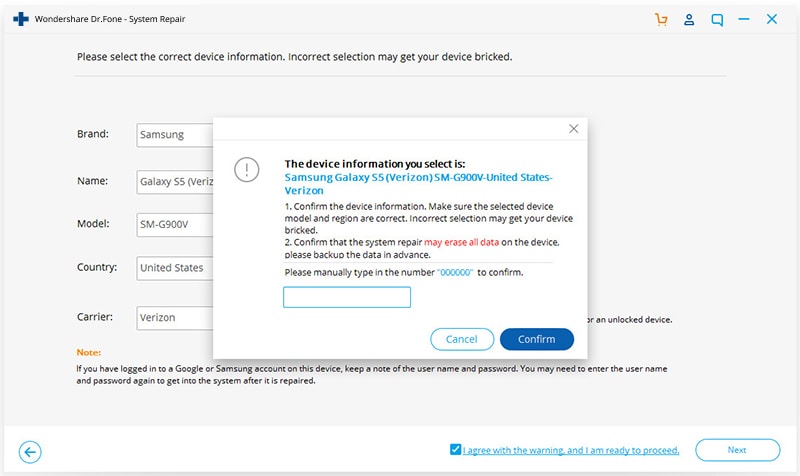
الخطوة الخامسة الآن ضع هاتفك في وضع التحميل باتباع التعليمات التي تظهر على الشاشة ، حتى يكون جهازك جاهزًا لعملية الإصلاح. ستختلف طريقة إدخال هاتفك في "وضع التحميل" وفقًا لجهازك ، لذا تأكد من اتباع التعليمات الصحيحة.

الخطوة السادسة بمجرد أن يكتشف البرنامج أن جهازك أصبح في وضع التحميل ، ستبدأ تلقائيًا عملية الإصلاح. تحتاج للتأكد من بقاء جهازك متصلاً طوال هذا الوقت ، وأن جهاز الكمبيوتر الخاص بك يظل قيد التشغيل .
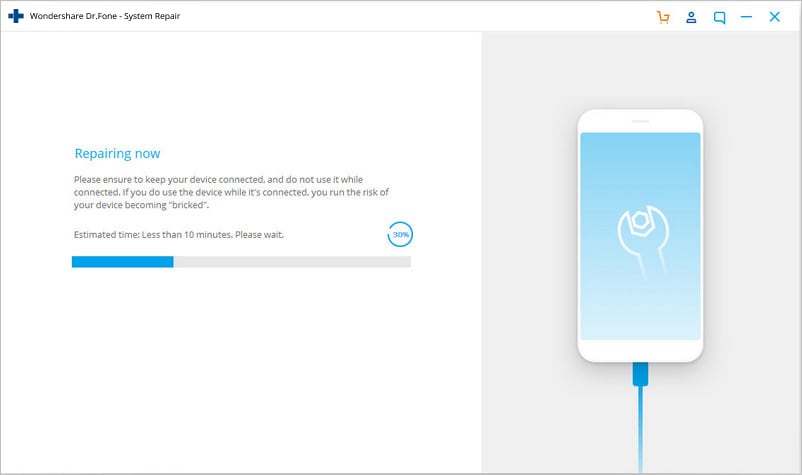
العملية برمتها تلقائية ، لذلك لن تحتاج إلى فعل أي شيء حتى تنتهي. بمجرد الانتهاء ، يمكنك فصل هاتفك والبدء في توصيله بالإنترنت كالمعتاد!

الجزء 6. تحقق من اتصال Wi-Fi على هاتف آخر

عند مواجهة مشكلات مع شبكة Wi-Fi ، تجدر الإشارة إلى أن المشكلة قد لا تتعلق بهاتفك ، بل تتعلق بشبكة Wi-Fi ذاتها. هذا هو سبب أهمية التأكد من فحص الاتصال على جهاز آخر.
بالطبع ، إذا كنت تستخدم بالفعل هاتفًا آخر على شبكة Wi-Fi لديك ، فأنت تعلم أن الأمر ليس كذلك. ومع ذلك ، إذا لم تكن متأكدًا ، فإليك ما عليك القيام به ؛
- احصل على هاتف أو جهاز لوحي آخر يعمل بنظام Android أو iOS
- افتح قائمة الإعدادات واتصل بشبكة Wi-Fi التي تواجه مشاكل معها
- أدخل كلمة المرور واتصل بالشبكة
- افتح متصفح الويب على الهاتف وحاول تحميل صفحة ويب
- إذا تم تحميل الصفحة ، فأنت تعلم أن شبكة Wi-Fi ليست هي المشكلة
- إذا لم يتم تحميل الصفحة ، فأنت تعلم أن لديك مشكلة في شبكة الـ Wi-Fi
الجزء 7. تغيير كلمة مرور الـ Wi-Fi

يسمح كل راوتر لشبكة Wi-Fi الفرصة لاختيار أوتغيير كلمة المرور التي لديك للسماح للأجهزة بالاتصال بشبكتك. من المهم أن تحاول تغييرها لأنك لا تعرف أبدًا إذا ما كان هناك شخص آخر قد دخل إلى شبكتك ويمكن أن يقوم بحظر جهازك. وإليك كيف تقوم بذلك؛
- سجّل الدخول إلى جهاز الكمبيوتر وافتح إعدادات Wi-Fi
- اعتمادًا على العلامة التجارية وطريقة جهاز الراوتر ، انتقل إلى قائمة إعدادات كلمة مرور Wi-Fi
- قم بتغيير كلمة المرور إلى شيء معقد باستخدام جميع الأرقام والأحرف المتاحة
- احفظ كلمة المرور وأعد تشغيل الراوتر لفصل جميع الأجهزة
- الآن قم بتوصيل جهاز Android الخاص بك بالراوتر باستخدام كلمة المرور الجديدة
الجزء 8. إعادة تعيين إعدادات الشبكة على Android

تمامًا مثل الطريقة المذكورة أعلاه حيث ستعيد بشكل فعال ضبط إعدادات الشبكة على الراوتر الخاص بك ، إذا لم ينجح ذلك ، فستتمكن من إعادة تعيين إعدادات الشبكة على جهاز Android الخاص بك ، ونأمل أن تزيل الخطأ وتسمح لك بالاتصال .
إليك كيفية القيام بذلك بسهولة على جهاز Android الخاص بك ؛
- من الشاشة الرئيسية لجهاز Android ، افتح قائمة الإعدادات
- اضغط على خيار النسخ الاحتياطي وإعادة التعيين
- اضغط على خيار إعادة تعيين إعدادات الشبكة
- اضغط على خيار إعادة تعيين الشبكة
- إذا كنت بحاجة إلى ذلك ، أدخل رقم الـ PIN أو رمز المرور لجهاز Android ، وسيؤكد الجهاز أن إعادة التعيين قد تمت
- أعد توصيل جهازك بشبكة Wi-Fi حتى تدخل التغييرات حيز التنفيذ
الجزء 9. مسح ذاكرة التخزين المؤقتة في وضع الاسترداد

مع استمرارك في استخدام جهاز Android ، ستمتلئ ذاكرة التخزين المؤقتة بالبيانات التي يحتاجها والتى لا يحتاجها جهازك. ومع ذلك ، من خلال مسح ذاكرة التخزين المؤقتة للجهاز ، يمكنك إفراغ بعض المساحة التي من شأنها أن تساعد جهازك في الحصول على ذاكرة كافية للاتصال بالإنترنت.
- قم بإيقاف تشغيل جهاز Android الخاص بك
- قم بتشغيله عن طريق الضغط باستمرار على زر الطاقة وزر الصوت وزر الصفحة الرئيسية
- عندما يهتز هاتفك ، اترك زر التشغيل ، لكن استمر في الضغط على زر الصوت
- عند عرض القائمة ، استخدم أزرار الصوت للتنقل في القائمة
- حدد خيار Android System Recovery ، متبوعًا بـ Wipe Cache Partition
- أعد تشغيل جهازك واتصل بالإنترنت
الجزء 10. إعادة ضبط إعدادات المصنع

إذا أضطررت لذلك ، فهناك خيار آخر لديك وهو إعادة ضبط جهاز Android الخاص بك. كما تحدثنا أعلاه ، أثناء استخدام هاتفك من اليوم الذي بدأت فيه استخدامه ، سيمتلئ جهازك بالملفات والبيانات التي يمكن أن تصبح فوضوية وتسبب أخطاء.
ومع ذلك ، من خلال إعادة ضبط المصنع لجهازك ، يمكنك البدء مرة أخرى من إعدادات المصنع الافتراضية التي استلمتها لأول مرة ، مما يؤدي في النهاية إلى إزالة الأخطاء. تأكد من عمل نسخة احتياطية من جهازك قبل المتابعة لأنه سيمحو ملفاتك الشخصية.
- افتح قائمة الإعدادات على جهاز Android الخاص بك
- انتقل إلى System > Advanced > Reset Options
- اضغط على خيار إعادة تعيين الهاتف ، وأدخل رمز الـ PIN إذا لزم الأمر
- اضغط على محو كل شيء
- انتظر حتى يكمل هاتفك العملية
- أعد تشغيل جهازك واتصل بالإنترنت
استرداد بيانات أندرويد
- 1 استرجاع أندرويد
- 1.1 استرداد الصور المحذوفة على أندرويد
- 1.2 التراجع عن حذف بيانات أندرويد
- 1.3 التراجع عن حذف الصور على أندرويد
- 1.4 استرجاع فيديوهات محذوفة من أندرويد
- 1.5 استرداد ملفات أندرويد
- 1.6 استرجاع ملفات محذوفة من أندرويد
- 1.7 تحميل برنامج استعادة بيانات أندرويد
- 1.8 سلة مهملات أندرويد
- 1.9 استرجاع سجل المكالمات على أندرويد
- 1.10 استرداد الموسيقى المحذوفة على أندرويد
- 1.11 استرجاع الأسماء على أندرويد
- 1.13 استرجاع ملفات محذوفة على أندرويد دون روت
- 1.14 استرداد بيانات محذوفة من أندرويد غير مروت
- 1.15 استرداد صور محذوفة من أندرويد دون كمبيوتر
- 1.16 استرداد رسائل دون كمبيوتر
- 1.17 استرداد صور محذوفة من ذاكرة أندرويد داخلية
- 2. بدائل برنامج استرداد بيانات أندرويد
- 2.1 تطبيقات استرجاع بيانات أندرويد
- 2.2 7-برنامج استرداد بيانات أندرويد
- 2.3 Tenorshare استرداد بيانات أندرويد
- 2.4 برنامج مجاني لاسترجاع بيانات أندرويد
- 3. استكشاف أخطاء أندرويد وحلها
- 3.1 ريكوفري معدل للأندرويد
- 3.2 إعادة إقلاع أندرويد
- 3.3 إعادة إقلاع تطبيقات أندرويد
- 3.4 تطبيق قفل لأندرويد
- 3.5 تطبيقات قفل على الاندرويد
- 3.6 وضع التحميل على أندرويد
- 3.7 للأسف توقفت العملية com.android.phone
- 3.8 Android.Process.Acore توقفت العملية
- 3.9 الوضع الآمن على أندرويد
- 3.10 وضع الريكفوري على أندرويد
- 3.11 لا توجد أوامر في وضع الريكفوري على أندرويد
- 3.12 عالق في مرحلة استعادة نظام أندرويد
- 3.13 إصلاح هواتف أندرويد معطلة برمجياً
- 3.14 وضع الريكفوري لهواوي
- 3.15 مشاكل هواوي
- 3.16 مشاكل بطارية هواوي
- 3.17 وضع المصنع في أندرويد