نعيش اليوم في عصر وسائل التواصل الاجتماعي، لذا فإن غالبية المستخدمين يلتقطون الصور ويحتفظون بها على هواتفهم. لكن بعد فترة سيرغبون بالتأكيد بنقل تلك الصور من هواتفهم إلى حواسيبهم.
في الحقيقة، هنالك العديد من الأسباب التي تجعلك ترغب في نقل صورك من هاتفك المحمول إلى كمبيوترك الشخصي، لكن بغض النظر عنها، سيبقى السؤال هو كيف بإمكانك نقل الصور إلى كمبيوترك الشخصي في حال كنت تمتلك هاتف Motorola؟
هناك العديد من الطرق لتطبيق ذلك، سنشرحها لك في هذا المقال.
الجزء 1: تنزيل الصور من هاتف Motorola إلى الكمبيوتر عن طريق النسخ واللصق
تعتبر هذه الطريقة من أسهل الطرق وأكثرها شيوعاً بين المستخدمين، وعند الانتهاء من شرح الخطوات ستدرك مدى بساطتها وسهولتها، الشيء المهم في الأمر هو امتلاكك لكابل بيانات USB.
دعنا نرى سوية الخطوات التي يجب اتباعها لتطبيق هذه الطريقة:
الخطوة 1 – قم بتوصيل هاتف Motorola بالكمبيوتر باستخدام وصلة USB، غالباً ما ستتم مطالبتك على الهاتف باختيار نوع الاتصال، وسترى خيارين عند ظهور هذه النافذة:
- جهاز وسائط (MTP).
- كاميرا (PTP).
اختر جهاز وسائط (MTP) لضبط نوع التوصيل.
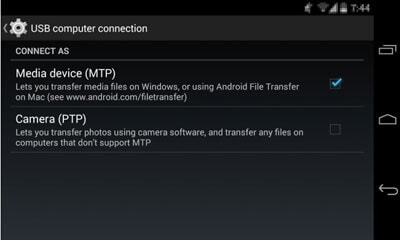
الخطوة 2 – اذهب إلى نافذة "مستكشف الملفات" في جهاز الكمبيوتر، ستجدها عند النقر فوق رمز "Windows" في الزاوية اليسرى السفلية من شاشة الكمبيوتر، ومن الممكن أن تجدها كاختصار على شريط المهام، وستكون على شكل أيقونة مجلد إلى جانب زر "البحث".
الخطوة 3 – قم بالتمرير بوساطة الشريط الجانبي الموجود في يسار نافذة "مستكشف الملفات"، ستجد هاتف Motorola الذي قمت بتوصيله، لكن تأكد من معرفتك لاسم الهاتف مسبقاً لتسهيل البحث عليك، عندما تجده انقر عليه لفتحه بنافذة جديدة.
الخطوة 4 – كل ما عليك فعله الآن هو التأكد من موقع الصور التي تريدها، والتي ستكون إما في مجلدات الذاكرة الخارجية "بطاقة SD" أو مجلدات الذاكرة الداخلية "التخزين الداخلي". يعتمد ذلك على إعدادات هاتفك أو إعدادات التطبيقات التي تستخدمها لالتقاط الصور أو تعديلها.
الخطوة 5 – اعثر على مجلد "DCIM" وانقر نقراً مزدوجاً لفتحه، ومن ثم ادخل إلى مجلد "Camera"، في هذا المجلد يتم تخزين جميع الصور التي تم التقاطها بوساطة كاميرا الهاتف، إن كان لديك المزيد من الصور التي تم التقاطها أو تعديلها بوساطة تطبيقات مختلفة ستجدها في مجلدات تحمل اسم التطبيق.
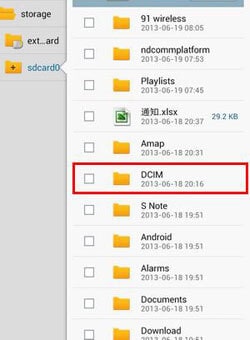
الخطوة 6 – اختر الصور التي ترغب في الاحتفاظ بها على جهاز الكمبيوتر، في حال كنت ترغب بتنزيل جميع الصور اضغط على "CTRL + A" في لوحة مفاتيح الكمبيوتر لتحديدها كلها، أو اضغط على مفتاح "CTRL" مع الاستمرار في الضغط وتحديد الصور من داخل المجلد.
الخطوة 7 – قم بنسخ الصور التي قمت بتحديدها عن طريق النقر بزر الماوس الأيمن على إحدى الصور المختارة، ثم اختيار "نسخ" من القائمة المنسدلة. لكن أسهل طريقة هي الضغط على مفتاحي "CTRL + C" بعد تحديد الصور المطلوبة.
الخطوة 8 – في حال لم يكن لديك مجلداً في الكمبيوتر لنسخ الصور فيه، يمكنك إنشاء مجلد جديد. بعد ذلك، افتح المجلد ثم انقر بزر الماوس الأيمن بداخله، ستظهر لك قائمة منسدلة فيها عدة خيارات اختر منها "لصق". لكن الطريقة الأسهل هي بعد فتح المجلد الهدف اضغط على مفتاحي "CTRL + V."
الخطوة 9 – في حال كنت ترغب في نسخ مجلد الصور الذي على الهاتف بأكمله، يمكنك النقر بزر المواس الأيمن فوقه، ثم اختيار "نسخ" من القائمة المنسدلة. بعد ذلك اذهب إلى المجلد الجديد الذي ترغب في الاحتفاظ بصورك فيه والصق مجلد الصور بإحدى الطرق التي ذكرناها سابقاً.
يمكنك بالطبع نسخ أي نوع من الملفات إن كانت موسيقى أومقاطع فيديو أو أي نوع أخر بنفس الطريقة من هاتفك إلى جهاز الكمبيوتر. أليس الأمر بسيطاً؟ في ما يلي، طريقة أخرى لنقل الصور من هاتف Motorola إلى الكمبيوتر.
الجزء 2: نقل الصور من هاتف Motorola إلى الكمبيوتر باستخدام تطبيق Dr.Fone
بإمكانك الاستفادة من أي برنامج لإدارة هواتف Android لنقل صورك إلى جهاز الكمبيوتر، لكن نوصيك باستخدام تطبيق Dr.Fone فهو برنامج سريع وجدير بالثقة، حيث يتيح لك بأدواته الرائعة نقل العديد من الملفات بين الهاتف وجهاز الكمبيوتر بسهولة كبيرة جداً.
في ما يلي وقبل البدء بشرح كيفية نقل الصور من هاتف Motorola إلى الكمبيوتر باستخدام Dr.Fone، سنستعرض بعضاً من الميزات التي يقدمها، والتي تجعله أحد أفضل مديري هواتف Android في السوق. تتيح لك ميزات Dr.Fone القيام بما يلي:
- استيراد وتصدير وإدارة ونقل الصور والموسيقى وجهات الاتصال ومقاطع الفيديو والتطبيقات والرسائل القصيرة.
- النسخ الاحتياطي للملفات مثل الصور وجهات الاتصال والموسيقى ومقاطع الفيديو وغيرها على جهاز الكمبيوتر، مما يُسهل استعادة تلك الملفات عند الضرورة.
- العديد من الميزات الرائعة الأخرى بما في ذلك gif maker وone-click root وringtone maker.
- متوافق مع أكثر من 3000 نوع من هواتف android بما في ذلك Motorola و Samsung و Huawei و HTC.

Dr.Fone - Phone Manager (Android)
النقل السلس للبيانات بين هاتف Android وجهاز Mac
- انقل الملفات بين هواتف Android والكمبيوتر، بما في ذلك جهات الاتصال والصور والموسيقى والرسائل القصيرة والمزيد.
- إدارة الهاتف بشكل كامل، استيراد وتصدير الموسيقى والصور ومقاطع الفيديو وجهات الاتصال والرسائل القصيرة والتطبيقات وما إلى ذلك.
- نقل البيانات من iTunes إلى Android و(بالعكس).
- إدارة هاتف Android من خلال الكمبيوتر.
- متوافق بشكل كامل مع نسخة Android 8.0.
سنتابع في الخطوات التالية كيفية نقل الصور باستخدام برنامج Dr.Fone:
الخطوة 1– قم بتمكين إعداد "تصحيح أخطاء USB" على الهاتف، انتقل إلى "الإعدادات" وانقر على "حول الجهاز"، ثم اذهب إلى "معلومات البرنامج" واختر "رقم الإصدار"، انقر على هذا الخيار 7 مرات متتالية ليظهر لك خيار جديد في الإعدادات وهو "خيارات المطوّر"، قم بالدخول إلى "خيارات المطوّر" واضغط "تصحيح أخطاء USB"
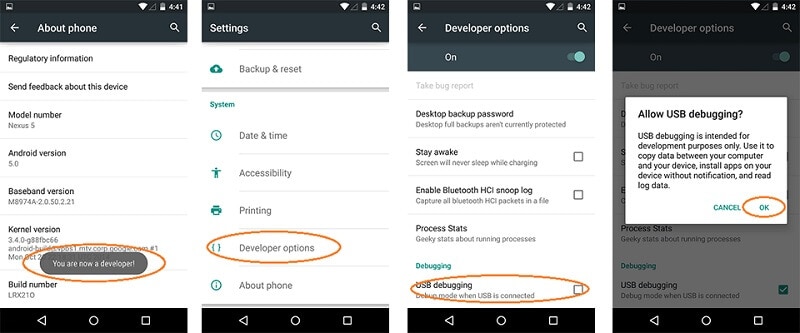
الخطوة 2 – تمكين الخيار السابق سيسمح لجهاز الكمبيوتر بالوصول إلى جهازك.
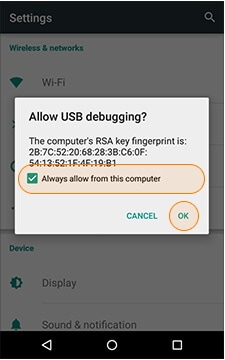
الخطوة 3 – عند توصيل الهاتف بالكمبيوتر باستخدام وصلة USB، ستظر لك على الهاتف نافذة تطلب منك اختيار نوع الاتصال، اختر "جهاز الوسائط (MTP)" للسماح لك بالوصول ألى مكان تخزين الملفات.
الخطوة 4 – شغّل برنامج Dr.Fone على الكمبيوتر، عندها سيكتشف البرنامج تلقائياً جهازك المتصل.

الخطوة 5 – ان كنت ترغب في نقل جميع الصور الموجودة على هاتف Motorola فالأمر بسيط للغاية، ما عليك سوى الضغط على خيار "نقل صور الجهاز إلى الكمبيوتر" من واجهة التطبيق، وستبدأ عملية النقل مباشرةً.

الخطوة 6 – لاختيار بعض الصور فقط، ادخل إلى علامة التبويب "الصور"، ستظهر لك جميع الصور التي على الهاتف حدد منها الصور التي ترغب في تنزيلها.

الخطوة 7 – بعد ذلك انقر على خيار "تصدير" لنقل الصور إلى جهاز الكمبيوتر، ستظهر لك نافذة بعد ذلك تسألك عن المكان الذي ترغب في حفظ الصور بداخله، اختر المجلد الهدف وسيبدأ النقل.

هذه هي العملية بكل بساطة، هل كان الأمر معقداً؟
الجزء 3: استيراد الصور من هاتف Motorola إلى الكمبيوتر الشخصي لاسلكياً بوساطة Wi-Fi
هل تعلم أنه بإمكانك نقل الصور إلى جهاز الكمبيوتر من هاتف Motorola لاسلكياً؟ هل هذا مُدهش؟ فعلاً، لقد جعلت التكنولوجيا في يومنا هذا الكثير من الأشياء ممكنة، بما في ذلك نقل الملفات لاسلكياً بين الأجهزة.
توجد طريقتان لنقل الصور من هاتف Motorola إلى الكمبيوتر لاسلكياً، وهما:
- باستخدام منفذ هاتف Motorola منفذ (MPP)
- باستخدام Google Photos
سنوضح كيفية استخدام كل من هذه الطرق في الخطوات التالية.
استخدام منفذ هاتف Motorola منفذ (MPP)
في هذه الطريقة يمكنك إعداد الاتصال مع الهاتف إما لاسلكياً أو عن طريق USB، وبما أننا تطرقنا لاستخدام USB سابقاً، سنركز الآن على النقل لاسلكياً.
تابع الخطوات التالية:
الخطوة 1 – قم بإعداد شبكة Wi-Fi، وفي حال كانت هنالك شبكة واحدة متاحة ستضطر للاتصال بها فقط، فبعض الشبكات اللاسلكية لا تدعم الاتصال بأجهزة مختلفة.
الخطوة 2 – انقر على مفتاح الصفحة الرئيسية في هاتف Motorola وانتقل إلى منفذ الهاتف "Phone Portal".
الخطوة 3 – إن كان جهازك متصلاً بشبكة Wi-Fi سيظهر لك عنوان MPP URL. ادخل هذا العنوان في متصفح الإنترنت على الكمبيوتر، ثم ستُفتح لك بوابة اتصال مع هاتفك من عبر الكمبيوتر.
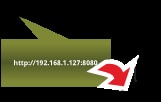
الخطوة 4 – في حالم لم يكن الهاتف متصلاً بالشبكة، ستظهر لك رسالة تُطالبك بذلك. بالنقر على كلمة "موافق" في هذه الرسالة ستنتقل إلى إعدادات الشبكة، ومن ثم ستتمكن من تشغيل شبكة Wi-Fi وتأسيس الاتصال عن طريق الضغط على الشبكة المناسبة في قائمة الشبكات.
الخطوة 5 – في حال تم تأمين الشبكة مسبقاً بكلمة مرور قم بإدخالها للمتابعة، وإلا فلن تتمكن من إتمام هذه العملية.
الخطوة 6 – بعد ذلك، ستفتح لك صفحة MPP على جهاز الكمبيوتر، ومن هذه الصفحة يمكنك اختيار ملفات الصور التي ترغب في نقلها.
الخطوة 7 – بعد تحديد الصور المطلوبة انقر فوق خيار "تنزيل" لنقل الصور إلى جهازك الكمبيوتر.
صفحة MPP متوافقة فقط مع إصدار متصفح Internet Explorer 7 أو الأحدث، كما يجب عليك تمكين كل من ملفات تعريف الارتباط "cookies" و JavaScript.
باستخدام Google Photos
الطريقة الثانية التي نستطيع من خلالها نقل الصور لاسلكياً من الهاتف إلى الكمبيوتر هي بوساطة Google photos، والتي هي إحدى الخدمات التي تقدمها الشركة العملاقة Google لمستخدميها، حتى وإن كنت لا تمتلك تطبيق Google photos على هاتفك، ستتمكن من تنزيله ببساطة عن طريق متجر Google play.
أمر آخر عليك معرفته، هو أنه يجب أن تكون الصور بتنسيق JPEG وأن الصور تظهر بدقة 16 مليون بكسل على الأكثر. اتبع الخطوات التالية لنقل صورك باستخدام Google Photos:
الخطوة 1 – افتح التطبيق على جهازك الكمبيوتر وانقر على أيقونة "الصور".
الخطوة 2 – افتح الإعدادات من الهاتف واختر "الحفظ والمزامنة"، سيمنحك هذا الخيار إمكانية حفظ صورك على الهاتف في تطبيق Google Photos.
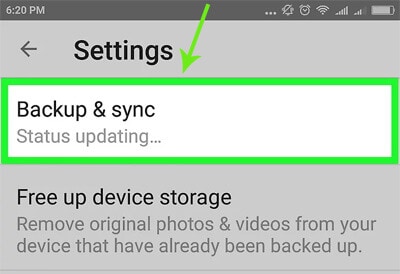
الخطوة 3 – سجّل دخولك على Google Photos باستخدام عنوان بريد Google وكلمة المرور، بعد ذلك ستتمكن من الوصول إلى صورك المحفوظة.
الخطوة 4 – اختر الصور التي ترغب في الاحتفاظ بها على جهاز الكمبيوتر، ثم انقر فوق رمز القائمة واختر "تنزيل"، بعد ذلك ستنتقل جميع الصور التي تم اختيارها إلى مجلد خاص بهذه الصور على جهاز الكمبيوتر.
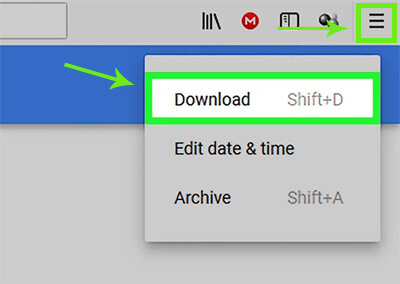
هذا كل ما يتوجب عليك القيام به لتنزيل الصور باستخدام Google Photos، هل وجدت الأمر معقداً؟
الخاتمة
ها انت الآن على علم بكيفية تنزيل الصور من هاتف Motorola إلى الكمبيوتر، قدمنا لك مجموعة من الطرق يمكنك اختيار الأسهل لك من بينها، وفي حال كان لديك أي أستفسارات، يمكنك تركها لنا في قسم التعليقات أدناه.

