للصور الرقمية أهمية خاصة في حياتنا، فهي الوسيلة التي نتذكر بها لحظاتنا الجميلة مع أحبتنا وأطفالنا، ولحظاتنا الصعبة أيضاً، كما تذكرنا بأشخاص مرّوا في حياتنا وتركوا أثراً طيباً فيها.
لذلك، حتماً سنرغب في الاحتفاظ بكل تلك الذكريات آمنة ومحمية، في حال كنت تفكر في أخذ نُسخٍ مطبوعة عن هذه الصور سيكون من الصعب جداً الاحتفاظ بآلافٍ منها. لذا فإن الحل الأمثل هو الاحتفاظ بها على هاتفك، رغم ذلك فقد يكون هذا الأمر أكثر خطورةً عليها، فماذا لو مثلاً اضطُررت إلى بيع هاتفك، هل ستخاطر بفقدانك لجميع الذكريات؟
طبعاً لا، لذلك ستتوجه بكل تأكيد لحفظها جميعها على كمبيوترك الشخصي، ولكن مرة أخرى ماذا لو أصيب الكمبيوتر بفيروسٍ ما، وأصبح من الصعب الحصول على هذه الصور، ستلجأ طبعاً لحفظها جميعها على ذاكرة USB خارجية آمنة.
الآن سوف تتساءل بكل تأكيد عن كيفية نقل الصور من هاتف Android إلى ذاكرة USB خارجية، لكن لا تقلق أبداً فباتباعك للخطوات التالية ستتعلم كيفية القيام بذلك بكل سهولة، فقط تابع الشرح:
الجزء 1: نقل الصور من هاتف Android إلى ذاكرة USB خارجية بواسطة File Explorer
يعد نقل الصور بوساطة File Explore من أكثر الطرق شيوعاً، فهو برنامج يأتي مع نظام تشغيل Windows هدفه استعراض الملفات داخل أي جهاز متصل بوصلة USB، ويأتي بواجهة مستخدم بسيطة تجعل من نقل الملفات ومشاركتها وحذفها أمراً بسيطاً. لنتعرف على هذه الطريقة خطوة بخطوة:
الخطوة 1: قم بتوصيل هاتف Android الذكي بجهاز الكمبيوتر بوساطة كابل USB.

الخطوة 2: بعد توصيل الهاتف ستظهر لك خيارات على شاشة الهاتف لاختيار نوع التوصيل، في حال كنت تريد استخدام "نقل الملفات (MTP)" أو اختيار "وضع الشاحن"، في حالتنا هذه سنختار وضع "نقل الملفات (MTP)"
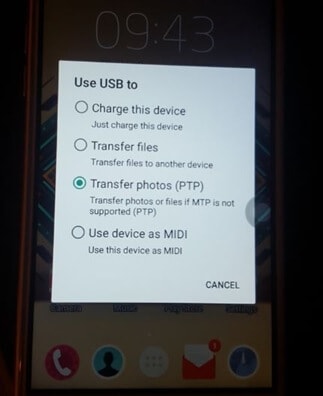
الخطوة 3: في هذه الخطوة سننتقل إلى الكمبيوتر ونفتح مستكشف ملفات Windows.
الخطوة 4: من القائمة اليسرى اختر هاتف Android الذي قمت بتوصيله ونقل الصور منه.
الخطوة 5: عند الدخول إلى مجلد هاتف Android ستتمكن من تصفح الملفات والمجلدات والصور وتحديدها لنقلها إلى جهاز الكمبيوتر.
الخطوة 6: بعد اختيار الملفات المطلوبة وتحديدها انقر بزر الماوس الأيمن على إحداها واختر نسخ أو "نسخ إلى"، ثم حدد الموقع الذي تريد نسخ الصور إليه لتبدأ بعدها عملية النسخ بأقل جهد ممكن.
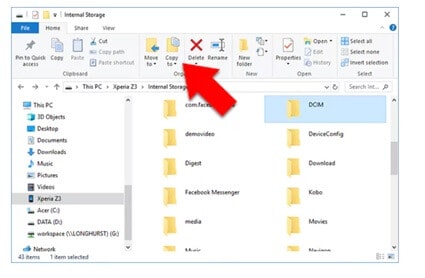
الخطوة 7: الآن جميع الصور التي أردتها نُسخت إلى جهازك الكمبيوتر، ويمكنك بعد انتهاء عملية النسخ إزالة توصيل جهاز الهاتف المتصل بالكمبيوتر.
الخطوة 8: أثناء تنفيذ جميع الخطوات السابقة كنا قد وصلنا جهاز تخزين USB خارجي عبر أحد منافذ USB في الكمبيوتر، إنه أمرٌ سهل وواضح.
الخطوة 9: في هذه الخطوة سننتقل إلى الموقع الذي احتفظنا فيه بالصور، بعد تحديدها ننقر عليها بزر الماوس الأيمن ونختار نسخ أو "نسخ إلى" جهاز التخزين الخارجي والذي يظهر أسمه على القائمة اليسرى من واجهة مستكشف الملفات. لن يستغرق الأمر أكثر من دقيقة لنقل الصور من جهاز الكمبيوتر إلى ذاكرة USB الخارجية.
لكن الآن ماذا لو أردت نقل الملفات من ذاكرة USB الخارجية إلى هاتف Android؟ إنه أمر بسيط للغاية، أولاً عليك توصيل ذاكرة USB الخارجية بالكمبيوتر، ثم نقل جميع الصور التي قمت بتخزينها مسبقاً إلى الكمبيوتر، أو يمكنك بمساعدة كابل USB نقل جميع الملفات التي قمت بحفظها على أي وحدة تخزين خارجية إلى الكمبيوتر، بعد ذلك قم بعملية إزالة آمنة لوحدة التخزين الخارجية، للحفاظ على البيانات من التلف.
في الخطوة التالية قم بتوصيل جهاز Android بجهاز الكمبيوتر بوساطة كابل USB، وابدأ عملية نقل الصور إلى هاتفك، سيتم ذلك بسرعة بفضل File Explorer على جهاز الكمبيوتر الذي يعمل بنظام Windows.
الجزء 2: نقل الصور من هاتف Android إلى ذاكرة USB بنقرة واحدة
على الرغم من سهولة الطريقة السابقة إلا أنها تبدو طويلة بعض الشيء وتتضمن العديد من الخطوات للقيام بها، لكن، ما رأيك لو قلنا لك أن هنالك طريقة يمكنك بها نقل الصور بنقرة واحدة فقط ومباشرة دون أي متاعب على الإطلاق!
كيف يمكن ذلك؟
يعتبر برنامج Dr.Fone من الوسائل الآمنة لنقل البيانات بين الهواتف الذكية والكمبيوترات الشخصية، كما أن واجهته بسيطة يمكن حتى للمبتدئين استخدامها بسهولة. المميز في هذا التطبيق هو أنه متاح لأجهزة الكمبيوتر التي تعمل بأنظمة تشغيل Windows و Mac، إضافة إلى معظم أنواع هواتف Android وإصداراتها المختلفة. وبالنسبة إلى كيفية استخدام هذا البرنامج لنقل الصور من الهاتف إلى ذاكرة USB خارجية، تابع الخطوات التالية:

Dr.Fone - Phone Manager (Android)
النقل السلس للبيانات بين هاتف Android وجهاز Mac
- انقل الملفات بين هواتف Android والكمبيوتر، بما في ذلك جهات الاتصال والصور والموسيقى والرسائل القصيرة والمزيد.
- إدارة الهاتف بشكل كامل، استيراد وتصدير الموسيقى والصور ومقاطع الفيديو وجهات الاتصال والرسائل القصيرة والتطبيقات وما إلى ذلك.
- نقل البيانات من iTunes إلى Android و(بالعكس).
- إدارة هاتف Android من خلال الكمبيوتر.
- متوافق بشكل كامل مع نسخة Android 8.0.
الخطوة 1: نزل برنامج Dr.Fone على كمبيوترك الشخصي من موقع التطبيق الرسمي، تأكد من اختيارك التطبيق الخاص بنسخة Windows التي لديك كي لا تضيّع وقتك في البحث لاحقاً.

بعد انتهاء التنزيل انقر مرتين على الملف الذي تم تنزيله والذي هو بصيغة .exe وثبّت البرنامج مثل أي تطبيق آخر، لن يستغرق الأمر معك أكثر من 5 دقائق. هذه العملية لن تتكرر مرة ثانية في حال رغبتك بنقل الصور لاحقاً.
الخطوة 2: الخطوة التالية هي توصيل جهاز Android بجهاز الكمبيوتر، وأيضاً، عليك توصيل ذاكرة USB الخارجية التي تريد نقل الصور إليها.
الخطوة 3: بعد ذلك شغّل تطبيق Dr.Fone على جهاز الكمبيوتر، وسيتم التعرف تلقائياً على كلا الجهازين، الهاتف وذاكرة USB الخارجية.

الخطوة 4: في هذه المرحلة ستظهر شاشة خاصة تعرض لك هاتف Android الذي قمت بتوصيله، و كما هو موضح في الصورة أدناه اذهب إلى اللوحة الموجودة في أعلى التطبيق واختر "الصور".

الخطوة 5: عند اختيارك لعلامة التبويب "الصور"، ستظهر لك جميع الصور الموجودة على هاتفك. اختر الصور التي تريد نقلها، ثم اضغط على (رمز التصدير> "تصدير إلى الجهاز") كما هو موضح في اللقطة أدناه. بعد مرور القليل من الوقت ريثما يتم نقل الصور ستكون العملية قد اكتملت.
يمكنك استخدام هذه الطريقة لنقل الملفات من جهاز الكمبيوتر إلى هاتف Android أو ذاكرة USB خارجية.
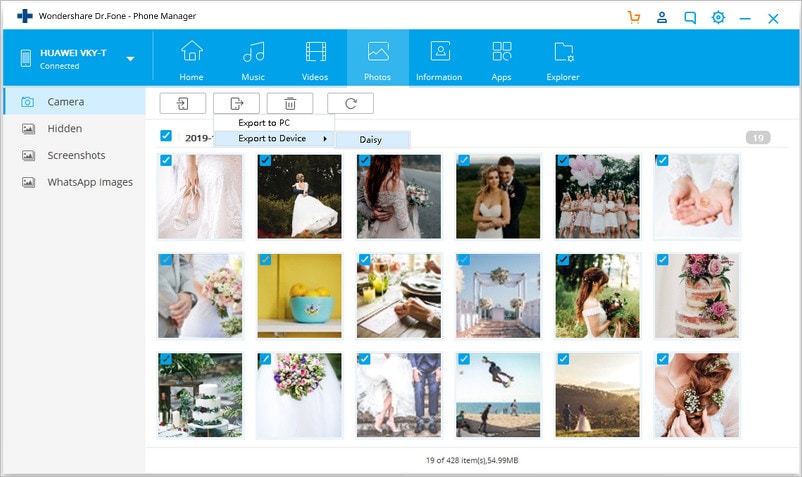
الخاتمة
من البديهي أن يكون File Explorer هو الخيار المفضّل لدى المستخدمين عند نقل الملفات أو الصور بين هواتف Android وذاكرة USB خارجية، لكن مع ذلك فإنه قد يصيبهم بالضجر خصوصاً عند نقل عدد كبير من الملفات. لذلك، نوصيك باستخدام برنامج Dr.Fone المُجرب والموثوق به، والمطوّر من قبل شركة Wondershare. هو تطبيق مجاني بالدرجة الأولى ولن تضطر لدفع أيّ مبالغ مالية مقابل الحصول عليه واستخدامه في نقل الملفات. إضافة إلى ذلك، فهو آمن ومضمون ومزوّد بأحدث مقاييس الأمان، والتي كانت السبب الرئيسي وراء تزايد شعبيته بسرعة بين المستخدمين في جميع أنحاء العالم.
واجهة البرنامج بسيطة وسلسة، لدرجة أن المبتدئين الذين لا يمتلكون أي خبرات تقنية باستطاعتهم إجراء نقل الملفات بسهولة تامة. هذا التطبيق متاح لأجهزة الكمبيوتر التي تعمل بأنظمة تشغيل Windows و Mac، كما أنه متوافق بشكل كامل مع نسخة Android 8.0. لا يقتصر نقل الملفات على الصور فقط، بل يمكنك استخدام برنامج Dr.Fone لنقل الصور والموسيقى والمستندات والأشياء الأخرى من هاتف Android إلى الكمبيوتر والعكس، وبإمكانك دمجه مع مكتبة iTunes وبنقرة زر واحدة أيضاً. إضافة إلى ما ذكر سابقاً، فإن التطبيق يقدم دعم عملاء عبر البريد الإلكتروني يومياً على مدار الساعة، في حال كان لديك أي أسئلة أو استفسارات فيما يتعلق باستخدام هذا البرنامج، فلن تواجه صعوبة في حلّها.

