متى كانت آخر مرة استخدمت فيها كاميرا DSLR؟ لقد تم تطوير الكاميرات في هواتفنا الذكية لدرجة أصبح فيها أغلبنا لا يشعر بحاجة لاستخدام كاميرات DSLR لالتقاط الصور العائلية الرائعة. كما أصبح تسجيل مقاطع الفيديو بدقة 4K أمراً سهلاً للغاية. وأضف على ذلك كاميرات السيلفي المخصصة وتحسينات البرامج والميزات التي تأتي مع الهواتف الجديدة عاماً بعد الآخر لتطوير تجربتنا، كل هذا جعل معظمنا يكتفي بامتلاك هاتف ذكي يحتوي على كاميرا رائعة. ومع ازدياد تفاعلنا واعتمادنا على هواتفنا الذكية، إننا بحاجة الآن أكثر من أي وقت مضى لطرق تساعدنا على إدارة بيانات الهاتف المحمول بسلاسة وثقة وأمان. يمكن القول أنه إلى جانب جهات الاتصال على هواتفنا (على أية حال، من يتذكر أرقام الهواتف في وقتنا الحالي؟)، فإن البيانات الموجودة على هواتفنا التي لا تقدّر بثمن هي صورنا. لذلك، ما هي أذكى الطرق لاستيراد الصور من جهاز Android إلى Windows 10؟
- I. أفضل طريقة لاستيراد الصور من جهاز Android إلى Windows 10: Dr.Fone
- II. تنزيل صور جهاز Android على Windows 10 باستخدام مستكشف الملفات
- III. استيراد الصور من جهاز Android إلى Windows 10 باستخدام Dropbox
- IV. نقل الصور من هاتف Android إلى Windows 10 باستخدام Microsoft Photos
- V. استيراد الصور من جهاز Android إلى Windows 10 باستخدام OneDrive
I. أفضل طريقة لاستيراد الصور من جهاز Android إلى Windows 10: Dr.Fone
Dr.Fone - Phone Manager (Android) هو برنامج يعمل على عدة منصات، صُمم لإدارة أجهزة Android (وحتى أجهزة iOS) على نظام Windows 10 (وmacOS). إنه يتضمّن الكثير من الميزّات، وهو من أكثر البرامج المتاحة شمولاً لإجراء العديد من الأنشطة على هاتفك، كما أنّ استخدامه هو أذكى وأسهل طريقة لاستيراد وتنزيل الصور من هاتف Android على نظام Windows 10.

Dr.Fone - Phone Manager (Android)
ينقل البيانات بسلاسة من Android إلى Mac وبالعكس.
- ينقل الصور والفيديوهات والموسيقى من Android إلى Windows.
- يمكن من خلاله تثبيت وإلغاء تثبيت ملفات APK للتطبيق على جهاز Android مباشرةً من Windows.
- يتيح لك الوصول وإدارة وحدة التخزين الداخلية والملفات ونظام المجلدات على Android مباشرةً من Windows.
- يمكن من خلاله استرداد صور iCloud إلى جهاز Android باستخدام Windows.
الخطوة 1: قم بتوصيل هاتفك بالكمبيوتر المحمول باستخدام كابل USB.
الخطوة 2: شغّل Dr.Fone ودعه يتعرّف على هاتفك.

الخطوة 3: انقر على الصور من علامات التبويب الموجودة في الأعلى.

الخطوة 4: سترى قائمة ألبومات في الجانب الأيسر من الشاشة، أما في الجانب الأيمن فستظهر صور مصغّرة للصور في الألبوم المحدد. انقر على أي ألبوم ترغب بنقل الصور الموجودة فيه من هاتف Android إلى Windows 10.
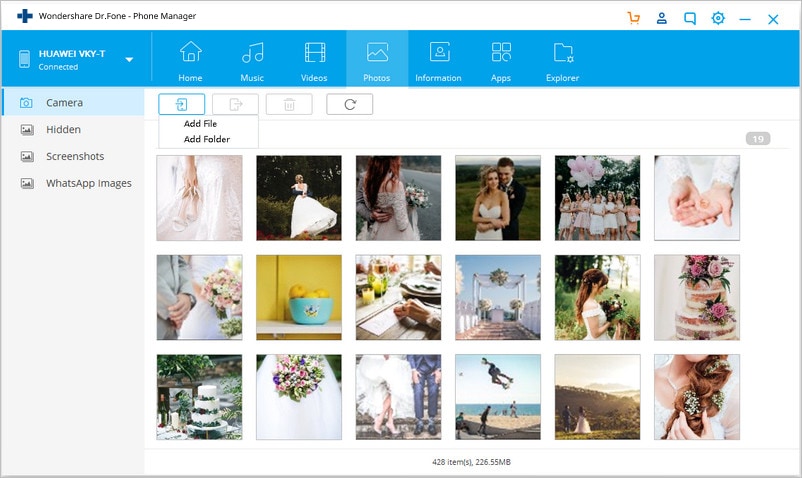
الخطوة 5: حدد الصور التي ترغب بنقلها ثم انقر على زر التصدير الموجود في الأعلى والمتمّثل بسهم موجّه للخارج.

الخطوة 6: اضغط على التصدير إلى الكمبيوتر الشخصي من الخيارات المتاحة، وهذا سيؤدي إلى ظهور نافذة أخرى عليك فيها اختيار الموقع الذي ستقوم بتصدير الصور إليه.

الخطوة 7: بعد اختيار الموقع، انقر على موافق للتأكيد ثم سيتم تصدير الصور من هاتف Android إلى Windows 10 باستخدام Dr.Fone - Phone Manager (Android).
لـ Dr.Fone القدرة على فعل الكثير، حيث يمكنك اتباع نفس الخطوات الموضّحة أعلاه لنقل الموسيقى ومقاطع الفيديو باستخدامه من Android إلى Windows 10. كما تستطيع أيضاً تثبيت/إلغاء تثبيت التطبيقات والوصول إلى نظام الملفات باستخدام علامة التبويب "المستكشف" للتفاعل مع وحدة التخزين الداخلية لـ Android مباشرةً.
II. تنزيل صور جهاز Android على Windows 10 باستخدام مستكشف الملفات
إن مستكشف الملفات بالنسبة لنظام التشغيل Windows 10 في عالم Microsoft، هو تماماً كـ Finder بالنسبة لـ macOS في عالم Apple. وهو يتيح لك التنقّل بين محتويات محركات الأقراص الخاصة بك، وأنت تستخدمه كل يوم وعلى دراية به مسبقاً، فأنت تستعمله يومياً للوصول إلى محركات أقراص USB وأجهزتك الداخلية ومستنداتك وأي محتوى أخرى موجود على محرك الأقراص. لقد قامت Microsoft بتضمين عدد مدهش من الوظائف في مستكشف الملفات، وكمثال على ذلك، يمكنك استخدامه لنقل الصور من هاتف Android إلى Windows 10 بسهولة نسبية إذا كنت لا تمانع الوظائف المحدودة للغاية وعدم القدرة على إدارة الألبومات عند استخدام مستكشف الملفات لنقل الصور. وهناك طريقة أفضل بكثير لنقل الصور من Android إلى Windows 10 باستخدام برنامج آخر من Microsoft يكون متاح مجاناً على Windows 10، وسنتطرّق إليه في الجزء IV.
الخطوة 1: افتح جهاز Android.
الخطوة 2: قم بتوصيله بـ Windows باستخدام كابل USB.
الخطوة 3: استخدم القائمة المنسدلة على هاتفك للوصول إلى إعدادات USB، ثمّ اضبط تفضيلات USB على نقل الملفات.
الخطوة 4: انتظر حتى يتعرّف Windows على هاتفك.
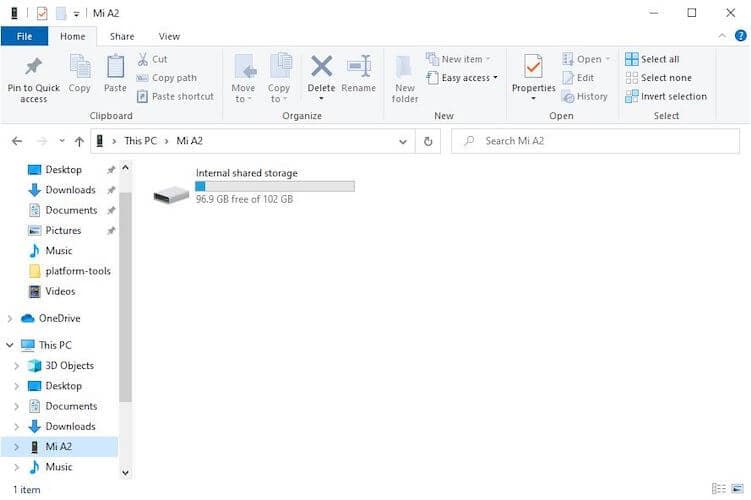
الخطوة 5: بعد التعرّف على الهاتف، ستنبثق نافذة كما هو موضّح أعلاه. انقر مرتين على مساحة التخزين الداخلية المشتركة.
الخطوة 6: حدد موقع مجلّد DCIM وافتحه.
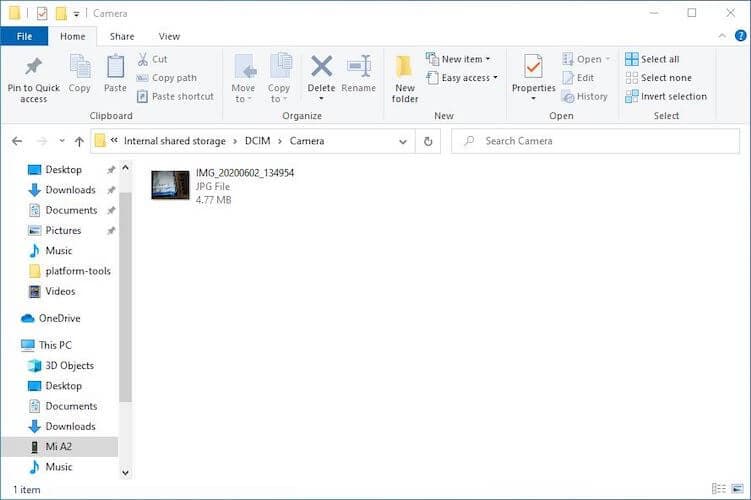
الخطوة 7: في مجلّد الكاميرا داخل مجلّد DCIM، سترى كافة صورك التي تم التقاطها باستخدام الكاميرا.
الخطوة 8: حددها كلها أو ما تريده منها وانسخها في الموقع المرغوب على كمبيوتر Windows.
هذه الطريقة لا تُعنى بالتنظيم، فهي فقط تتيح لك نقل كافة الصور التي تم التقاطها بكاميرا هاتفك.
III. استيراد الصور من جهاز Android إلى Windows 10 باستخدام Dropbox
إن استيراد الصور من هاتف Android إلى Windows 10 باستخدام Dropbox يكون على مرحلتين، حيث تقوم في المرحلة الأولى بتحميل صورك على Dropbox وفي المرحلة الثانية تنزّلها منه على نظام التشغيل Windows 10. بالإضافة إلى ذلك، يوفر لك Dropbox مساحة تخزين مجانيّة محدودة لا تتجاوز 2 غيغابايت، لذلك لن تتمكن من نقل الكثير من الصور باستخدام Dropbox على المدى الطويل.
تحميل الصور من جهاز Android على Dropbox
الخطوة 1: ثبّت Dropbox إذا لم يكن مثبتاً مسبقاً على جهازك وسجل دخولك إليه أو أنشئ حساباً جديداً.
الخطوة 2: افتح Google Photos على هاتف Android.
الخطوة 3: حدد الصور التي تريد نقلها إلى Windows.
الخطوة 4: اضغط على مشاركة ثمّ اضغط على خيار الإضافة إلى Dropbox، وبعد ذلك سيتم تحميل الصور على Dropbox.
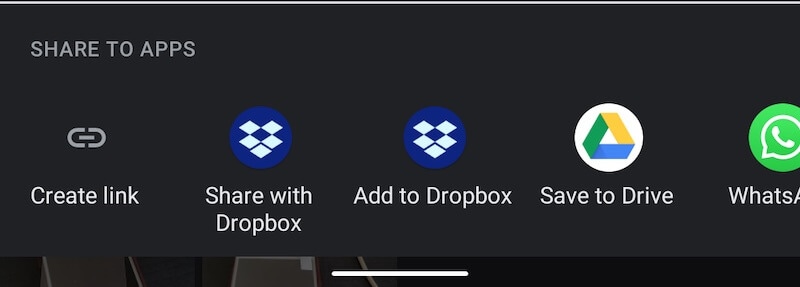
تنزيل الصور من Dropbox على Windows
الخطوة 1: لا حاجة لتنزيل تطبيق Dropbox، حيث يمكنك زيارة https://dropbox.com في متصفح الويب على Windows ثم سجل دخولك إلى حساب Dropbox الخاص بك.
الخطوة 2: حدد الملفات التي ترغب بتنزيلها من خلال الضغط على المربع الفارغ على يسار كل واحد منها.
الخطوة 3: إذا كنت تريد تنزيل ملف واحد فقط، فانقر على زر النقاط الثلاث الموجود على اليمين واختر التنزيل، وإذا كان لديك عدة ملفات فسيكون الخيار الافتراضي هو التنزيل.
IV. نقل الصور من هاتف Android إلى Windows 10 باستخدام Microsoft Photos
يتضمن نظام التشغيل Windows 10 أداة أساسية رائعة لاستيراد وإدارة الصور من أجهزة USB والكاميرات والهواتف المحمولة، وهي تسمى Photos.
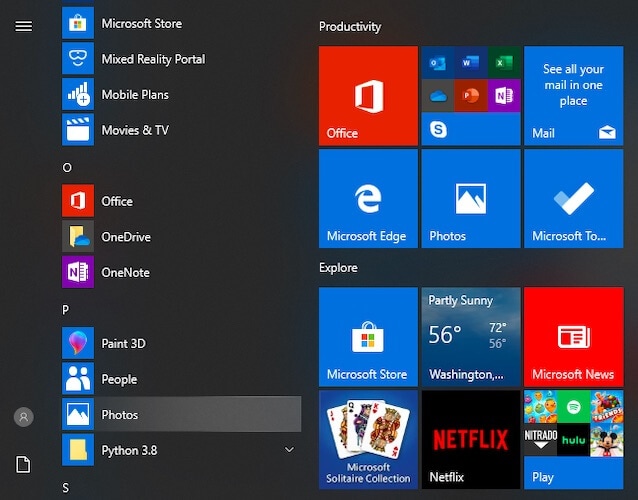
الخطوة 1: قم بتوصيل هاتفك بجهاز Windows.
الخطوة 2: من القائمة المنسدلة على هاتف Android، اضغط على خيارات USB ثمّ اضبط تفضيلات USB على نقل الملفات.
الخطوة 3: حالما يتعرف Windows على الهاتف كوحدة تخزين داخلية، افتح Photos.
الخطوة 4: اضغط على زر استيراد الموجود أعلى اليمين واختر "من جهاز USB".
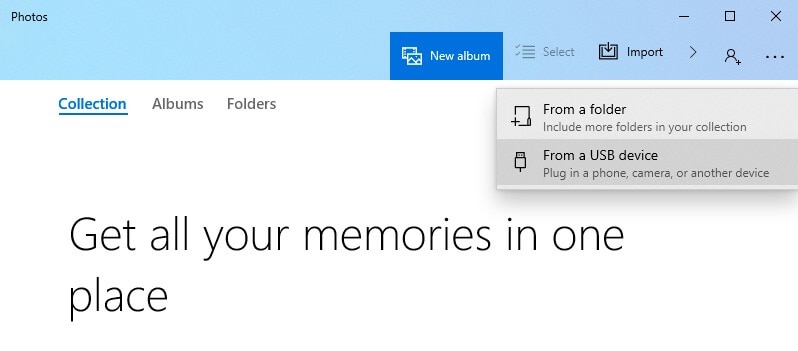
الخطوة 5: حالما يتعرف البرنامج على هاتفك ويقوم بفحصه، سيظهر لك كافة الصور المتاحة عليه حتى تختار منها ما ترغب بتنزيله على جهاز Windows.
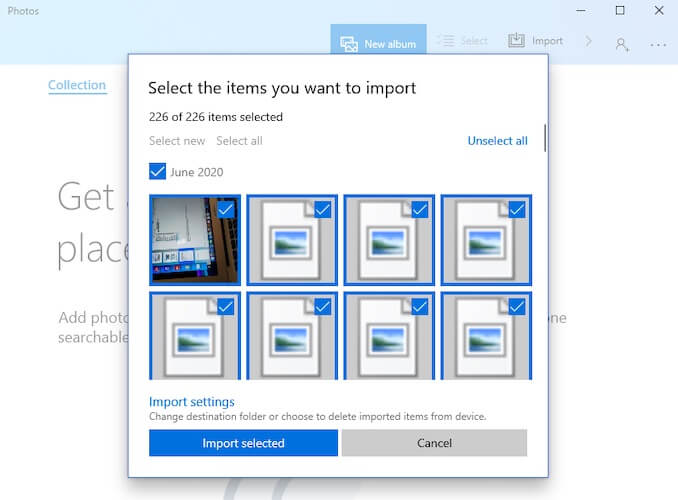
وبعد أن تنقر على "استيراد المحدد"، سيتم تنزيل الصور على Photos ويمكنك بعد ذلك إنشاء ألبومات وإدارتها باستخدام Photos. هذه الطريقة ليست بروعة استخدام برنامج Dr.Fone - Phone Manager (Android) الذي يتيح لك التنزيل من وإلى الألبومات الموجودة على جهازك، لكنها تفي بالغرض إذا كنت تريد نقل الصور من هاتف Android إلى جهاز الكمبيوتر الذي يعمل بنظام Windows 10.
V. استيراد الصور من جهاز Android إلى Windows 10 باستخدام OneDrive
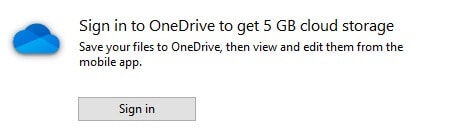
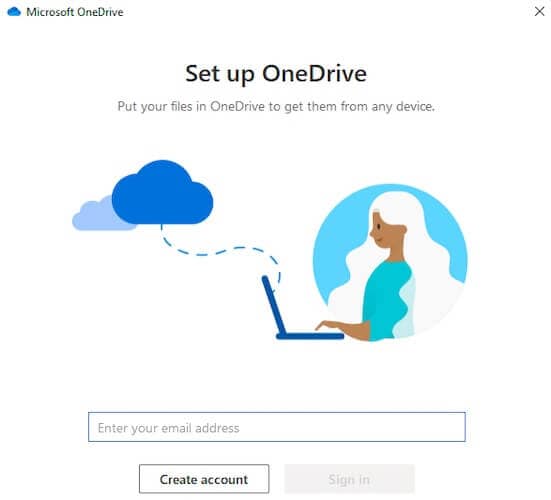
OneDrive هو حل تخزين سحابي مقدّم من Microsoft يزوّد كل مستخدم بمساحة تخزين مجانية تبلغ 5 غيغابايت، ومجلد OneDrive متاح بسهولة وهو مدمج تماماً في مستكشف ملفات Windows، وكل ما عليك فعله هو النقر عليه وسيقودك ذلك إلى OneDrive، ثم سيطلب منك تسجيل دخولك إليه إذا لم تقم بذلك مسبقاً. تتكون عملية استيراد الصور من هاتف Android إلى Windows 10 باستخدام OneDrive من مرحلتين، فأولاً عليك تحميل صور Android على OneDrive ثمّ تقوم بتنزيلها منه على كمبيوتر Windows.
تحميل الصور من جهاز Android على OneDrive
الخطوة 1: ثبّت تطبيق OneDrive على هاتفك من متجر Google Play.
الخطوة 2: سجل دخولك إلى حساب Microsoft الخاص بك أو أنشئ حساباً جديداً في حال كنت تستخدمه لأول مرة.
الخطوة 3: انتقل إلى تطبيق Google Photos على هاتفك وحدد الصور التي تريد نقلها من جهاز Android إلى OneDrive.
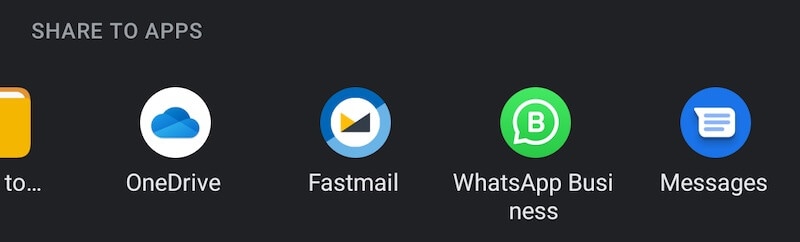
الخطوة 4: اختر موقع التحميل في OneDrive.
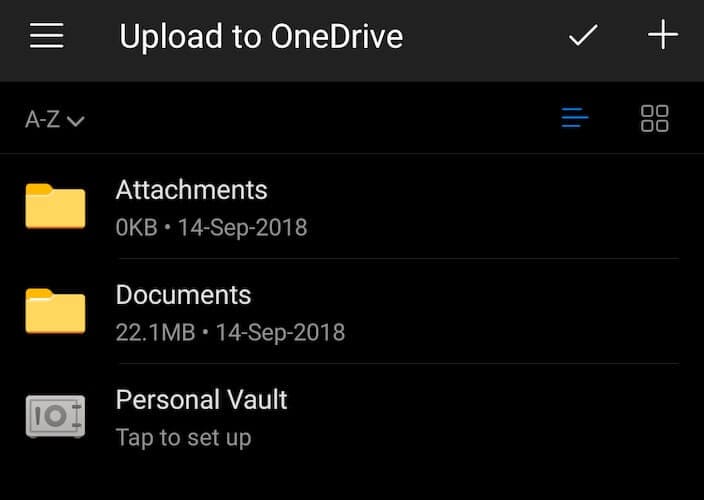
الخطوة 5: سيتم بعد ذلك تحميل الصور على OneDrive.
تنزيل الصور من OneDrive على Windows
بعد انتهائك من تحميل الصور على OneDrive، عليك الآن أن تقوم بتنزيلها على جهاز الكمبيوتر الذي يعمل بنظام Windows.
الخطوة 1: افتح مستكشف ملفات Windows وحدد OneDrive من الشريط الجانبي الأيسر. كما يمكنك أيضاً استخدام قائمة ابدأ للبحث عن OneDrive، وكلتا الطريقتين تؤدّيان إلى نفس الموقع في مستكشف الملفات.
الخطوة 2: سجّل دخولك إلى OneDrive بحساب Microsoft الخاص بك إذا لم تكن قد سجلت دخولك مسبقاً.
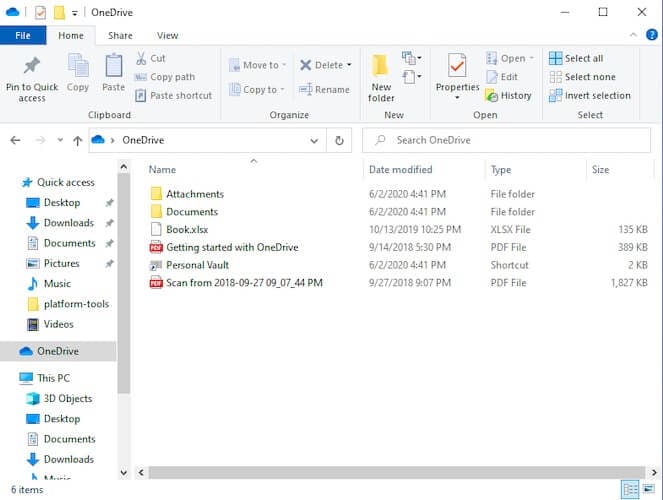
الخطوة 3: حدد الصور ونزلها كما تفعل مع أي ملفات ومجلدات أخرى في مستكشف الملفات.
الخاتمة
هناك عدة طرق لنقل الصور من هاتف Android إلى Windows 10، ويمكنك استخدام مستكشف الملفات المدمج في Windows الذي يقوم بأداء جيد في نقل ملفاتك من جهاز Android إلى كمبيوترك الشخصي الذي يعمل بنظام التشغيل Windows. كما تستطيع استخدامه لتتمكن من الوصول مباشرةً إلى مجلد الكاميرا الخاص بنظام Android حيث يتم تخزين الصور التي تلتقطها كاميرا هاتفك. هناك أيضاً تطبيق Microsoft Photos الذي يوفّر إدارة أساسية للصور بالإضافة إلى السماح باستيراد ونسخ الصور من هاتف Android إلى Windows 10. أمامك أيضاً خيار استخدام الأدوات المبنية على السحابة مثل Microsoft OneDrive والتي تهتم بالملفات الفردية، لكن لا يوصى باستخدامها كطريقة نقل أساسية لأنها تستهلك البيانات لتحميل الملفات من جهاز Android على السحابة ثم تنزيلها على كمبيوتر Windows. والحال هو ذاته بالنسبة لـ Dropbox.
وإلى الآن، فإن أفضل طريقة لنقل الصور من جهاز Android إلى كمبيوتر Windows 10 هي باستخدام البرنامج الخارجي الذي يدعى Dr.Fone. Dr.Fone’s Phone Manager (Android) هو كل ما تحتاج إليه لنقل الصور بسرعة وموثوقية باستخدام كابل USB ودون الحاجة لاستهلاك أي بيانات، ومن الميزات الإضافية التي يتضمنها هي إمكانية قراءة الألبومات الذكية في Android مما يساعدك على إعادة إنشاء البنية على Windows إذا أردت ذلك، وفي الوقت نفسه يساعدك على اختيار الصور التي ترغب بنقلها بسرعة. يتيح لك هذا البرنامج أيضاً نقل الفيديوهات والموسيقى والتطبيقات، ويمكنك استخدام المستكشف فيه للوصول إلى نظام ملفات Android. كل هذه الميزات متوفرة في أداة واحدة تدعى Dr.Fone - Phone Manager (Android).

