عندما تشتري جهازًا ذكيًا جديدًا، فإنك تقلق بشأن نقل بيانات الجهاز السابق. إذا كنت قد اشتريت iPhone من قبل كمستخدم Android في الماضي، فستبحث عن طرق لنقل البيانات. لمواجهة جميع الاستفسارات المتعلقة بكيفية نقل البيانات بشكل صحيح، من الضروري وجود تطبيق مناسب لنقل الملفات.
تطبيق Send Anywhere هو مصدر ممتاز لنقل البيانات بشكل فعال. بينما يوفر خدمات لنقل البيانات بين iPhone و Android، هناك العديد من التفضيلات الأخرى المتاحة للتكيف. ستوفر هذه المقالة مراجعة شاملة لـ إرسال نقل الملفات إلى أي مكان خدمة. بعد ذلك، سيتم أيضًا تقديم بديل مناسب لتطبيق نقل الملفات هذا.
الجزء 1: معلومات أساسية عن Send Anywhere
كما نبدأ مع مقدمة تطبيق Send Anywhere، تعرف على المزيد حول النظام الأساسي في هذا القسم. سنقدم نظرة عامة شاملة وجميع المعلومات الأساسية التي تتضمن تطبيق نقل الملفات هذا. من الكمبيوتر الشخصي إلى نقل الهاتف الذكي، كل شيء ممكن مع هذه الخدمة المتميزة.
مقدمة لـ Send Anywhere
قدمت خدمة Send Anywhere نفسها في السوق في عام 2012، ومنذ ذلك الحين، اكتسبت شعبية هائلة. بينما أصبحت واحدة من أكثر خدمات النقل احترامًا، وجدها الناس خدمة انتقال. أرسل إلى أي مكان للكمبيوتر الشخصي قام بتطبيع نهج إرسال الملفات بسرعة عالية.
نظرًا لأنه يعرض نفسه كحل قوي لإرسال البيانات في أي مكان بين الأجهزة، فقد أصبح هذا النظام الأساسي متوافقًا بشكل متنوع. يمكنك استخدام Send Anywhere لإجراء عمليات نقل ضخمة للبيانات بين جميع أشكال الأجهزة دون عناء.
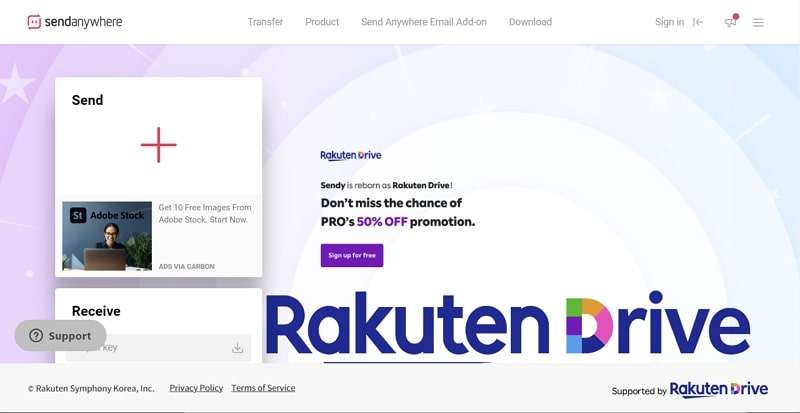
المواصفات الفنية لـ Send Anywhere
لمعرفة المزيد عن الوظائف التعبيرية لـ تطبيق Send Anywhere، انظر من خلال هذه المواصفات الفنية. لقد حددناها لك حتى تحصل على فهم أفضل للمنصة قبل اعتمادها:
نظام التشغيل
- Windows: Windows 7/8/10/11
- Mac: macOS 10.10 أو أحدث.
- Android: Android 4.4 أو أحدث.
- iOS: iOS 12.0 أو أحدث
- Amazon Kindle: Android 4.0 أو أحدث.
- Linux: Debian 8.0 (Jessie)/ Ubuntu 14.04 (Trusty)
الحجم
- Windows: 107MB
- Mac: 7MB
- Android: 59MB
- iOS: 6MB
- Amazon Kindle: 6MB
- Linux: 1MB
النسخة
23.1.1
التكلفة
مجاني
الأمن
يستخدم تشفير 256 بت. يحافظ على البيانات آمنة أثناء النقل باستخدام مفاتيح مشفرة.
مزايا وعيوب استخدام Send Anywhere
عندما يتعلق الأمر باستخدام أرسل إلى أي مكان للكمبيوتر الشخصي أو غيرها من الأجهزة، هناك مزايا وعيوب متعددة مرتبطة بها. ستساعدك مراجعة مزايا وعيوب التطبيق على فهم المزيد عنها:
المزايا
- المنصة سهلة الاستخدام، مع عدم وجود صعوبات خاصة في تشغيلها.
- إلى جانب تشفير 256 بت أثناء نقل الملفات، فإنه ينظم النقل باستخدام مفتاح مكون من 6 أرقام.
- تعتبر عملية تنفيذ نقل الملفات سريعة، وهو ما يمكن مقارنته باللاعبين الآخرين في السوق.
العيوب
- يتم حذف البيانات والمعلومات داخل التطبيق إذا قام المستخدم بحذف التطبيق الخاص به على الجهاز.
- تم الإبلاغ عن أخطاء متعددة للإبلاغ عن نقل البيانات من قبل المستخدمين.
تعليقات المستخدم على تطبيق Send Anywhere
“حسنًا، أنا لست من النوع الذي يكتب مراجعات، لكن هذا التطبيق يستحق ذلك بنسبة 100%. لقد جربت كل شيء - كل شيء. حصلت على جهاز iPad جديد وأردت إرسال جميع مقاطع الفيديو الخاصة بي من iPod إلى iPad. امتص iCloud، لسبب ما لم أتمكن من إرسال رسائل إلى نفسي (وهو ما فعلته من قبل لأشياء أخرى)، لقد جربت تطبيقين مختلفين من تطبيقات النقل وهذا هو الأفضل. كان الأمر بسيطًا وسهلاً وسريعًا. لدي خدمة إنترنت سيئة، لذلك عندما رأيت هذا التطبيق يعمل مثل سرعة الضوء، أعجبت. كما أنها سريعة مع عمليات الإرسال المتعددة. فعلت كل مقاطع الفيديو. 10-12 وكان بنفس سرعة إرسال واحد. تريد نقل الصور ومقاطع الفيديو وما إلى ذلك؟ يحصل. هذا. برنامج." - CharlyneF
“حاولت ذلك مرة واحدة. لم تنجح. لقد حاولت نقل ملف بسيط لستة ملفات صوتية بتنسيق .wav من جهاز Android اللوحي إلى جهاز الكمبيوتر الذي يعمل بنظام التشغيل Win 10. 7% من الطريق، فشل التطبيق وتعطل. مهما كان سبب عملية النقل المجهضة، لم يكن معروفًا أبدًا. كل ما حصلت عليه هو "خطأ" - إذا كان هناك أي تفسير للخطأ الذي حدث، كنت سأحاول إصلاحه من طرفي. لكن هذا كان أمرًا وحيدًا ". - User.
الجزء 2: حالات تطبيق Send Anywhere
قد يكون برنامج Send Anywhere قد طور اهتمامك بنقل الملفات المخصص بين أنواع متعددة من الأجهزة. أثناء محاولتك تحليل قابلية استخدام تطبيق نقل الملفات هذا، ستكتشف أن هناك العديد من سيناريوهات حالة الاستخدام لاعتمادها تطبيق Send Anywhere. يناقش هذا الجزء بعض حالات الاستخدام المحتملة لاستخدام تطبيق نقل الملفات هذا لعملياتك اليومية:
- iPhone إلى Android: إذا كنت قد اشتريت iPhone جديدًا وترغب في نقل بياناتك السابقة من جهاز Android الذي تملكه، فإن هذا النظام الأساسي يوفر لك الخدمات المطلوبة. قم بتنزيل Send Anywhere من متاجر التطبيقات الرسمية لكلا الجهازين وانقل البيانات بسرعة.
- جهاز كمبيوتر إلى هاتف ذكي: قد يكون لديك ملف مهم تقطعت به السبل على جهاز الكمبيوتر الخاص بك. نظرًا لأنه لا يمكنك اصطحاب الكمبيوتر معك في كل مكان، يجب نقل الملف. في مثل هذه الحالة، أرسل إلى أي مكان للكمبيوتر الشخصي يأتي كحل ملموس لنقل الملفات بشكل صحيح.
- iPod إلى iPad: يستغرق تطوير قائمة تشغيل الموسيقى المثالية الكثير من الوقت. على الرغم من أنه قد تم إجراؤه في iPod، إلا أنك ستحتاج إلى تبديله في مرحلة ما. إذا اشتريت جهاز iPad، فمن الممكن نقل البيانات بين iPod و iPad باستخدام هذا التطبيق.
- إرسال من الويب: لكونك محترفًا، فقد تواجه ضرورة ملحة لمشاركة ملف ضخم مع زملائك. لمواجهة ذلك، يمكن أن تساعدك أداة نقل البيانات مثل Send Anywhere في إرسال ملف معين من إصدار الويب الخاص بها. يمكن إرسالها كرابط مباشرة أو عبر البريد الإلكتروني.
الجزء 3: كيفية استخدام Send Anywhere لنقل الملفات
بعد مراجعة سيناريوهات التطبيق لاستخدام Send Anywhere، قد تحتاج إلى الانتقال إلى استخدام النظام الأساسي. على الرغم من أنك فهمت السبب لإرسال نقل الملفات إلى أي مكان يعتبر خيارًا رائعًا، ستساعدك الخطوات التالية في معرفة العمليات الأساسية.
لنقل الملفات عبر الويب
الخطوة 1: افتح الموقع الرسمي لـ Send Anywhere وانتقل إلى النقر فوق رمز "+" لبدء إرسال الملفات إلى مستخدم آخر.

الخطوة 2: أثناء النقر فوق الزر، سيتم توجيهك إلى شاشة جديدة لتصفح الملف أو الملفات المعنية. عند إضافة الملفات بنجاح، تظهر قائمة بالخيارات المختلفة أسفل قائمة الإرسال.
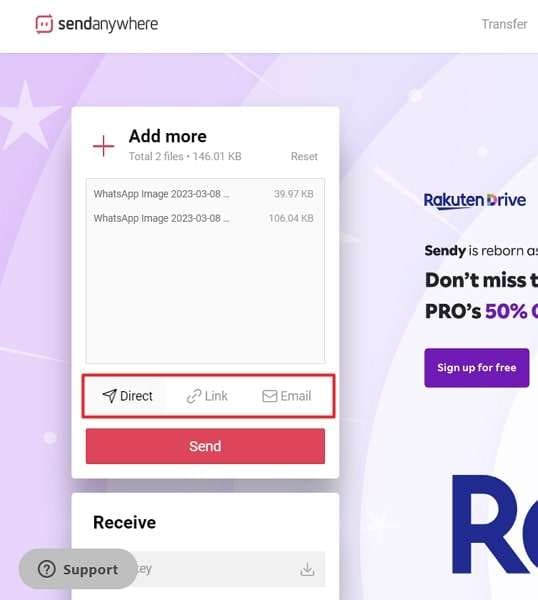
الخطوة 3: إذا كنت تفكر في إرسال الملفات مباشرة إلى أي مستخدم معين، فحدد الخيار "مباشر". سيظهر رمز QR ورقم الرمز على الشاشة يمكن مسحهما ضوئيًا أو إضافتهما على الجهاز الآخر القريب. عند إجراء اتصال ناجح، يتم نقل الملفات إلى الجهاز الآخر.

الخطوة 4: لإرسال الملفات كرابط، حدد خيار "رابط" من الأسفل، وستظهر شاشة بها رابط ورمز QR. امسح رمز الاستجابة السريعة ضوئيًا أو انسخ الرابط لمشاركته مع مستخدمين آخرين.
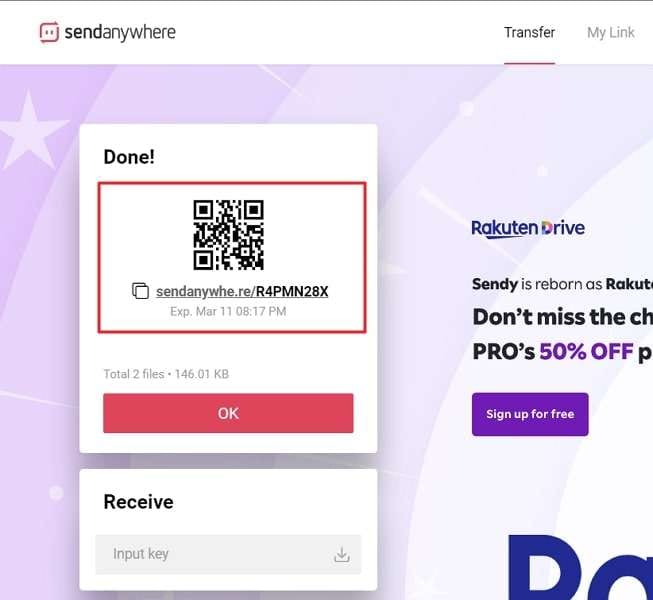
الخطوة 5: يمكنك إرسال الملفات بالبريد الإلكتروني إلى المستخدم الآخر عن طريق تحديد خيار "البريد الإلكتروني" من الأسفل. اكتب تفاصيل المستلم وأرسل الملفات.

لنقل الملفات بين أجهزة الهواتف الذكية
الخطوة 1: قم بتشغيل التطبيق Send Anywhere بعد تنزيله بنجاح. على سبيل المثال، إذا كنا ننقل البيانات من iPhone إلى Android، فانقر على "إرسال" من الأسفل وحدد البيانات المعنية التي ترغب في إرسالها.

الخطوة 2: عند تحديد البيانات المطلوبة، انقر فوق "إرسال" للمتابعة في الشاشة التالية.

الخطوة 3: تعرض الشاشة التالية رمز QR ورمز مسح لجهاز Android. يمكنك إما مسح الرمز ضوئيًا أو كتابته يدويًا لمشاركة الملفات. يمنحك Send Anywhere أيضًا خيار مشاركة الرابط باستخدام زر "Share Link" على نفس الشاشة.

الجزء 4: أفضل بديل لخدمة Send Anywhere
هناك دائمًا قيود على وجود اتصال بالإنترنت للاستفادة من خدمات Send Anywhere. إذا كنت تنوي استخدام أرسل إلى أي مكان للكمبيوتر الشخصي، قد تتعقد العمليات إذا لم يكن لديك اتصال إنترنت مناسب. وبالتالي، فإن الحاجة إلى خيار أفضل متاحة دائمًا على الأرض. دكتور فون (iOS/Android) هو الحل الأمثل في مثل هذا السيناريو.
يوفر Dr.Fone خبرة عملية في التحكم في البيانات عبر الهاتف الذكي. من إدارة الأجهزة إلى نقل البيانات، تضمن المنصة تقديم الخدمات لأحدث الأجهزة في السوق.
الخصائص الرئيسية التي يجب أن تكون على دراية بها حول Dr.Fone
يمتلك Dr.Fone بعض الميزات التي تجعله مختلفًا عن أي خيار آخر في السوق. لمعرفة المزيد حول هذه الميزات البارزة، اتبع نقاط التمييز الموضحة أدناه:
- يوفر الدعم لأحدث أجهزة Android و iOS، بما في ذلك Android 13 و iOS 16.
- من نقل الملفات إلى إدارتها، يسمح لك Dr.Fone بحذف هذه الملفات وتحويلها إلى تنسيقات مناسبة.
- تتيح لك هذه الخدمة أيضًا نقل البيانات بين iOS و iTunes، وهي ليست طريقة نقل عادية.
خطوات نقل البيانات من الهاتف إلى الكمبيوتر باستخدام Dr.Fone
لمعرفة كيفية نقل البيانات بنجاح بين الأجهزة باستخدام Dr.Fone، اتبع الخطوات التالية:
الخطوة 1: افتح Dr.Fone Phone Manager
قم بتنزيل وتثبيت Wondershare Dr.Fone على جهاز الكمبيوتر الخاص بك لمتابعة إدارة الهاتف. أثناء توصيل جهاز iPhone أو Android بجهاز الكمبيوتر، استمر في تحديد "مدير الهاتف" من القائمة.

الخطوة 2: حدد نوع البيانات التي تريد نقلها
يتم اكتشاف الجهاز وعرضه على الشاشة الرئيسية لمدير الهاتف. لمتابعة نقل ملفات معينة، يمكنك الوصول إلى أي نوع بيانات معين من اللوحة العلوية.

الخطوة 3: تصدير الملفات بسهولة
عند الوصول إلى نوع ملف معين، حدد الملفات التي ترغب في نقلها وانقر فوق الزر "تصدير". حدد الخيار المناسب وفقًا لمتطلباتك وقم بنقل البيانات بنجاح.

الاستنتاج
لقد أوضح هذا المقال تطبيق Send Anywhere للكمبيوتر الشخصي بالتفصيل. باتباع التفاصيل المعروضة في المقالة، ستكون قد اكتشفت الصفات الكامنة وراء المنتج. مع توفر جميع فرص نقل البيانات، ضع في اعتبارك استخدام Send Anywhere للمهمة المحددة. ومع ذلك، للحصول على نتائج أكثر فعالية، من الأفضل محاولة استخدام Dr.Fone - Phone Manager كخيار أفضل لنقل البيانات.