سواء كنت قد اشتريت هاتفاً جديداً أو أنك تريد الاحتفاظ بنسخة احتياطية من بيانات هاتفك، فغالباً ما تبحث عن خيارات لحفظ جهات الاتصال لتتمكن من استعادتها لاحقاً. لهذا السبب، سنناقش في مقالنا هذا طرق استرداد جهات الاتصال من ملف Excel إلى هاتف Android، وستكتشف لاحقاً أن حفظ جهات اتصالك في مأمن من فقدانها أسهل بكثير مما كنت تعتقد. يجب أن تعلم أن هواتف Android لا يمكنها التعرف على ملف Excel CSV على أنه ملف جهات اتصال، لذا يجب تحويله إلى تنسيق vCard بدلاً من ذلك، ثم تصديره إلى قائمة جهات اتصال Android. سنتطرق في مقالنا هذا إلى شرح كيفية استيراد جهات الاتصال من ملف Excel إلى هاتف Android عن طريق تطبيق خارجي منفصل وهو Dr.Fone، حيث يعتبر من التطبيقات الآمنة والموثوقة، ويساعد في استيراد جهات الاتصال بكل سهولة. كما سنشرح أيضاً طريقة تحويل ملف Excel إلى تنسيق vCard.

تابع القراءة لمعرفة أفضل طريقتين لحفظ جهات الاتصال من Excel إلى Android.
الجزء 1: كيفية تحويل Excel إلى CSV
قبل البدء بشرح كيفية حفظ جهات الاتصال على هواتف Android، علينا معرفة الأساسيات الضرورية لتحويل ملف Excel إلى ملف CSV.
الخطوة 1: افتح ملف Excel workbook الذي يحتوي على جميع جهات الاتصال لديك ثم انقر فوق علامة التبويب "ملف" بعد ذلك انقر فوق خيار "حفظ باسم" من القائمة المنسدلة.
الخطوة 2: ستظهر لك نافذة منبثقة جديدة، لتحديد موقع حفظ الملف واسمه ونوع التنسيق الذي تريد حفظ الملف به، وهنا ستختار تنسيق CSV.

الخطوة 3: اختر المجلد الذي تريد حفظ ملف CSV فيه. ستظهر لك نافذة منبثقة جديدة تسألك حول ما إذا كنت تريد حفظ ورقة العمل الكاملة فيه كملف CSV أو مجرد جدول بيانات نشط.

جميع الخطوات سهلة وواضحة، لا نعتقد أنك ستواجه صعوبة في القيام بها.
الجزء 2: استيراد ملف CSV / vCard إلى بريد Gmail
لاستيراد جهات الاتصال من Excel إلى هاتف Android، كل ما ستحتاج إليه هو حساب Gmail. بعد ذلك، عليك تحميل ملف CSV إلى حساب Gmail، ثم مزامنة هذا الحساب لاحقاً مع هاتف Android. أليس الأمر بسيطاً؟ في ما يلي سنشرح الطريقة هذه خطوة بخطوة.

الخطوة 1: افتح متصفح الإنترنت على جهاز الكمبيوتر، وسجل دخولك إلى حساب Gmail الذي أنشأته.
الخطوة 2: في القائمة اليمنى، اضغط على Gmail، ثم ستظهر قائمة منسدلة، اختر منها جهات الاتصال.

الخطوة 3: داخل جهات الاتصال، انقر فوق المزيد وحدد "استيراد" من القائمة المنسدلة، تماماً كما هو مُبيّن في الصورة أدناه.

الخطوة 4: بعد ذلك ستظهر لك نافذة منبثقة، انقر فوق "اختيار ملف"، ثم حدد المكان الذي تم حفظ ملف Excel CSV فيه. اختر الملف، ثم انقر فوق "فتح" ثم "استيراد" لتحميل ملف Excel CSV إلى حساب Gmail.
الخطوة 5: في هذه الخطوة سيظهر لك أنه تم إضافة جميع ملفات CSV إلى حساب Gmail.

الخطوة 6: الآن، افتح هاتفك وسجّل دخولك إلى حساب Gmail، بعد ذلك انتقل إلى "الإعدادات" ثم إلى "الحسابات والمزامنة"، ابحث عن حساب Google الذي قمت بتسجيل الدخول إليه مؤخراً والذي يحتوي على جهات الاتصال التي تم استيرادها بالخطوات السابقة، ثم انقر على الحساب واختر "مزامنة جهات الاتصال" بعد ذلك اضغط على "المزامنة الآن". بعد الانتهاء من عملية المزامنة ستظهر لك جميع الأسماء في قائمة جهات الاتصال على هاتف Android.

حتى وإن كنت لا تمتلك حساب Gmail، فلا يزال بإمكانك استيراد جهات الاتصال لهاتف Android.
انقر فوق "المزيد" ثم "تصدير"، بعد ذلك اختر المجموعة التي قمت بحفظ جميع جهات الاتصال عليها. حدد تنسيق vCard، وانقر على "تصدير" وسيتم تنزيل الملف بهذا التنسيق على جهاز الكمبيوتر.

قم بتوصيل هاتف Android بجهاز الكمبيوتر بوساطة USB، وحمّل ملف vCard على هاتفك. ثم انتقل إلى إعدادات جهات الاتصال، وقم باستيراد الملف.
الفقرة 3: استخدام Dr.Fone Phone Manager لاستيراد جهات الاتصال
Dr.Fone هو أفضل تطبيق لاستيراد جهات الاتصال من Excel إلى Android، إنه برنامج مجاني تماماً و متوافق مع Android 8.0. كما أنه آمن وموثوق ويأتي بواجهة سهلة الاستخدام لنقل جهات الاتصال من Excel إلى Android.

Dr.Fone - Phone Manager (Android)
النقل السلس للبيانات بين هاتف Android وجهاز Mac
- انقل الملفات بين هواتف Android والكمبيوتر، بما في ذلك جهات الاتصال والصور والموسيقى والرسائل القصيرة والمزيد.
- إدارة الهاتف بشكل كامل، استيراد وتصدير الموسيقى والصور ومقاطع الفيديو وجهات الاتصال والرسائل القصيرة والتطبيقات وما إلى ذلك.
- نقل البيانات من iTunes إلى Android و(بالعكس).
- إدارة هاتف Android من خلال الكمبيوتر.
- متوافق بشكل كامل مع نسخة Android 8.0.
الخطوة 1: نزّل برنامج Dr.Fone على جهازك الكمبيوتر وثبته كأي برنامج آخر بالنقر مرتين على ملف التنزيل الذي بصيغة exe.
الخطوة 2: بعد ذلك، أوصل هاتف Android بجهاز الكمبيوتر عبر كابل USB، وسيقوم التطبيق تلقائياً بالتعرف عليه ومعاينته.
الخطوة 3: انقر فوق مجموعة أدوات Dr.Fone واختر مدير الهاتف من مجموعة الأدوات المساعدة.

الخطوة 4: انقر فوق علامة تبويب "المعلومات" في شريط الأدوات الخاص بتطبيق Dr.Fone في الأعلى، وبعد ذلك سيتم عرض جهات الاتصال في اللوحة اليمنى على هاتف Android.

الخطوة 5: انقر فوق زر الاستيراد وحدد ملف vCard الذي تم تحويله مسبقاً. تأكد خلال القيام بذلك من عدم قطع الاتصال بالهاتف بوساطة كابل USB، وتأكد أيضاً من أنك لا تستخدم الهاتف أثناء عملية النقل.
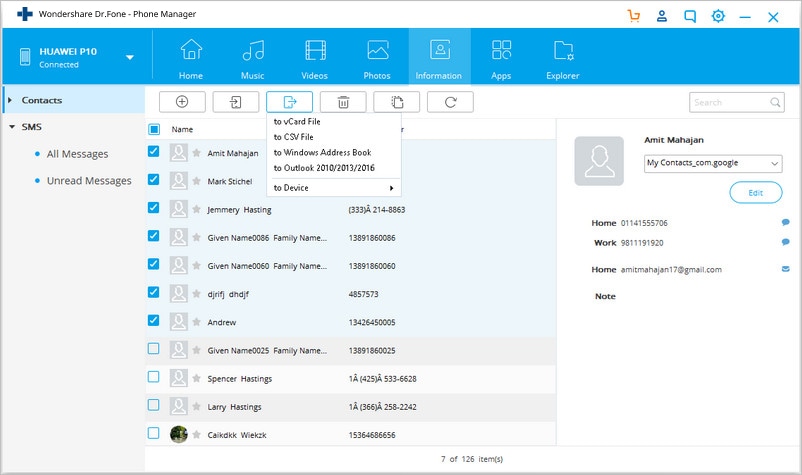
الخطوة 6: انتقل إلى الموقع حيث قمت بحفظ ملف جهات الاتصال فيه واضغط على موافق.
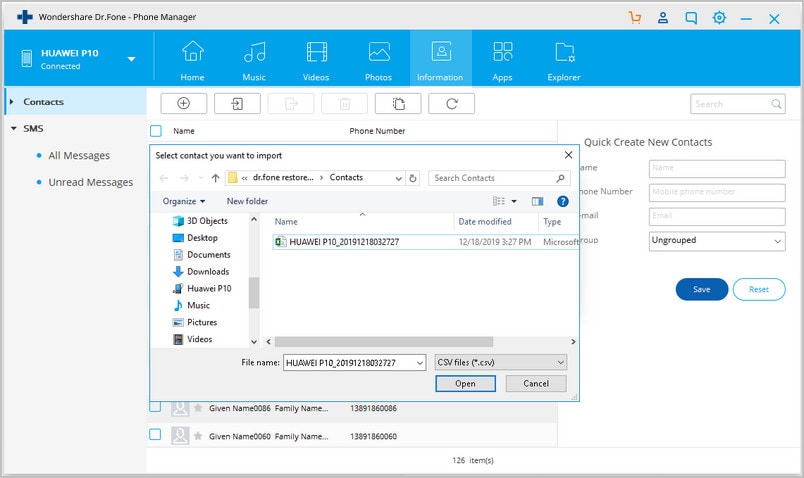
يمكنك أيضاً تصدير جهات الاتصال من هاتف Android إلى الكمبيوتر، وإليك طريقة القيام بذلك:
باستخدام برنامج Dr.Fone، تستطيع تصدير جهات الاتصال من هاتف Android إلى كمبيوتر Windows أو Mac. الأمر يشبه تماماً ما قمنا به سابقاً، أولاً عليك تحميل البرنامج وتثبيته على الكمبيوتر، ثم بعد ذلك شغّل البرنامج.
اضغط على زر النقل، ثم قم بتوصيل هاتف Android بالكمبيوتر، طبعاً يمكنك القيام بذلك بوساطة كابل USB، عندها سيتعرف Dr.Fone تلقائياً على هاتفك، حدد علامة تبويب "المعلومات"، بعد ذلك اختر جهات الاتصال المطلوبة. بعد اختيارها انقر فوق الزر "تصدير"، واختر الموقع المطلوب حيث تريد تصدير جهات الاتصال من جهاز Android إلى جهاز الكمبيوتر.
الخاتمة
نستنتج مما ورد سابقاً أن برنامج Dr.Fone من أفضل وأسهل الوسائل لنقل جهات الاتصال من هاتف Android إلى الكمبيوتر والعكس، فهو سهل جداً في الاستخدام وبديهي ولا يتطلب منك سوى القيام ببعض الخطوات البسيطة لإتمام عملية النقل. كما أن واجهة المستخدم تُسهل على جميع المستخدمين حتى المبتدئين منهم معرفة ما يتوجب عليهم القيام به. لكن عليك أولاً تحويل الملف إلى تنسيق CSV.
إذا كنت لا تزال تجد صعوبة في استيراد جهات الاتصال من Excel إلى android mobile أو لديك أي استفسارات أخرى، يمكنك التواصل مع دعم البرنامج عبر البريد الإلكتروني يومياً على مدار الساعة، وسيكونون على استعداد للإجابة على استفساراتك كل دقيقة وإيجاد الحلول على الفور.

