على الرغم من أن شركة Apple سعت لتحقيق ذلك، إلا أنه ليس بالضرورة أن يمتلك كل من لديه جهاز Mac، هاتفاً من هواتف iPhone. نظام التشغيل الأكثر شيوعاً لأجهزة الهواتف المحمولة هو نظام تشغيل Android المملوك لشركة Google العملاقة، بغض النظر عن العلامة التجارية لهاتفك الذي تحمله، وخاصة الحديثة منها، هو في الغالب يعمل بنظام تشغيل Android، نظام التشغيل هذا مشهور لدرجة أن حتى أجهزة BlackBerry بدأت تُشغل بوساطته. على كل حال، الأمر الذي نحن بصدد شرحه الآن، هو أنه إن لم تكن تملك جهاز iPhone، كيف ستستطيع إرسال الملفات من حاسوب Mac إلى هاتفك الذي يعمل بنظام تشغيل Android؟
إرسال الملفات من Mac إلى Android عبر Bluetooth
يُعرف نظام تشغيل MacOS بأنه سهل الاستخدام ويقدم العديد من الأدوات المساعدة، إحدى تلك الأدوات تسمى Bluetooth File Exchange والتي تسمح للمستخدمين بنقل الملفات بين حاسوبهم وأجهزتهم الأخرى، مما يجعل نقل الملفات إلى هواتف Android أمراً بسيطاً وسهلاً للغاية.
تفعيل Bluetooth على جهاز Mac وهاتف Android
للاستفادة من أداة Bluetooth File Exchange المُساعدة، يجب تمكين Bluetooth على كل من جهاز Mac وهاتف Android.
على جهاز Mac
الخطوة 1: افتح إعدادات النظام من شريط الواجهة الرئيسية
الخطوة 2: اضغط على Bluetooth
الخطوة 3: وانقر على خيار تشغيل Bluetooth في حال كان في وضعية إيقاف التشغيل.
الخطوة 4: تحقق من ظهور رمز Bluetooth في خيار شريط القائمة.
على هاتف Android
يمكنك تشغيله من خلال القائمة المنسدلة في الواجهة الرئيسية للهاتف والنقر على رمز Bluetooth. إن لم تتمكن من ذلك، اتبع الخطوات التالية.
الخطوة 1: اذهب إلى قائمة التطبيقات في هاتفك
الخطوة 2: اختر تطبيق (الإعدادات)
الخطوة 3: انقر على أجهزة الاتصال
الخطوة 4: اختر تفضيلات الاتصال
الخطوة 5: اضغط على Bluetooth
الخطوة 6: شغّله في حال كان مغلق

تشغيل أداة Bluetooth File Exchange
يوجد طريقتان للوصول إلى هذه الأداة وتشغيلها
من Finder
الخطوة 1: افتح نافذة Finder جديدة
الخطوة 2: اختر (التطبيقات) من الشريط الجانبي
الخطوة 3: مرر إلى الأسفل للعثور على مجلد الأدوات المساعدة
الخطوة 4: في هذا المجلد ستجد أداة Bluetooth File Exchange
الخطوة 5: بالنقر المزدوج على أيقونة الأداة ستتمكن من تشغيلها
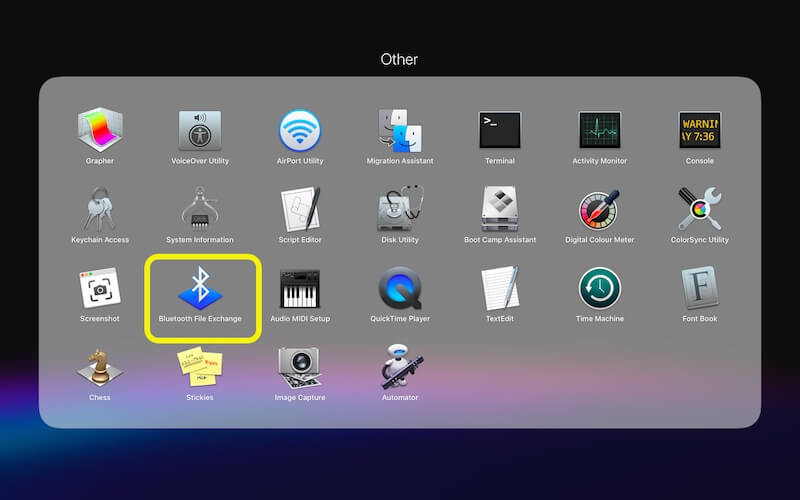
من Launchpad
Launchpad هي عبارة عن نمط جديد في نظام تشغيل iOS تم إطلاقه على أجهزة macOS بدءاً من إصدار 10.7 Lion، ومن المحتمل أنك قمت باستخدامه مؤخراً. يمكنك الوصول إليه من خلال شريط التطبيقات في الواجهة الرئيسية وغالباً ما يكون هو الرمز الثاني على يمين Finder.
الخطوة 1: اضغط فوق رمز Launchpad في شريط التطبيقات على الواجهة الرئيسية
الخطوة 2: في حال ظهرت لك في الصفحة الأولى جميع تطبيقات Apple، ابحث عن مجلد (Other)
الخطوة 3: في حال لم تكن كذلك، اسحب إلى اليمين باستخدام الماوس أو لوحة السحب للوصول إلى الصفحة الأولى من رموز تطبيقات Apple
الخطوة 4: في داخل مجلد (Other)، ابحث عن تطبيق Bluetooth File Exchange
الخطوة 5: بنقرة واحدة على الأيقونة ستتمكن من تشغيل التطبيق
ربط جهاز Mac بهاتف Android
من الأفضل القيام بإقران هاتف android مسبقاً مع جهاز Mac، للحصول على أداء سلس عند نقل الملفات.
الخطوة 1: انقر فوق أيقونة Bluetooth في الجزء العلوي الأيمن من شريط القائمة على جهاز macOS

الخطوة 2: انقر على خيار فتح تفضيلات Bluetooth

الخطوة 3: سترى نافذة مألوفة طهرت لك سابقاً عند تمكين Bluetooth
الخطوة 4: اذهب إلى نافذة Bluetooth في هاتف Android باتباع نفس الخطوات التي استخدمتها سابقاً لتمكينه على الهاتف.

الخطوة 5: انقر فوق الاقتران بجهاز جديد
الخطوة 6: سيظهر لك اسم جهازك الكمبيوتر من بين الأجهزة المقترحة، بإمكانك تعديل الاسم في حال أردت ذلك.
الخطوة 7: سيتم عرض اسم هاتفك على لوحة الأجهزة في نافذة Bluetooth على جهاز Mac.
الخطوة 8: انقر فوق زر "اتصال" الموجود على يمين اسم هاتفك Android.
الخطوة 9: سيظهر لك رمز التحقق PIN على جهاز Mac ومن المفترض أنه نفس الرمز الذي ظهر على جهاز Android
الخطوة 10: إن لم يظهر رمز التحقق تلقائياً وطلب منك إدخاله، أدخل الرمز يدوياً على الهاتف واضغط فوق زر "اقتران"
إرسال الملفات إلى هاتف Android باستخدام تطبيق Bluetooth File Exchange
الخطوة 1: شغّل تطبيق Bluetooth File Exchange باستخدام أي من الطرق التي ذكرناها سابقاً
الخطوة 2: بعد تشغيله سيتوجب عليك تحديد الملفات التي ترغب في إرسالها
الخطوة 3: بعد اختيارها، اضغط على "التالي"
الخطوة 4: سيظهر اسم هاتفك مدرجاً في هذه المرحلة
الخطوة 5: حدد اسم هاتفك وانقر فوق زر إرسال
الخطوة 6: سيأتيك طلب على هاتف Android اقبله، وبهذا الشكل تكون قد أتممت العملية.
تكمن أهمية الاقتران في أنه عندما ترغب لاحقاً في إرسال الملفات من جهاز Mac إلى هاتف Android، كل ما سيتوجب عليك القيام به هو فقط تشغيل Bluetooth والنقر فوق اسم هاتفك وإرسال الملفات. ومن خلال تطبيق Bluetooth File Exchange تستطيع تكرار العملية دون الحاجة لإعادة إقران جهازك مرة أخرى.
إرسال الملفات من Mac إلى Android باستخدام وصلة USB
إن كنت معتاداً على نقل الملفات بين الأجهزة بوساطة وصلة USB، فمن المهم معرفة أن أجهزة Mac وAndroid لا تتوافق مع بعضها بشكل جيّد. لكن هنالك حلّ بالتأكيد، وهو من خلال طرف ثالث يعمل على تسهيل نقل الملفات من Mac إلى Android، وهذا الطرف الثالث هو تطبيق Dr.Fone - مدير هواتف (Android) وهو عبارة عن تطبيق يوفر لك كل ما تحتاج إليه لنقل ملفاتك، ويمكّنك أيضاً من إدارة هاتف Android دون أي مشاكل إطلاقاً. بوساطة Dr.Fone ستتمكن من نقل الموسيقى ومقاطع الفيديو والصور وحتى ملفات تطبيقات APK، من جهاز Mac إلى هاتف Android بكل سهولة.
المتطلبات الأساسية لاستخدام تطبيق Dr.Fone Phone Manager لهواتف Android على جهاز Mac
لتتمكن من استخدام التطبيق على جهاز Mac وتوصيله بهاتف Android، يجب التأكد من تفعيل خيار "تمكين تصحيح أخطاء USB" في هاتف Android. عند توصيل الهاتف بجهاز Mac وتشغيل برنامج Dr.Fone لأول مرة، سيتعرف التطبيق على نوعه ويقدم لك الخطوات التي يجب اتباعها لتفعيل خيار "تمكين تصحيح أخطاء USB" في هاتفك.
الخطوة 1: ادخل إلى إعدادات هاتف Android
الخطوة 2: واختر "حول الهاتف"
الخطوة 3: بالتمرير إلى أسفل الصفحة ستجد في النهاية رقم نسخة الهاتف.
الخطوة 4: ابدأ بالنقر المتتالي على رقم النسخة
الخطوة 5: بعد عدة نقرات، سيظهر لك أن وضع المطوّر على الهاتف أصبح متاحاً
الخطوة 6: ارجع إلى الإعدادات
الخطوة 7: وانتقل إلى النظام
الخطوة 8: إن لم تجد خيار وضع المطوّر هنا، قد تجدها في داخل علامة تبويب "خيارات متقدّمة"
الخطوة 9: عند العثور على المطوّر، ستجد بداخله خيار تصحيح أخطاء USB، قم بتمكينه.
كيفية استخدام برنامج Dr.Fone - Phone Manager for Android

Dr.Fone - Phone Manager (Android)
النقل السلس للبيانات بين هاتف Android وجهاز Mac
- انقل الملفات بين هواتف Android والكمبيوتر، بما في ذلك جهات الاتصال والصور والموسيقى والرسائل القصيرة والمزيد.
- إدارة الهاتف بشكل كامل، استيراد وتصدير الموسيقى والصور ومقاطع الفيديو وجهات الاتصال والرسائل القصيرة والتطبيقات وما إلى ذلك.
- نقل البيانات من iTunes إلى Android و(بالعكس).
- إدارة هاتف Android من خلال الكمبيوتر.
- متوافق بشكل كامل مع نسخة Android 8.0.
تم تصميم البرنامج بعناية تامة ليكون سهل الاستخدام والتنقل بين أدواته، ستلاحظ ذلك عندما تقوم بتوصيل هاتفك بجهاز Mac وتُشغل التطبيق، الواجهة سهلة التصفح وغير معقّدة، تُظهر لك بكل وضوح ما يجب عليك القيام به.
نقل البيانات
بإمكانك استعراض الموسيقى أو الصور أو مقاطع الفيديو ونقل الوسائط من جهاز Mac إلى هاتفك.
الخطوة 1: قم بتوصيل هاتف Android بجهاز Mac

الخطوة 2: في شاشة البداية، حدد ما تريد القيام به من علامات التبويب الموجودة في الأعلى

الخطوة 3: بالنقر فوق أيقونة "Add"، يمكنك تحديد الملفات التي تريد نقلها من جهاز Mac إلى هاتف Android
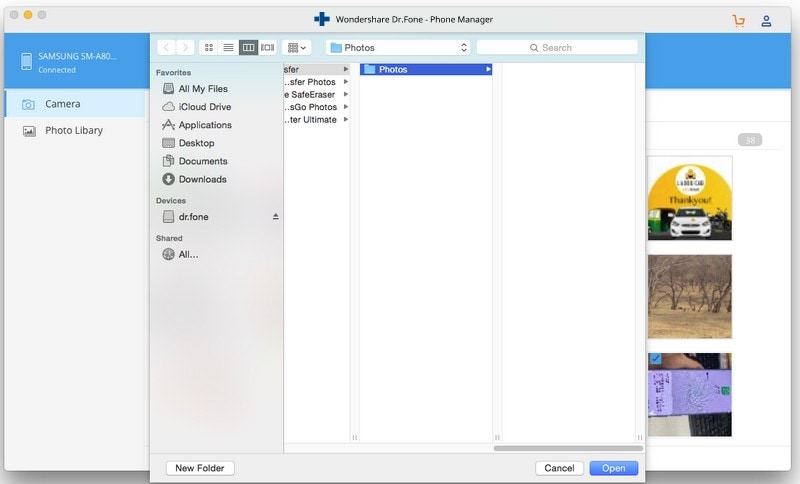
تثبيت أو إلغاء تثبيت تطبيقات Android ذات صيغة ِAPK
يمنحك برنامج Dr.Fone - Phone Manager for Android إمكانية تثبيت التطبيقات على جهاز Android من خلال كمبيوتر Mac أو إلغاء تثبيتها، كما يسمح لك أيضاً بتصدير ملفات APK من الهاتف إلى جهاز Mac.
إدارة متقدمة للمجلدات وميزات أخرى
لا يقتصر برنامج Dr.Fone - Phone Manager for Android على إمكانية تثبيت التطبيقات أو إلغاء تثبيتها فحسب، بل يمنح المستخدمين القدرة على إدارة الملفات والمجلدات الموجودة في هاتف Android من خلال كمبيوتر Mac.
الخطوة 1: قم بتوصيل هاتف Android بجهاز Mac
الخطوة 2: في شاشة البدء، اضغط على "المستكشف" من علامات التبويب
الخطوة 3: على الجانب الأيسر، انقر فوق "بطاقة SD" وتصفح المجلدات التي تريدها
الخطوة 4: يمكنك إضافة وحذف الملفات والمجلدات وإنشاء مجلدات جديدة.
إرسال الملفات من Mac إلى Android باستخدام Wi-Fi: بوساطة تطبيق ShareIt
لن تشعر ببطء نقل الملفات باستخدام Bluetooth من Mac إلى Android إلّا عندما تضطر إلى نقل عدد كبير من الملفات، لكنّ برنامج ShareIt هو تطبيق خارجي، يَعد مستخدميه بقدرته على النقل السريع للملفات من كمبيوتر Mac إلى هاتف Android، وهو سريع في الحقيقة أكثر ب200 مرة من النقل بوساطة Bluetooth.
يدعم برنامج ShareIt نقل جميع أنواع الملفات، من ملفات موسيقى أو مقاطع فيديو أو صور أو تطبيقات أوأي من الملفات الأخرى، كما يحتوي أيضاً على مشغّل فيديو مدمج يدعم جميع تنسيقات الفيديو التي قد تستخدمها لمشاهدة الفيديو بدقة HD. يمكنك أيضاً تنزيل الملصقات والخلفيات و صور GIF وتخصيصها، ليمنح المستخدمين المتعة أثناء استخدامه. برنامج ShareIt متاح على جميع الأنظمة الأساسية - iOS وAndroid وmacOS وWindows.

كيفية استخدام برنامج ShareIt لإرسال الملفات من Mac إلى Android عبر Wi-Fi
الخطوة 1: نزّل التطبيق على كمبيوتر Mac لديك وعلى هاتف Android أيضاً
الخطوة 2: تأكد من تمكين Bluetooth على كل من Mac و Android وأن كلا الجهازين متصلان بشبكة Wi-Fi نفسها
الخطوة 3: شغّل التطبيق على كمبيوتر Mac لديك وعلى هاتف Android أيضاً
الخطوة 4: اضغط على زر "إرسال" على الجهاز الذي تريد إرسال الملفات منه، في حالتنا نريد إرسال الملفات من Mac إلى Android، لذا اضغط على "إرسال" من التطبيق على كمبيوتر Mac
الخطوة 5: حدد الملفات التي تريد إرسالها إلى هاتف Android، واضغط على إرسال
الخطوة 6: من الجهاز المُستقبل أي هاتف Android، اضغط على زر "تلقي"
الخطوة 7: سيُجري البرنامج عملية بحث عن أجهزة مجاورة متصلة وسيعرض لك الصور الرمزية الخاصة بها، عند العثور على جهازك انقر عليه لاختياره، وبهذا الشكل تكون أتممت الأمر.
جدول المقارنة
| العوامل | باستخدام Bluetooth | باستخدام كابل USB تطبيق (Dr.Fone) | باستخدام Wi-Fi تطبيق (ShareIt) |
|---|---|---|---|
| السرعة | منخفضة | متوسطة | مرتفعة |
| أنواع الملفات المدعومة | جميع أنواع الملفات | جميع أنواع الملفات | جميع أنواع الملفات |
| التكلفة | مجاني | مدفوع | مدفوع |
| جهة التطبيق | تأتي مع نظام تشغيل macOS | جهة خارجية | جهة خارجية |
| سهولة الاستخدام | مرتفعة | مرتفعة | مرتفعة |
| الخبرة التقنية المطلوبة | منخفضة | منخفضة | منخفضة |
| تجربة المستخدم | رائع | رائع | جيّد |
الخاتمة
على عكس ما هو شائع، فإن التوافق بين Mac و Android ليس سيئاً خصوصاً عندما يتعلق الأمر بنقل الملفات فيما بينها، فيمكن للمستخدمين نقل بعض الملفات المتفرقة عبر Bluetooth باستخدام أداة Bluetooth File Exchange المدمجة، أو استخدام تطبيقات أكثر تقدماً مثل تطبيق Dr.Fone - Phone Manager for Android أو ShareIt. أفضل ما في الأمر هو أن تطبيق Dr.Fone ليس عديم الفائدة، بل كان وما زال وفيّاً حقاً للغرض الذي صُمم من أجله. لكن تطبيق ShareIt يبدو مُقلقاً بعض الشيء للوهلة الأولى، إلى أن تبدأ في استخدامه وترى أنه يحاول قدر الإمكان أن يكون ليس فقط تطبيق لمشاركة الملفات، خصوصاً مع إمكانيته عرض مقاطع الفيديو بتصنيفات متنوعة وحتى الإخبارية أيضاً. في حال كنت ترغب في أداة لنقل الملفات غنية بالميزات المتقدمة وسريعه بعض الشيء، استخدم برنامج Dr.Fone - Phone Manager for Android. ولكن إذا كنت تريد نقل الملفات بأعلى السرعات الممكنة ولا تمانع تعرضك لبعض الأخطاء وإصلاحها، استخدم برنامج ShareIt.

