قد نحتاج في بعض الأحيان لنقل جهات اتصالنا الموجودة على هاتف Android الذكي إلى الكمبيوتر الشخصي، وهذا الأمر ضروري بالنسبة للأشخاص الذين يعملون في مجال الأعمال ولديهم قائمة جهات اتصال طويلة، والتي تتضمن تفاصيل جهات الاتصال الخاصة بالبائعين والموزّعين والأشخاص الآخرين الذين يلعبون دوراً أساسياً في مساعدتهم على إدارة أعمالهم. تخيّل للحظة أن هاتفك سقط من يدك وتعطّل، في هذه الحالة من المحتمل أن تفقد كافة جهات اتصالك وهذا بحد ذاته يمثّل مشكلة كبيرة.
لا أحد منّا يرغب بالتعرض لموقف كهذا، لهذا السبب من البديهي أن نحتفظ بنسخة احتياطية من جهات اتصال Android على جهاز الكمبيوتر. وقد أدرجنا في هذه المقالة أفضل ثلاث طرق لنقل كافة جهات اتصالك بسهولة من هاتف Android الذكي إلى الكمبيوتر الشخصي بسرعة كبيرة. تتضمّن إحدى الطرق استخدام برنامج خارجي مجاني وآمن، أما طريقة النقل الثانية فهي عبر Google drive، والأخيرة فهي تتمثل بالنقل المباشر باستخدام الهاتف نفسه. لذلك، دون إضاعة أي وقت، تابع قراءة المقالة لتعرف المزيد.

الجزء 1: نقل جهات اتصال Android إلى الكمبيوتر الشخصي باستخدام Dr.Fone - Phone Manager
في حال كنت تبحث عن وسيلة آمنة وموثوقة لنقل جهات الاتصال من هاتف Android إلى الكمبيوتر، فبرنامج Dr.Fone يحتل الصدارة عندما يتعلق الأمر بنقل البيانات، وقد تم تصميمه وتطويره بواسطة Wondershare ويتيح لك نقل جهات اتصالك بكل سهولة.
يعمل Wondershare Dr.Fone مع أدوات أجهزة Android وiOS مع أُطر عمل Windows وMac، وله حزمتين منفصلتين لأجهزة Android وiOS، كما يوفّر عدة ميزات مثل إلغاء القفل والنسخ الاحتياطي واسترداد البيانات من iCloud واستعادة المعلومات ومسحها ونقل المستندات وغيرها الكثير.
Dr.Fone - Phone Manager (Android)
نقل البيانات بسلاسة من Android إلى الكمبيوتر الشخصي وبالعكس.
- يعمل على نقل الملفات بين هاتف Android وجهاز الكمبيوتر ويتضمن ذلك جهات الاتصال والصور والموسيقى والرسائل القصيرة والمزيد.
- يمكنك باستخدامه إدارة واستيراد/تصدير الموسيقى والصور والفيديوهات وجهات الاتصال والرسائل القصيرة والتطبيقات وما إلى ذلك.
- يعمل على نقل البيانات من iTunes إلى Android وبالعكس.
- يدير هاتف Android على جهاز الكمبيوتر.
- متوافق تماماً مع Android 8.0.
هذا البرنامج متوافق مع Android 8.0، لذا، دعنا نتعرّف على كيفية عمله عن طريق الدليل الموضّح أدناه:
الخطوة 1: عليك أولاً أن تشغّل برنامج Dr.Fone وتقوم بتوصيل هاتفك بجهاز الكمبيوتر. من شاشة الترحيب الخاصة بمجموعة أدوات Dr.Fone، انقر على خيار "مدير الهاتف".

الخطوة 2: سيتعرّف التطبيق تلقائياً على هاتف Android الخاص بك، وبعد ذلك عليك الانتظار لبعض الوقت حتى يتم فحصه من قبل التطبيق ثم سيزودك بعدة خيارات.

الخطوة 3: انتقل الآن إلى علامة التبويب "المعلومات" من القائمة، وفي اللوحة اليسرى، يمكنك اختيار جهات الاتصال أو الرسائل النصية القصيرة.
الخطوة 4: بعد تحديد خيار جهات الاتصال، يمكنك عرض جهات اتصال هاتف Android على اليمين، ومن هنا تستطيع أن تحدد كافة جهات الاتصال دفعة واحدة أو تحديد بعضها.

الخطوة 5: بعد الانتهاء من التحديد، انقر على أيقونة تصدير في شريط الأدوات، ومن هنا يمكنك تصدير جهات الاتصال إلى vCard وCSV وغير ذلك. ما عليك الآن سوى تحديد خيار ملف CSV لتصدير جهات الاتصال من هاتف Android إلى Excel.
الجزء 2: نقل جهات الاتصال من جهاز Android إلى الكمبيوتر الشخصي من خلال Google Drive
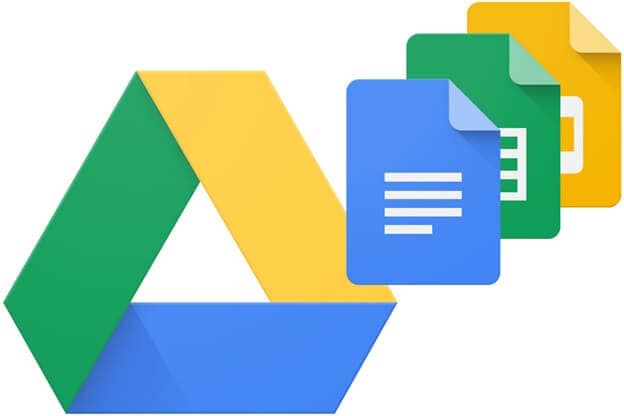
سنتحدث الآن عن طريقة أخرى لنقل جهات الاتصال من هاتف android إلى الكمبيوتر الشخصي، والتي تتمثل باستخدام Google Drive. قبل كل شيء، يجب أن يكون لديك حساب Gmail حتى تتمكن من الوصول إلى drive وتقوم بإعداد معرّف Gmail بالتفاصيل الأساسية وتبدأ مباشرةً بعملية النقل. ستجد فيما يلي الخطوات التي توضّح كيفية نقل جهات اتصال android إلى جهاز الكمبيوتر باستخدام Google drive.
تصدير جهات الاتصال
الخطوة 1: توجّه إلى جهات الاتصال على هاتف Android الذكي، أي تطبيق جهات الاتصال.
الخطوة 2: عليك الآن الضغط على القائمة > الإعدادات > تصدير.
الخطوة 3: اختر حساباً واحداً أو عدة حسابات للموقع الذي ترغب بتصدير جهات الاتصال إليه.
الخطوة 4: عليك الضغط على ملف VCF.
تشغيل أو إيقاف تشغيل النسخ الاحتياطي تلقائياً
عندما تقوم بإعداد حسابات Google الخاصة بك على هاتفك الذكي، سيتم سؤالك عمّا إذا كنت ترغب بإنشاء نسخة احتياطية من كافة البيانات الموجودة على هاتفك، ويمكنك بسهولة تغيير هذا الإعداد على الفور دون مواجهة أي صعوبات على الإطلاق.
الخطوة 1: عليك أن تفتح تطبيق الإعدادات في هاتفك.
الخطوة 2: اضغط على النظام > النسخ الاحتياطي.
الخطوة 3: يمكنك تشغيل أو إيقاف تشغيل النسخ الاحتياطي إلى Google drive.
الجزء 3: تصدير جهات الاتصال من هاتف Android إلى جهاز الكمبيوتر بدون استخدام برامج
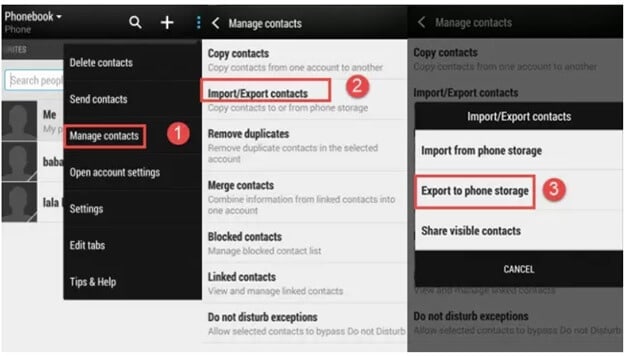
إذا كنت لا ترغب باستخدام أي برنامج خارجي لنقل جهات الاتصال من Android إلى الكمبيوتر، فيمكنك القيام بذلك باستخدام تطبيق جهات الاتصال على هاتف Android.
Google Drive هي خدمة تخزين مجانية للبيانات مقدّمة من الشركة التقنية الأمريكية الرائدة Google، وهي توفّر مساحة تخزين تصل إلى 15 غيغابايت يمكنك استخدامها لتخزين التسجيلات والصور والتقارير المهمة وغير ذلك. تستخدم هذه الخدمة ابتكار الحوسبة الموزّعة وهذا يعني أن معلوماتك القيّمة ستتواجد على أحد خوادم Google مع إمكانية الوصول إليها في أي وقت ومن أي مكان. ولـ Google Drive أداة بحث على الويب فريدة من نوعها تسمح لك بالبحث حسب نوع السجل، سواء كان صورة أو تقرير Word أو مقطع فيديو، وبطريقة مماثلة تتيح لك ترتيب القائمة حسب اسم المالك حتى.
الخطوة 1: على هاتف Android الذكي، عليك أن تفتح تطبيق جهات الاتصال.
الخطوة 2: وهناك، عليك إيجاد القائمة وتحديد إدارة جهات الاتصال > استيراد/تصدير جهات الاتصال > تصدير إلى وحدة تخزين الهاتف. وعندما تقوم بذلك، يتم حفظ جهات اتصال هاتف Android بتنسيق VCF على ذاكرة الهاتف.
الخطوة 3: في هذه الخطوة، يتعين عليك توصيل هاتف Android بكمبيوترك باستخدام كابل USB.
الخطوة 4: في اللوحة اليسرى من كمبيوترك، ستجد هاتف Android وبعد ذلك عليك إيجاد المجلد الذي يحتوي على ملف VCF ونسخه على كمبيوترك الشخصي.
مقارنة
نقل تطبيق جهات الاتصال دون استخدام برامج
لا تسمح جميع هواتف Android الذكية لمستخدميها بإنشاء نسخ احتياطية من بياناتهم على ذاكرة الهاتف، ومن جهة ثانية لبعض أجهزة Android الأخرى مساحة تخزين محدودة. وبالتالي، ليس خياراً عملياً أن تقوم بنقل جهات الاتصال من هاتف Android إلى جهاز الكمبيوتر دون استخدام برنامج لأداء هذه المهمّة.
برنامج Dr.Fone
استخدام برنامج Dr.Fone هي أكثر الطرق تفضيلاً وملائمةً لنقل جهات الاتصال من جهاز Android إلى الكمبيوتر الشخصي، فهي ليست معقّدة على الإطلاق كما أنها تؤدي المهمة بكل سهولة وسرعة. بالإضافة إلى ذلك، هذا التطبيق متعدد الاستخدامات ويسمح لك بنقل كافة أنواع الملفات إلى كمبيوترك دون مواجهة أي صعوبات، وهو آمن وموثوق ويتمتّع بواجهة سهلة الاستخدام تتيح لأي شخص إكمال عملية النقل حتى لو لم تكن لديه أي معرفة تقنية.
Google Drive
يتيح لك Google Drive نقل جهات الاتصال من Android إلى الكمبيوتر الشخصي دون الحاجة لأي برنامج، وعلى الرغم من ذلك، فإن استخدامه ليس أفضل طريقة متاحة وأغلبنا لا يعرف كيفية تمكين النسخ الاحتياطي لـ Google Drive، فينتهي بنا الأمر باستغراق الكثير من الوقت لتمكين هذا الخيار البسيط.
الخاتمة
بعد قراءة هذه المقالة، يمكننا استنتاج أن Dr.Fone هو بلا شك الطريقة المفضّلة لنقل جهات اتصال هاتف android إلى الكمبيوتر الشخصي. إن استخدامه سهل للغاية، ومع هذا البرنامج يمكنك إنشاء نسخة احتياطية من كافة بيانات هاتفك الذكي على جهاز الكمبيوتر. وما هو أفضل من ذلك، هو أنّه مجاني، فليس عليك إنفاق فلس واحد لنقل جهات الاتصال من هاتفك إلى الكمبيوتر باستخدام كابل USB. يمكنك بسهولة تنزيل البرنامج من موقع الويب الرسمي للشركة مباشرةً، وتكون عملية التثبيت مشابهة لتثبيت أي برنامج آخر ولن تستغرق الكثير من الوقت. وإذا كنت بحاجة لأي مساعدة، يمكنك ببساطة التواصل مع الفريق التقني من خلال خدمة الدعم عبر البريد الإلكتروني المتاحة على مدار الساعة.
هل ترغب بإضافة أي طريقة أخرى سهلة وسريعة لنقل جهات الاتصال من Android إلى جهاز الكمبيوتر إلى هذه القائمة؟ أخبرنا باقتراحاتك بالتعليقات. وإذا قمت بتجربة أي من هذه الطرق، شارك تجربتك معنا وسيكون قرّاؤنا ممتنين لك.

