مقدمة
قد يكون نقل الملفات من جهاز Android إلى جهاز Mac أمرًا صعبًا، خاصة إذا لم تقم بذلك من قبل. قد تؤدي أنظمة التشغيل وتنسيقات الملفات المختلفة التي يستخدمها Android و Mac إلى صعوبة نقل الملفات. ومع ذلك، فإن نقل الملفات عبر هذين النظامين يمكن أن يتم بشكل آمن وفعال باستخدام الأدوات والطرق الصحيحة.
في هذه المقالة، سوف نستكشف خمس طرق لنقل الملفات بين Android و Macbook، تغطي الخيارات اللاسلكية والسلكية. سواء أكنت بحاجة إلى مشاركة الصور أو مقاطع الفيديو أو المستندات، ستساعدك هذه الطرق في نقل ملفاتك بسرعة من جهاز Android إلى جهاز Macbook الخاص بك.
التنقل
- الطريقة 1: استخدم نقل ملفات Android لنقل الملفات من Android إلى Mac
- الطريقة 2: استخدم تطبيق AirDroid لنقل الملفات من Android إلى Mac
- الطريقة 3: نقل الملفات من android إلى Mac لاسلكيًا عبر البلوتوث
- الطريقة 4: استخدم Dr.Fone Air لإرسال الملفات من Android إلى Mac

- الطريقة 5: إرسال الملفات من Macbook إلى android بواسطة Google Drive
الطريقة 1: استخدم نقل ملفات Android لنقل الملفات من Android إلى Mac
يمكن للمستخدمين نقل الملفات بين أجهزتهم التي تعمل بنظام Android وأجهزة كمبيوتر Mac باستخدام برنامج نقل ملفات Android الذي أنشأته Google. إنه يوفر واجهة مباشرة وسهلة الاستخدام لنقل أنواع مختلفة من المعلومات، مثل الصور والأفلام والموسيقى والمستندات، من جهاز Android إلى جهاز Mac والعكس.
يجب إكمال متطلبات الإصدار المحددة لاستخدام برنامج نقل ملفات Android لنقل الملفات بين جهاز Android وجهاز كمبيوتر Mac.
يجب أن يكون لديك Android 3.0 (Honeycomb) أو إصدار أحدث مثبتًا على جهاز Android الخاص بك. سيكون من المفيد إذا كان لديك OS X 10.5 أو أحدث مثبتًا على جهاز كمبيوتر Mac الخاص بك.
سيكون من الأفضل إذا كان لديك أيضًا كبل USB عاملاً لتوصيل جهازك بجهاز كمبيوتر Mac الخاص بك، ويجب أن يتم تمكين تصحيح أخطاء USB بجهازك. يجب أيضًا تنزيل برنامج نقل ملفات Android وتثبيته من موقع Android الرسمي على الويب. يمكنك نقل الملفات من جهاز Android الخاص بك إلى جهاز كمبيوتر Mac باستخدام هذا البرنامج.
يوجد أدناه دليل تفصيلي حول كيفية نقل الملفات باستخدام نقل ملفات Android.
- اطلاق AndroidFileTransfer.dmg
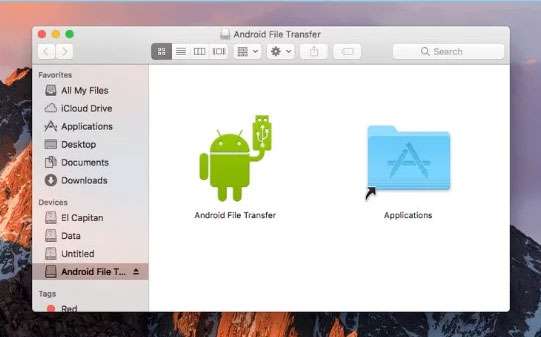
- انطلق واستخدم كابل الشحن لربط الجهاز المحمول بجهاز Mac
- اضبط وضع USB على "وضع نقل الملفات / MTP" على هاتف Android الذكي
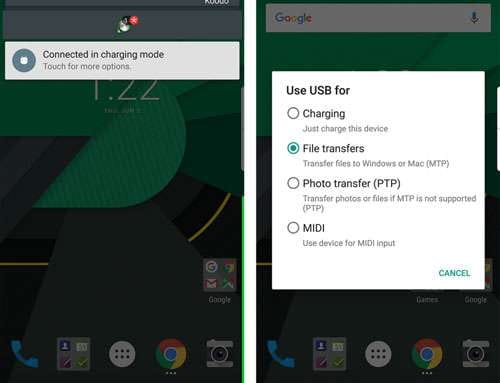
- اسحب و قم بإسقاط الملفات التي تريد نقلها إلى جهاز Mac من تطبيق نقل ملفات Android
الطريقة 2: استخدم تطبيق AirDroid لنقل الملفات من Android إلى Mac
باستخدام برنامج الهاتف المحمول AirDroid، يمكنك التحكم في جهاز Android الخاص بك من جهاز كمبيوتر. بدون كابل USB، يمكنك نقل الملفات لاسلكيًا من هاتف Android إلى جهاز كمبيوتر Mac باستخدام AirDroid. يمكنك استخدام التطبيق للتحكم في إعدادات جهازك وتطبيقاته وعرض ملفات جهازك ورسائله وإشعاراته من جهاز الكمبيوتر الخاص بك. تقدم AirDroid طريقة فعالة ومباشرة لإدارة جهاز Android الخاص بك من جهاز الكمبيوتر الخاص بك.
لتشغيل AirDroid، يجب أن يكون لديك إصدار android من 4.4 أو إصدار أحدث مثبتًا على جهازك. بالإضافة إلى ذلك، يجب أن يكون لديك OS X 10.12 أو إصدار أحدث مثبتًا على كمبيوتر Mac الخاص بك.
اتبع الخطوة الواردة أدناه لنقل الملفات من جهاز Android إلى جهاز الكمبيوتر الخاص بك.
- قم بتثبيت AirDroid على جهازك وتسجيل الدخول إلى حسابك. أيضًا، قم بتثبيت عميل سطح المكتب AirDroid على جهاز الكمبيوتر الخاص بك.
- افتح التطبيق وقم بتسجيل الدخول باستخدام نفس معلومات تسجيل الدخول مثل تطبيق الهاتف المحمول الخاص بك.
- أثناء وجودك داخل البرنامج، يجب عليك سحب وإفلات الملفات التي ترغب في مشاركتها لاسلكيًا على جهازك المحمول عن طريق تحديدها من القائمة اليسرى للعميل (ضمن "أجهزتي").
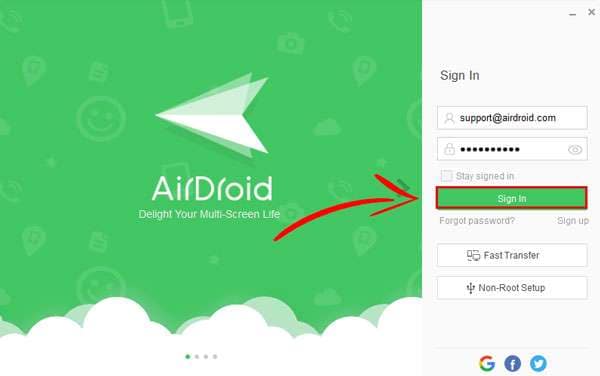
- قم بتنشيط تطبيق AirDroid على هاتفك الذكي. بعد ذلك، حدد جهاز Mac الخاص بك من قائمة الأجهزة المتصلة. بعد ذلك، اضغط على أيقونة الصورة أو المستند (التي تُرى على شكل مشبك ورقي) بجوار مربع الرسائل في الزاوية اليمنى السفلية من الشاشة لتشغيل مدير الملفات الأصلي في AirDroid وتحديد العناصر التي تريد نقلها.

الطريقة 3: نقل الملفات من Android إلى Mac لاسلكيًا عبر البلوتوث
يمكن أن يكون Bluetooth خيارًا عمليًا إذا كنت ترغب في نقل الملفات من هاتف Android إلى جهاز Mac الخاص بك لاسلكيًا. باستخدام هذه التقنية، يمكنك نقل الملفات بين جهاز كمبيوتر Mac وجهاز Android المحمول باستخدام تقنية Bluetooth المدمجة على كلا الجهازين. لنقل الملفات بشكل صحيح باستخدام Bluetooth، يجب عليك الالتزام بمعايير إصدار الجهاز المحددة.
سيكون من الأفضل إذا قمت بمطابقة معايير إصدار جهاز معين من أجل استخدام Bluetooth لنقل الملفات من جهاز Android الخاص بك إلى جهاز كمبيوتر Mac الخاص بك. فيما يلي قائمة بالمواصفات.
إصدارات Android 4.0 (Ice Cream Sandwich) أو الإصدارات الأحدث المزودة بتقنية Bluetooth. تطبيق Bluetooth File Transfer الذي تم تنزيله من متجر Google Play. يجب أن يكون تطبيق Bluetooth File Exchange مثبتًا ومُنشطًا على جهاز Mac.
لإرسال الملفات باستخدام البلوتوث، عليك أن تحذو حذونا.
- قم بتشغيل Bluetooth على كلا الجهازين. انتقل إلى تفضيلات النظام من Bluetooth على جهاز Mac وتأكد من ظهور "Bluetooth: On" هناك. خلاف ذلك، انقر فوق Bluetooth On.
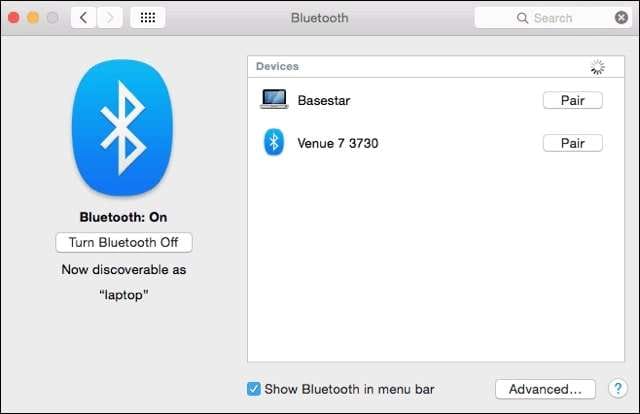
- بعد ذلك، حدد Bluetooth من قائمة الإعدادات على جهاز Android الخاص بك. قم بإقران أجهزتك.
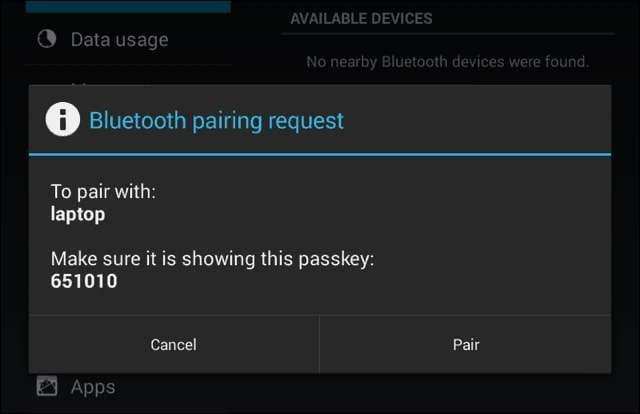
- انتقل إلى تفضيلات النظام في المشاركة. حدد المربع تشغيل بجوار مشاركة البلوتوث في جزء تفضيلات المشاركة.
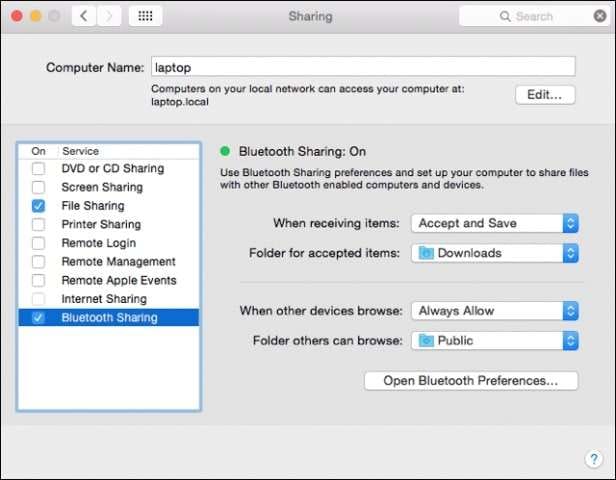
- بعد إعداد Bluetooth Sharing على جهاز Mac الخاص بك، انتقل إلى جهاز Android الخاص بك وانقر فوق رمز المشاركة. سينتقل الملف إلى المجلد الذي حددته في مشاركة Bluetooth على جهاز Mac الخاص بك.
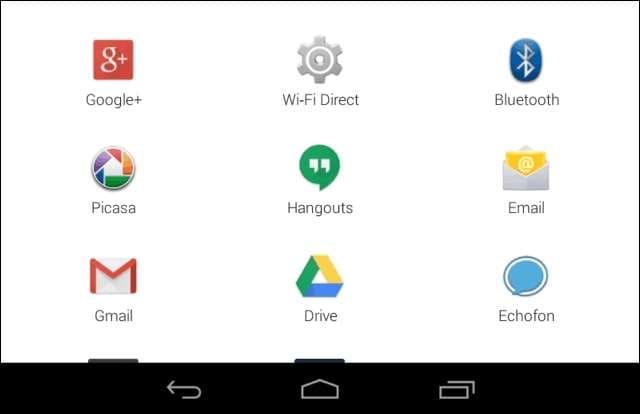
- يمكنك الآن نقل الملفات بين جهاز Mac وجهاز Android بدون كبلات وبرامج تابعة لجهات خارجية.
الطريقة 4: استخدم Dr.Fone Air لإرسال الملفات من Android إلى Mac
يمكنك نقل الملفات لاسلكيًا من هاتف Android إلى جهاز كمبيوتر Mac باستخدام الأداة المساعدة القوية للبرامج Dr. Fone Air. لا تحتاج إلى أسلاك أو برامج متطورة عند استخدام Dr.Fone Air لنقل الصور ومقاطع الفيديو والموسيقى وأنواع الوسائط الأخرى من جهاز Android إلى جهاز Mac. يوفر واجهة مستخدم سلسة ومباشرة تعمل على تبسيط إجراءات نقل الملفات. في هذه المقالة، سنرشدك خلال عملية إرسال الملفات من هاتف Android إلى جهاز Mac الخاص بك باستخدام Dr.Fone Air.
يجب عليك التأكد من أن أجهزتك تفي بمعايير الإصدار التالية من أجل استخدام Dr.Fone Air لنقل الملفات من جهاز Android الخاص بك إلى جهاز Mac الخاص بك:
يجب أن يكون الإصدار 5.0 أو أحدث من Android مثبتًا، ويجب أن يكون جهاز Mac مثبتًا عليه macOS 10.10 أو أحدث مثبتًا على جهازك حتى تتمكن من نقل الملفات باستخدام Dr.
- افتح موقع Dr.Fone Air وقم بالتسجيل للحصول على حساب مجاني.

- بمجرد تسجيل الدخول، انقر فوق الزر "نقل الملفات" في الصفحة الرئيسية.
- امسح الرابط الموجود على جهازك وقم بتنزيل Dr.Fone Link.
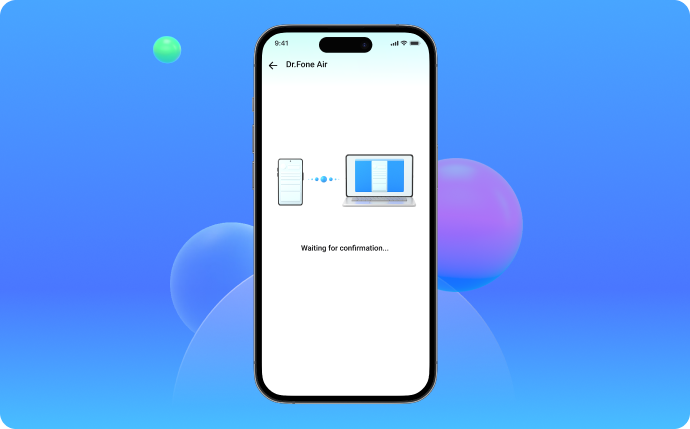
- حدد الملفات التي تريد إرسالها بالنقر فوق الزر "إضافة ملفات". يمكنك تحديد ملفات متعددة في وقت واحد.
- اختر "نقل الملفات" وحدد الملفات من هاتفك. سيتم تحميل الملفات أو المجلد المحدد إلى المتصفح. بعد ذلك، يمكنك حفظها ومراجعتها ومشاركتها على جهاز الكمبيوتر الخاص بك.

الطريقة 5: إرسال الملفات من Macbook إلى android بواسطة Google Drive
يُطلق على خدمة مزامنة الملفات وتخزينها المستندة إلى مجموعة النظراء التي تقدمها Google اسم Google Drive. يمكّنك من حفظ وعرض الملفات على أي جهاز متصل بالإنترنت من أي مكان. يتم منح المستخدمين الذين لديهم حساب Google مساحة تخزين مجانية من خلال Google Drive، والذي يتضمن أيضًا عددًا من الخدمات القيمة مثل أدوات التعاون ومشاركة الملفات وتحرير المستندات. في هذه المقالة، سنرشدك خلال عملية إرسال الملفات من جهاز Macbook الخاص بك إلى جهاز Android الخاص بك باستخدام Google Drive.
يجب أن يكون إصدار macOS الخاص بك 10.15 أو إصدارًا أحدث، ويجب أن يتم تثبيت الإصدار 5.0 من Android أو إصدار أحدث على جهاز Android.
- على جهاز Android الخاص بك، قم بتشغيل تطبيق Google Drive.
- انقر فوق تحميل بعد تحديد رمز Plus في الزاوية اليمنى السفلية.
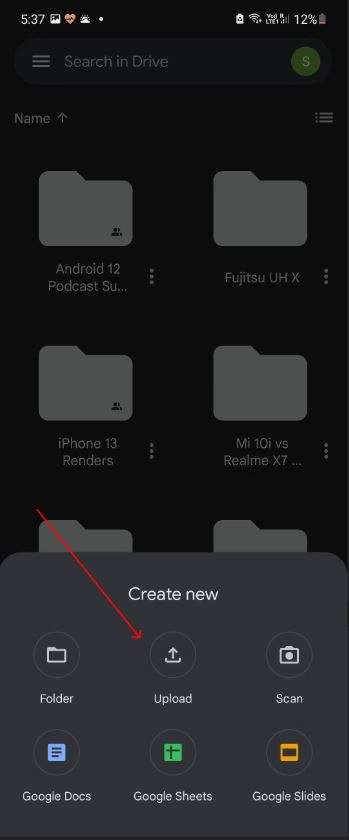
- اختر الملفات التي تريد مشاركتها من القائمة ثم انتظر التحميل. بالنسبة للملفات الضخمة، قد يتطلب هذا بعض الوقت.
- تأكد من تسجيل الدخول بنفس حساب Google الخاص بهاتفك قبل زيارة drive.google.com باستخدام متصفح سطح المكتب.
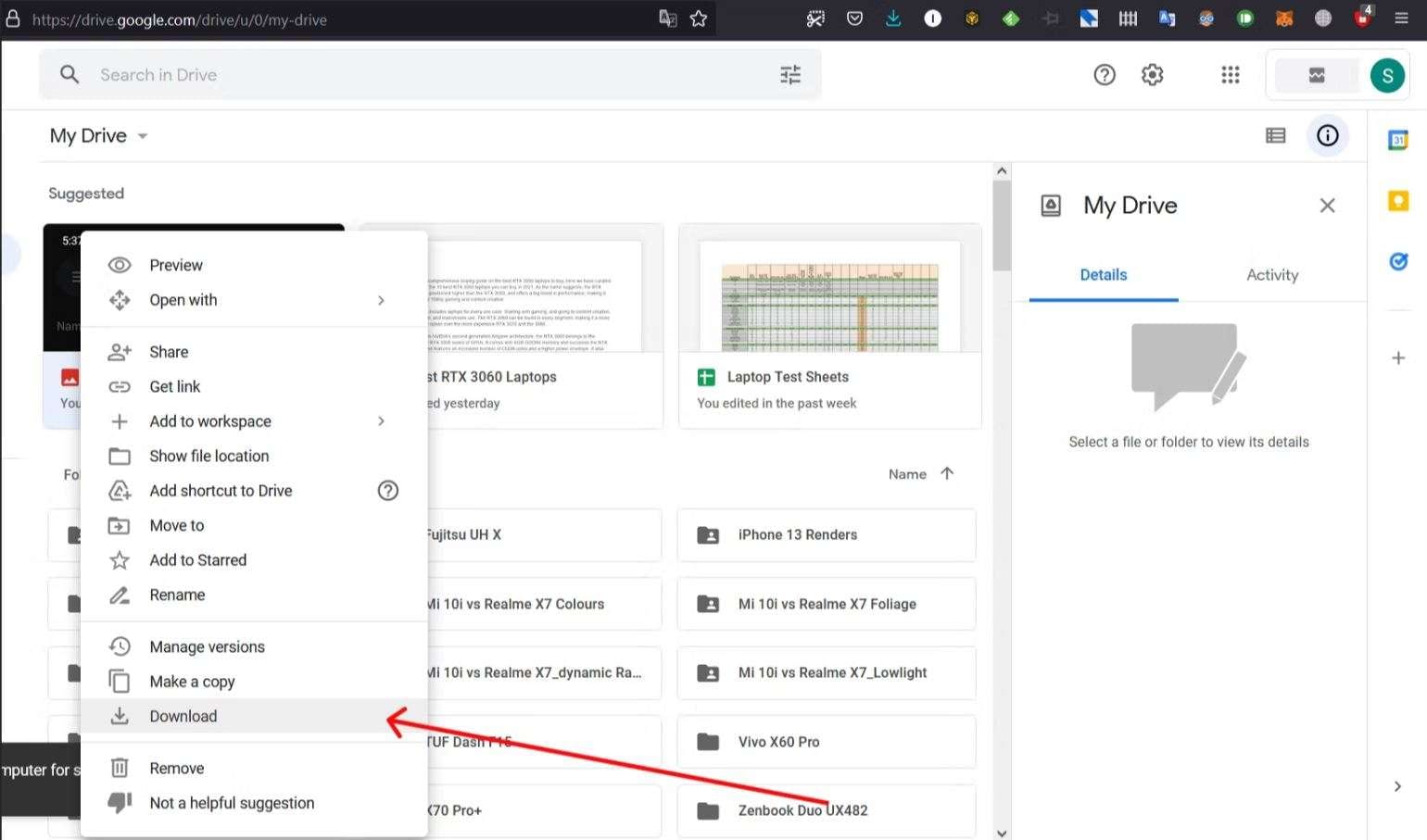
- الملفات التي نشرتها متاحة للتنزيل.
ملخص
في الختام، من الضروري مشاركة الملفات الضخمة عبر الإنترنت في هذا اليوم وهذا العصر. فحص هذا المنشور طرقًا عملية مختلفة لإرسال الملفات الكبيرة عبر الإنترنت، بما في ذلك مزودي البريد الإلكتروني المعروفين مثل Google و Yahoo ومواقع مشاركة الملفات مثل Filemail و Massive.io وتطبيقات نقل الملفات المتخصصة مثل Dr. Fone Air. ومع ذلك، فإن كل طريقة من الطرق المذكورة لها مزايا وعيوب محددة.
نظرًا لبساطته في الاستخدام، ومعدلات النقل السريع، ودعم مجموعة متنوعة من أنواع الملفات، وميزات الأمان المتطورة، يبرز Dr. Fone Air باعتباره الحل الأكثر تميزًا لمشاركة الملفات الضخمة عبر الإنترنت. Dr.Fone Air هو الخيار الأفضل لأي شخص يحتاج إلى نقل المعلومات بسرعة وأمان لأنه يوفر طريقة موثوقة وفعالة لتسليم ملفات هائلة عبر الإنترنت.