مسجل في: حلول إدارة كلمة المرور
Chrome password manager (المعروف أيضًا باسم Google Password Manager) هو خاصية مدمجة في المتصفح تتيح لنا تخزين كلمات المرور الخاصة بنا ومزامنتها وإدارتها في مكان واحد. نظرًا لأن Chrome password manager جزء حيوي، يتم استخدامه بنشاط لتخزين كلمات المرور وتعبئتها تلقائيًا. لذلك، لمساعدتك في تحقيق أقصى استفادة من Chrome الخاصة بك، فقد قمت بتطوير هذا الدليل التفصيلي. بدون الكثير من اللغط، دعنا نتعرف على كيفية إدارة كلمات المرور المحفوظة على Chrome.
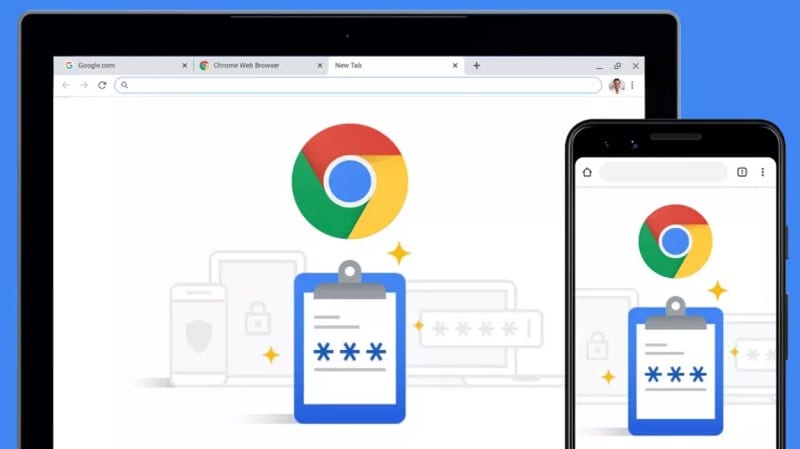
الجزء 1: ما هو Chrome Password Manager وكيفية استخدامه؟
Chrome password manager عبارة عن خاصية متصفح مدمجة تُستخدم في الغالب لتخزين جميع كلمات مرور مواقع الويب وتفاصيل الحساب في مكان واحد. عندما تنشئ حسابًا جديدًا على موقع ويب أو تسجل الدخول ببساطة إلى حسابك، سيعرض Chrome إشعارًا في الأعلى. من هنا، يمكنك اختيار تخزين كلمات المرور الخاصة بك على المتصفح وحتى مزامنتها على أجهزة متعددة (مثل تطبيق Chrome على هاتفك المحمول) عبر حساب Google المرتبط.
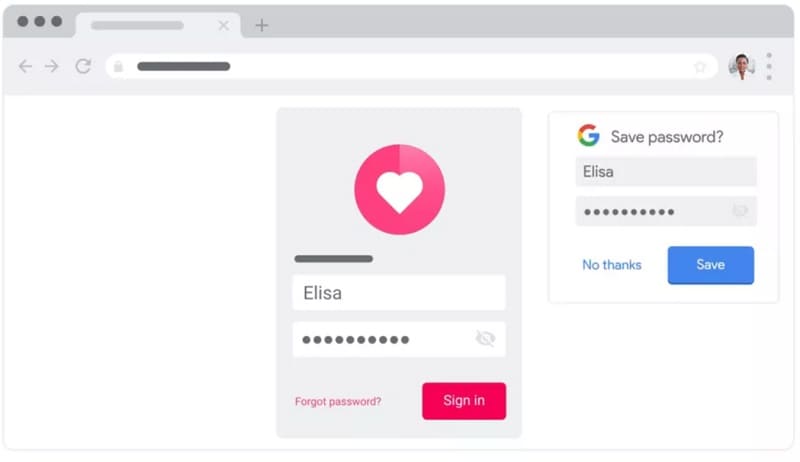
إحدى الفوائد الرئيسية لحفظ كلمات المرور على Chrome هي خاصية الملء التلقائي. بعد حفظ كلمات المرور الخاصة بك، يمكنك تعبئتها تلقائيًا ويمكنك توفير وقتك من إدخال تفاصيل حسابك يدويًا.
القيود
على الرغم من أن Chrome password manager سهل الاستخدام، إلا أنه يحتوي على العديد من الثغرات الأمنية. على سبيل المثال، يمكن لأي شخص تشغيل Chrome على نظامك والوصول إلى كلمات المرور الخاصة بك ببساطة عن طريق إدخال كلمة مرور جهاز الكمبيوتر الخاص بك. هذا يجعل جميع كلمات مرور Chrome المحفوظة عرضة للعديد من التهديدات الأمنية.
الجزء 2: كيفية الوصول إلى كلمات المرور المحفوظة على Chrome؟
كما ترى، من السهل جدًا استخدام Chrome password manager لحفظ ومزامنة كلمات المرور الخاصة بك بطرق مختلفة. ومع ذلك، فإن إحدى الفوائد الرئيسية لهذه الخاصية هي أنها تتيح لنا الوصول إلى كلمات المرور المحفوظة على Chrome في حالة نسيانها. لعرض كلمات مرور Chrome على نظامك، ما عليك سوى اتباع الخطوات التالية:
الخطوة 1: قم بزيارة إعدادات الملء التلقائي على Chrome
في البداية، يمكنك فقط تشغيل Google Chrome على نظامك لعرض كلمات المرور المحفوظة. من الزاوية العلوية اليمنى، يمكنك الضغط على أيقونة ثلاثية النقاط (الهامبرغر) لزيارة إعداداتها.
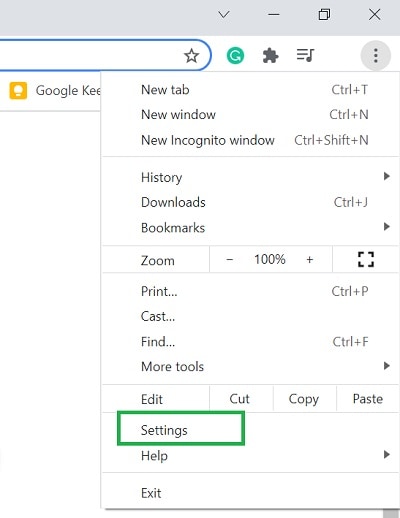
عند إطلاق الصفحة المخصصة لإعدادات Chrome، يمكنك زيارة خيار "Autofill" من الشريط الجانبي والضغط على خاصية "Passwords".
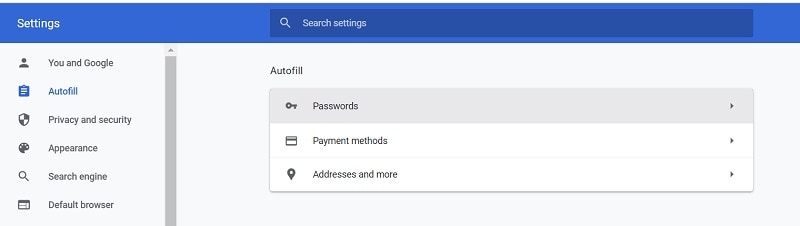
الخطوة 2: ابحث عن كلمات المرور المحفوظة واعرضها على Chrome
سيعرض هذا تلقائيًا قائمة مفصلة بجميع كلمات المرور المحفوظة على Chrome. يمكنك البحث يدويًا عن أي كلمة مرور من اختيارك أو يمكنك ببساطة إدخال الكلمات الرئيسية في خيار البحث للعثور على أي حساب / موقع ويب.
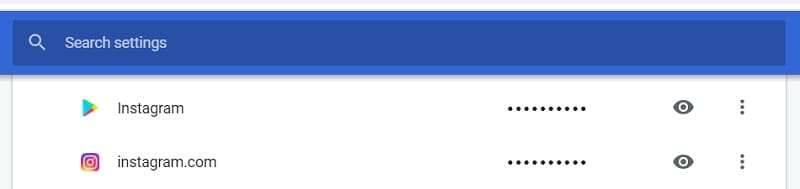
بمجرد العثور على الحساب المعني على Chrome، يمكنك فقط الصغط على رمز العين المجاور لكلمة المرور المخفية. سيؤدي ذلك إلى إظهار كلمة المرور المحفوظة على Chrome والتي يمكنك نسخها لاحقًا.
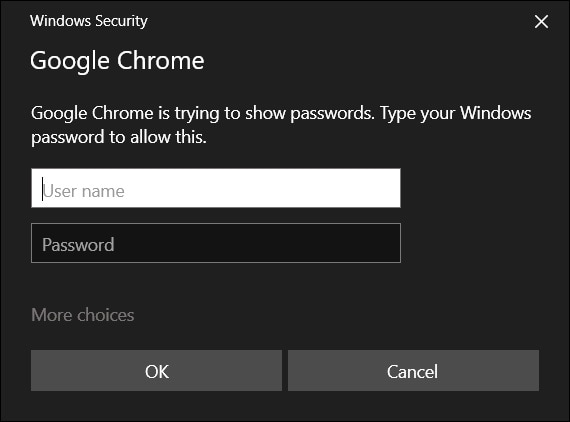
الوصول إلى كلمات مرور Chrome من تطبيق الهاتف النقال
وبالمثل، إذا كنت تستخدم تطبيق Chrome على هاتفك النقال، فيمكنك أيضًا استخدامه للوصول إلى كلمات المرور الخاصة بك. للقيام بذلك، يمكنك تشغيل تطبيق Chrome والانتقال إلى Settings وBasics ثم Passwords. هنا، يمكنك عرض جميع كلمات المرور المحفوظة على تطبيق Chrome للهاتف النقال والضغط على أيقونة العين لعرضها.
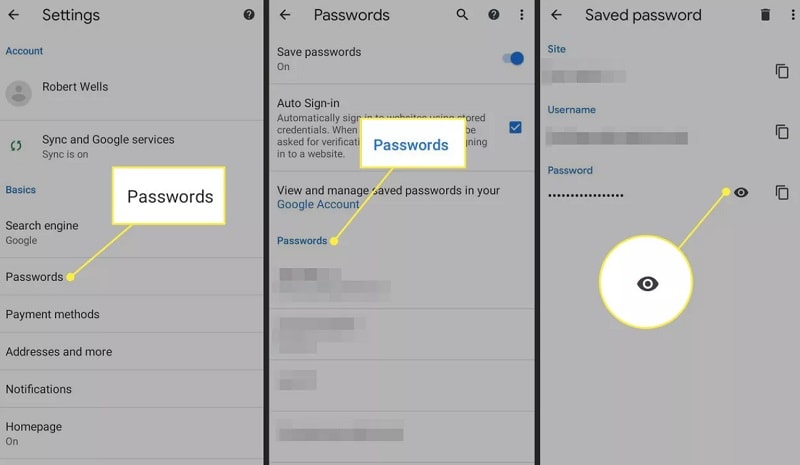
المتطلبات الأساسية
فقط لاحظ أنه لعرض كلمات المرور المحفوظة على Chrome، تحتاج أولاً إلى إدخال رمز المرور لنظامك أو هاتفك النقال. لا يمكنك الوصول إلى كلمات مرور Chrome إلا بمجرد تجاوز خاصية الأمان على Chrome.
الجزء 3: كيفية عرض كلمات المرور المحفوظة أو التي يتعذر الوصول إليها على جهاز iPhone؟
من المحتمل أن Chrome password manager قد لا يفي بمتطلباتك لاستخراج كلمات مرورك المحفوظة من جهاز iOS. في هذه الحالة، يمكنك ببساطة استخدام Dr.Fone - Password Manager لتلبية متطلباتك. يمكن لتطبيق سطح المكتب استخراج كلمات المرور المحفوظة والتي يتعذر الوصول إليها مباشرة من جهاز iOS دون التسبب في أي ضرر له.
يمكنك ببساطة اتباع عملية الضغط المتتابع للوصول إلى كلمات مرور موقع الويب / التطبيق المحفوظة وتفاصيل معرف Apple وكلمة مرور وقت التشغيل وغير ذلك الكثير. بينما يمكن للتطبيق استخراج جميع أنواع كلمات المرور المحفوظة من جهاز iPhone الخاص بك، فإنه لن يقوم بتخزين أو إعادة توجيه بياناتك إلى أي طرف آخر.
الخطوة 1: قم بتشغيل أداة Password Manager وتوصيل جهازك
يمكنك ببساطة تثبيت وإطلاق Dr.Fone - Password Manager على نظامك في البداية. فقط لاحظ أنه عند إطلاق مجموعة أدوات Dr.Fone، عليك اختيار خاصية Password Manager لبدء العملية.

بعد ذلك، يمكنك فقط توصيل جهاز iPhone الخاص بك بالنظام باستخدام lightning cable متوافق والسماح لـ Dr.Fone باكتشافه.

الخطوة 2: ابدأ عملية استعادة كلمة المرور على جهاز iPhone الخاص بك
رائع! بمجرد اكتشاف iPhone الخاص بك، سيعرض التطبيق تفاصيله على الواجهة وسيتيح لك بدء عملية الاستعادة بالضغط على زر «Start Scan».

اجلس وانتظر لفترة من الوقت حيث يقوم Dr.Fone - مدير كلمة المرور بمسح جهاز iPhone الخاص بك وسيحاول استخراج كلمات المرور المحفوظة. يرجى ملاحظة أنه يجب عليك عدم إغلاق التطبيق أو فصل جهاز iOS الخاص بك للحصول على النتائج المرجوة.

الخطوة 3: قم بمعاينة كلمات المرور الخاصة بك واستعادتها
في النهاية، سيخبرك التطبيق بعد استخراج كلمات المرور المحفوظة من جهاز iOS الخاص بك. يمكنك الآن الانتقال إلى فئات مختلفة من الجانب (مثل كلمات مرور موقع الويب ومعرف Apple وما إلى ذلك) للتحقق من تفاصيلهم على اليمين.

يمكنك ببساطة الضغط على رمز العين المجاور لحقل كلمة المرور لعرض كلمات المرور المحفوظة على واجهة Dr.Fone. علاوة على ذلك، يمكنك أيضًا الضغط على زر «Export» من الأسفل لحفظ كلمات المرور المستخرجة في شكل ملف CSV إلى نظامك.

بهذه الطريقة، يمكنك بسهولة استعادة جميع أنواع كلمات المرور المحفوظة وتفاصيل تسجيل الدخول وجميع أنواع المعلومات الأخرى من جهاز iPhone المتصل بك دون التسبب في أي فقدان للبيانات.
الجزء 4: مديرو كلمات مرور Chrome من جهات خارجية موصى بها
كما ترى، فإن Chrome password manager يوجد به الكثير من الثغرات الأمنية ويقدم ميزات محدودة أيضًا. لذلك، إذا كنت ترغب في التحكم في كلمات المرور الخاصة بك في مكان واحد مع خيارات أمان أفضل، فيمكنك التفكير في استخدام ملحقات Chrome التالية.
- Password
Password for Chrome هو أحد أشهر برامج إدارة كلمات المرور التي تتيح لك تخزين مئات كلمات المرور في مكان واحد. يمكن أن يساعدك أيضًا في تسجيل الدخول إلى العديد من مواقع الويب مباشرة. بصرف النظر عن كونه امتدادًا لـ Chrome، يمكن استخدامه أيضًا على الهواتف الذكية لمزامنة كلمة مرورك على أنظمة أساسية متعددة.
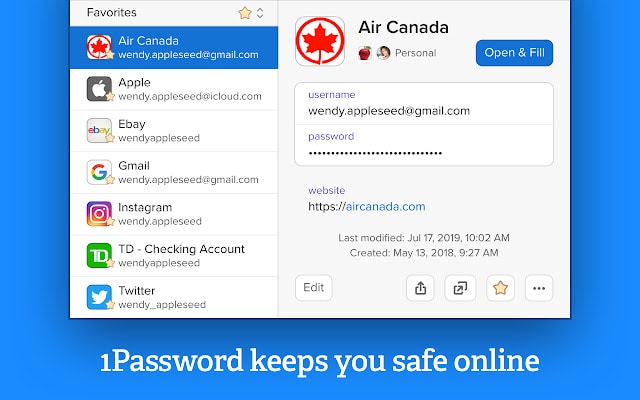
- Dashlane
Dashlane موثوق به بالفعل من قبل أكثر من 15 مليون مستخدم ولا يزال يعتبر أحد أكثر مديري كلمات المرور أمانًا. تماما مثل1Password for Chrome, يمكن أن يساعدك Dashlane أيضًا في مزامنة كلمات المرور الخاصة بك وتخزينها على أنظمة أساسية متعددة. ستحدد الأداة أيضًا مستوى الأمان العام لكلمات المرور الخاصة بك وستعلمك بمجرد حدوث أي خرق أمني.

- Keeper
ابتكر Keeper أيضًا مدير كلمات مرور مخصص لمتصفح Chrome يمكنك الوصول إليه عبر امتداده. يمكن استخدام الأداة لتخزين كلمات المرور الخاصة بك ومزامنتها على أنظمة أساسية متعددة. سيساعدك أيضًا على ملء كلمات المرور الخاصة بك تلقائيًا على مواقع الويب المختلفة ويمكن أن يتيح لك أيضًا إنشاء كلمات مرور قوية خاصة بك.
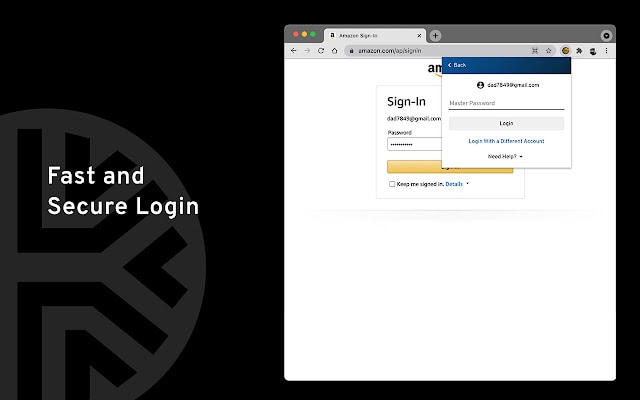
الأسئلة الشائعة
- كيف يمكنني تثبيت Chrome Password Manager؟
يأتي Chrome تلقائيًا مزودًا بمدير كلمات مرور مدمج يمكنك الوصول إليه من Settings و خاصية Autofill. يمكنك تثبيت مديري كلمات مرور لجهات خارجية على Chrome من متجر الويب الخاص به، إذا كنت ترغب في ذلك.
- هل يعتبر Chrome Password Manager آمنًا؟
يحتوي Password Manager من Chrome على طبقة واحدة فقط من الأمان يمكن لأي شخص تجاوزها من خلال معرفة رمز المرور الخاص بنظامك. لذلك لا يعتبر الخيار الأكثر أمانًا لتخزين كلمات المرور الخاصة بك.
- كيف يمكنني مزامنة كلمات المرور على Chrome من جهاز الكمبيوتر الخاص بي إلى هاتفي؟
يمكنك تخزين كلمات المرور على جهاز الكمبيوتر الخاص بك باستخدام Chrome Password Manager. لاحقًا، يمكنك استخدام حساب Google نفسه على تطبيق Chrome على جهازك وتمكين خاصية المزامنة للوصول إلى كلمات المرور الخاصة بك.
الخلاصة
أنا متأكد أن هذا الدليل سيساعدك على فهم الكثير حول طريقة عمل Chrome password manager. إذا كنت تريد أيضًا الوصول إلى كلمات المرور المحفوظة على Chrome، فما عليك سوى اتباع البرنامج التعليمي المذكور أعلاه. بصرف النظر عن ذلك، يمكنك أيضًا الوصول إلى كلمات مرور Chrome المحفوظة من جهاز iPhone الخاص بك باستخدام أداة موثوقة مثل Dr.Fone - Password Manager. ومع ذلك، إذا كنت تبحث عن مكون إضافي للمستعرض أكثر أمانًا لتخزين ومزامنة كلمات المرور الخاصة بك، فيمكنك أيضًا تجربة أدوات مثل Dashlane أو 1Password لمتصفح Chrome.