مسجل في: حلول إدارة كلمة المرور
نسيت كلمة مرور Gmail، وهناك بريد إلكتروني عاجل تحتاج إلى إرساله.
حسنًا، كلنا نحب أن نكون منظمين. لطالما كانت خدمة Gmail هي الخدمة التي نستخدمها لفترة طويلة، لذا فقد تنسى كلمة مرورك أيضًا لأنك بشكل عام تقوم بتسجيل الدخول من جميع أجهزتك.

ومع ذلك، عندما تشتري جهازًا جديدًا أو تحاول تسجيل الدخول من جهاز كمبيوتر شخص آخر، فإنك تحتاج إلى الحصول على كلمة المرور الخاصة بك لأغراض أمنية. تدرك Google أنه كونك إنسانًا، يمكنك أن تنسى أشياء معينة، وبالتالي فهي توفر طرقًا قليلة لاستعادة كلمة مرورك.
في هذه المقالة، سأناقش القليل منها لمساعدتك في الحصول على كلمة المرور الخاصة بك والسماح لك بالعودة إلى رسائل البريد الإلكتروني الخاصة بك. </ p>
هذه بعض الطرق للعثور على كلمات مرور Gmail أو استعادتها:
الطريقة الأولى: البحث عن كلمة مرور Gmail من خلال الموقع الرسمي
الخطوة 1: اذهب إلى المتصفح وابحث في صفحة تسجيل الدخول إلى Gmail. أدخل عنوان بريدك الإلكتروني وتابع.
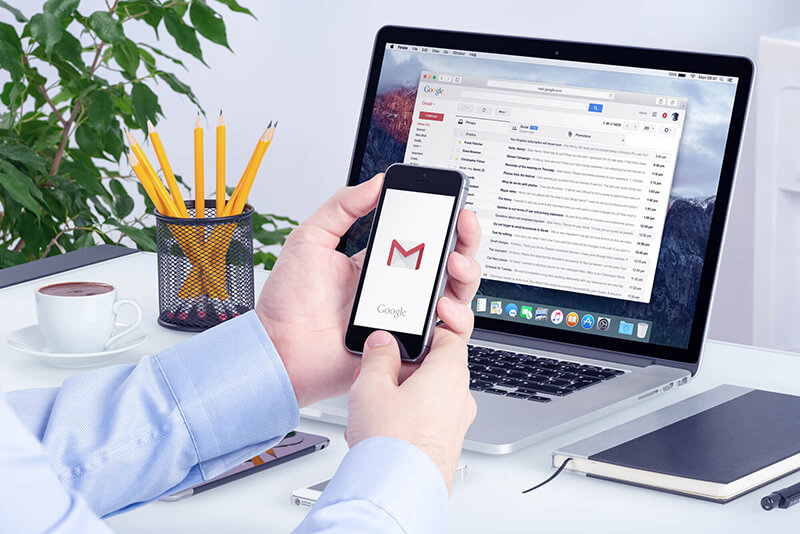
الخطوة 2: بعد ذلك، يطلب منك Gmail إدخال كلمة المرور الأخيرة التي يمكنك تذكرها بطريقة تؤكد أنك نسيتها. إذا قمت بإدخال كلمة المرور الصحيحة، فسيتم فتح Gmail الخاص بك. ومع ذلك، إذا كانت كلمة مرورك لا تتطابق مع كلمات المرور الحالية أو أي من كلمات مرورك القديمة، فسيمنحك Gmail فرصة أخرى من خلال "تجربة طريقة أخرى".
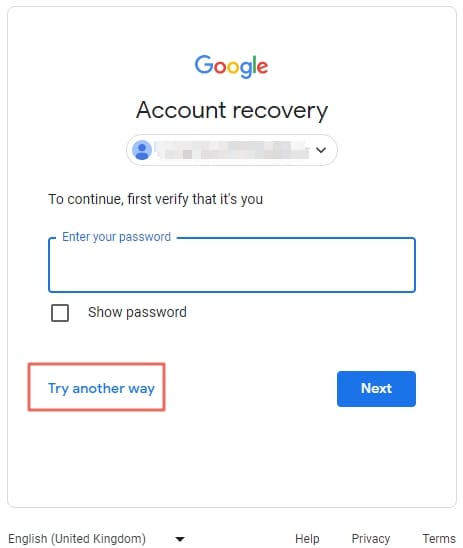
الخطوة 3: هنا، سيتم إرسال رمز التحقق تلقائيًا إلى جهازك المتصل بحساب Google الخاص بك. لذا تحقق من إشعار هاتفك واضغط على ”نعم Yes" ثم يمكنك إعادة تعيين كلمة مرور Gmail الخاصة بك.
في حالة عدم تلقي الإشعار أو رغبتك في تسجيل الدخول باستخدام طريقة أخرى، يمكنك اختيار "تجربة طريقة أخرى لتسجيل الدخول" واختيار "استخدام هاتفك أو جهازك اللوحي للحصول على رمز أمان (حتى لو كان غير متصل).
الخطوة 4: إذا كنت قد أعددته برقم هاتف استعادة عند إنشاء حساب Gmail، فسيطلب منك Gmail خيارًا لإرسال رسالة نصية أو الاتصال على هذا الرقم للتحقق من هويتك.
لذا إذا كان لديك هاتفك، فتابع هذه الخطوة. أو يمكنك التخطي للخطوة 5.
الخطوة 5: بدلاً من ذلك، يتوفر لدى Google خيار آخر للتحقق من هويتك. تمامًا مثلما ربطت رقم هاتفك بالحساب، يُطلب منك أيضًا ربط بريد إلكتروني آخر وبريد إلكتروني مخصص للطوارئ أثناء وقت إنشاء الحساب. لذلك ترسل Google رمز الاستعادة إلى هذا البريد الإلكتروني، ويمكنك بعد ذلك إعادة تعيين كلمة مرورك.
وإذا لم يكن لديك وصول إلى البريد الإلكتروني المخصص للطوارئ لأي سبب من الأسباب، فسيتعين عليك اختيار "تجربة طريقة أخرى لتسجيل الدخول". في النهاية، سيطلب منك Gmail عنوان بريد إلكتروني يمكنك الوصول إليه، وسيقومون بالتحقق من نهايته. هناك نسبة ضئيلة على أنك ستستعيد حسابك باستخدام هذا المسار.
الخطوة 6: إذا كنت محظوظًا بما يكفي، فأدخل الرمز المرسل إلى جهازك أو عنوان البريد الإلكتروني المخصص للطوارئ. </ p>
الخطوة 7: سيُطلب منك إنشاء كلمة مرور جديدة، لذا حافظ على بساطتها حتى لا تواجه نفس الموقف في أي وقت في المستقبل.
الطريقة الثانية: استعادة كلمات مرور Gmail المحفوظة بواسطة المتصفحات
توفر العديد من المتصفحات طريقة لمساعدتك من خلال حفظ كلمات المرور لحساباتك المختلفة، ويمكنك الوصول إليها بسهولة أثناء تسجيل الدخول.
لذلك دعونا نرى كيف يمكنك فعلاً تفعيل خاصية "تذكر كلمة المرور" على متصفحات مختلفة.
Google Chrome:
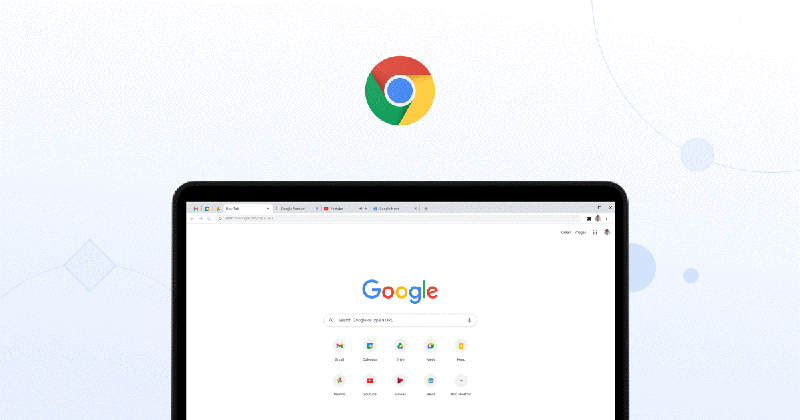
الخطوة 1: أولاً وقبل كل شيء، افتح نافذة على Google Chrome، واضغط رمز القائمة في أعلى اليمين (ثلاث نقاط رأسية)، واختر الإعدادات.
الخطوة 2: في قسم “Auto-fill”، تحتاج إلى الضغط على "كلمات المرور Passwords". سيُطلب منك كلمة مرور النظام لأغراض التحقق. في الصفحة التالية، ستتمكن من عرض جميع كلمات المرور الخاصة بك بمجرد الكشف عنها.
ملاحظة: في هذه الصفحة، يمكنك أيضًا إدارة كلمات مرورك. إذا كنت لا تريد أن يتذكر Chrome أي كلمة مرور معينة، فيمكنك إزالتها باستخدام رمز "مزيد من الإجراءات more actions" (ثلاث نقاط رأسية).
Mozilla Firefox:
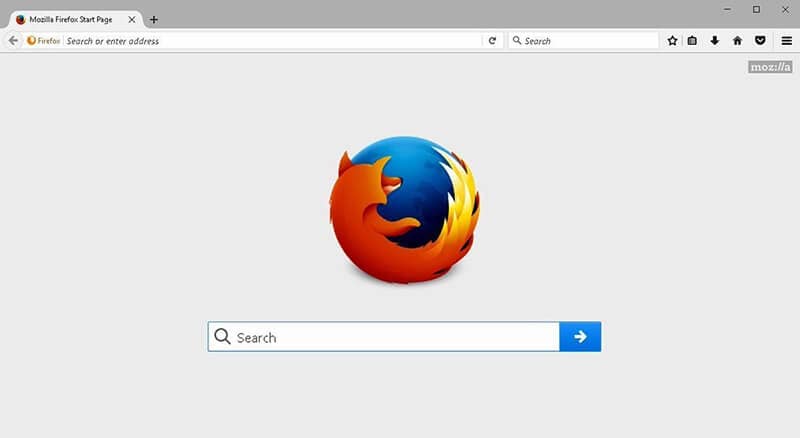
الخطوة 1: افتح متصفح "Mozilla Firefox" وحدد قائمة الزاوية اليمنى العليا.
الخطوة 2: اضغط على كلمات المرور.
الخطوة 3: مرر لأسفل للبحث في معلومات تسجيل الدخول التي تريد عرضها. ولرؤية كلمة المرور، اضغط على أيقونة العين.
Safari:
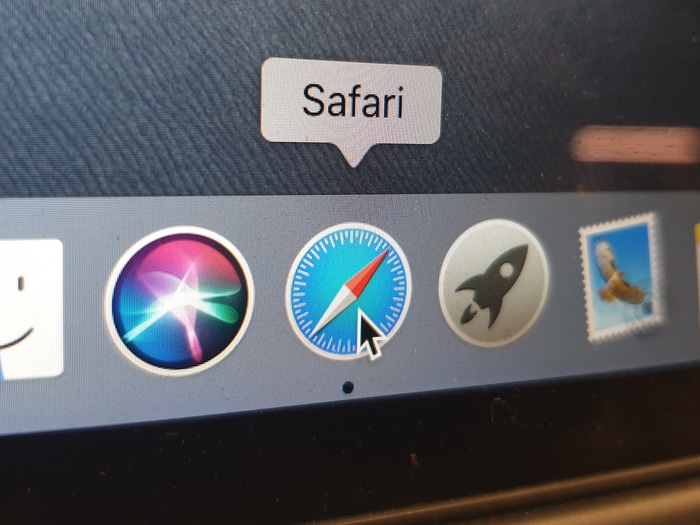
الخطوة 1: افتح متصفح Safari، ثم في أعلى يسار الشاشة، اضغط على "Safari" (بجوار شعار Apple)، حيث تحتاج إلى اختيار "التفضيلات" (Command +،).
الخطوة 2: اختيار "كلمات المرور Passwords". سيتعين عليك إدخال كلمة مرور النظام لفتحه.
الخطوة 3: اضغط على موقع الويب الذي تريد عرض كلمة المرور المخزنة له. إذا كنت ترغب في إجراء أي تغييرات، فاضغط ضغطة مزدوجة على هذا الموقع. في الوقت نفسه، يمكنك إزالة كلمة المرور بالضغط على الزر ”إزالة remove" في الزاوية اليمنى السفلية.
Internet Explorer:

الخطوة 1: افتح متصفح Internet Explorer واختر الزر ”أدوات tools" (رمز الترس).
الخطوة 2: بعد ذلك، اختر "خيارات الإنترنت Internet options".
الخطوة 3: اذهب إلى علامة التبويب ”المحتوى Content".
الخطوة 4: ابحث عن قسم ”التعبئة التلقائية Auto-fill“ واضغط على ”الإعدادات Settings".
الخطوة 5: الآن حدد "إدارة كلمات المرور Manage Passwords" في المربع الجديد.
الخطوة 6: هنا، يمكنك البحث عن موقع الويب الذي تريد عرض كلمة المرور الخاصة به من خلال الضغط على ”إظهار Show" بجوار "كلمة المرور Password". حيث يتم الضغط على السهم بجوار الموقع واختيار ”إزالة Remove" أدناه.
Gmail password finder
لنظام iOS:
إذا كنت قد استخدمت Gmail على جهاز iPhone الخاص بك، فيمكنك محاولة العثور على كلمات المرور الخاصة بك. </ p>
يساعدك في العثور على حساب Apple ID وكلمات المرور:
- بعد فحص عرض البريد الخاص بك.
- قد يساعدك على استعادة كلمة مرور تسجيل الدخول إلى التطبيق </ a > والمواقع المخزنة.
- بعد ذلك، ابحث عن كلمات مرور WiFi.
- استعادة رمز مرور وقت الشاشة screen time.
دعنا نلقي نظرة تفصيلية على كيفية استعادة كلمة مرورك لنظام iOS من خلال Dr.Fone:
الخطوة 1: في البداية، قم بتنزيل Dr.Fone واختر password manager

الخطوة 2: باستخدام كابل Lightning ، قم بتوصيل جهاز iOS بجهاز الكمبيوتر.

الخطوة 3: الآن، اضغط على "بدء الفحص Start scan". من خلال القيام بذلك، سيكتشف Dr.Fone على الفور كلمة مرور حسابك على جهاز iOS.

الخطوة 4: </ strong> تحقق من كلمة المرور الخاصة بك

الطريقة الرابعة: كيفية استعادة البيانات على Android
الخطوة 1: اذهب إلى الإعدادات على جهازك واضغط على "الشبكة والإنترنت Network and Internet".
الخطوة 2: هنا، اختر WiFi، وستظهر قائمة شبكات WiFi جنبًا إلى جنب مع الشبكة التي تتصل بها.
الخطوة 3: أدناه، ابحث عن خيار الشبكات المحفوظة واضغط عليها.
الخطوة 4: الآن حدد الشبكة التي تبحث عن كلمة مرورها. قد يُطلب منك التحقق من هويتك باستخدام قفل هاتفك.
الخطوة 5: الآن، سيظهر رمز الاستجابة السريعة QR على شاشتك لمشاركة شبكة WiFi. أسفل ذلك مباشرة، سيتم عرض كلمة مرور شبكة WiFi الخاصة بك.
الخطوة 6: ومع ذلك، في حالة عدم ظهور كلمة مرور WiFi مباشرةً، يمكنك مسح رمز الاستجابة السريعة QR ضوئيًا باستخدام تطبيق الماسح الضوئي لرمز الاستجابة السريعة واستعادة كلمة مرورك مرة أخرى.
في الختام:
تعرض هذه المقالة بعض الطرق السهلة للعثور على كلمات مرور Gmail الخاصة بك بناءً على الجهاز أو المتصفحات التي تستخدمها أثناء نسيانها في وقت ما.
قبل كل شيء، تأكدت أيضًا من أنك تعرف مدير كلمات مرور آمن مثل Dr.Fone – Password Manager (iOS)، لذلك لا يتعين عليك الانتظار أو الاعتماد على شخص ما لمساعدتك في استعادة كلمات المرور أو البيانات.
ما الطرق التي تتبعها للعثور على كلمات مرورك التي فاتتنا هنا وتريد إضافتها هنا؟
اترك تعليقاتك وأخبرنا الفوائد الأخرى من تجربتك في العثور على كلمات المرور الخاصة بهم.