• مسجل في: حلول إدارة كلمة المرور • حلول مجربة
كلمات المرور، كلمات المرور، كلمات المرور! أصبح تذكر كلمات المرور الآن مهمة فعلية. لدينا الكثير من كلمات المرور. نحن نستخدم العديد من التطبيقات والمواقع والخدمات هذه الأيام، وللأسف، كل منها يتطلب كلمة مرور. غالبًا ما تكون كلمات المرور للحسابات المصرفية وحتى رسائل البريد الإلكتروني سرية للغاية. لا يمكننا بأي حال من الأحوال السماح لأي شخص آخر بمعرفة كلمات المرور هذه.
نتيجة للعديد من الحسابات وكلمات المرور، غالبًا ما ننسى هذه الحسابات. نسيان كلمات المرور أمر مزعج. قد لا يكون من الرائع البحث في ذاكرتك ومحاولة تذكر كلمة المرور. هل نسيت كلمة المرور لبريدك الإلكتروني؟ ماذا لو قلنا لك أن هناك طريقة سهلة لـ إِيجاد كلمة مرور البريد الالكتروني على iPhone? متحمس؟ سنخبرك اليوم بكيفية رؤية كلمات مرور البريد الإلكتروني على iPhone بسهولة!
- الجزء 1: كيفية إظهار كلمات مرور البريد الإلكتروني على iPhone؟
- الجزء 2: كيفية استرداد كلمات مرور البريد الإلكتروني على iPhone؟
- الجزء 3: كيفية البحث عن كلمات المرور المحفوظة باستخدام Siri؟
- نصيحة سريعة 1: كيفية تحرير كلمات مرور البريد الإلكتروني على iPhone؟
- نصيحة سريعة 2: كيفية إضافة وحذف حسابات البريد الإلكتروني وكلمات المرور على iPhone؟
الجزء 1: كيفية إظهار كلمات مرور البريد الإلكتروني على iPhone؟
اتبع الخطوات المذكورة أدناه لإظهار كلمات مرور البريد الإلكتروني على iPhone.
الخطوة 1: أولاً، توجه إلى تطبيق "Settings" على جهاز iPhone الخاص بك.
الخطوة 2:انتقل الآن لأسفل إلى "Password & Accounts" في القائمة الرئيسية.
الخطوة 3: بمجرد العثور عليه، اضغط علىه، سيتم فتح قائمة جديدة على شاشتك. الآن حدد "App & Website Passwords".
الخطوة 4: سترى قائمة بجميع الحسابات التي تستخدمها على جهاز iPhone الخاص بك.
الخطوة 5: حدد كلمة المرور التي ترغب في رؤيتها لمعرفة بيانات اعتماد تسجيل الدخول الخاصة بالحساب. على سبيل المثال، إذا كنت ترغب في رؤية كلمة مرور Gmail واسم المستخدم الخاصين بك، فاضغط على "Gmail"، وستظهر بيانات الاعتماد على الشاشة!
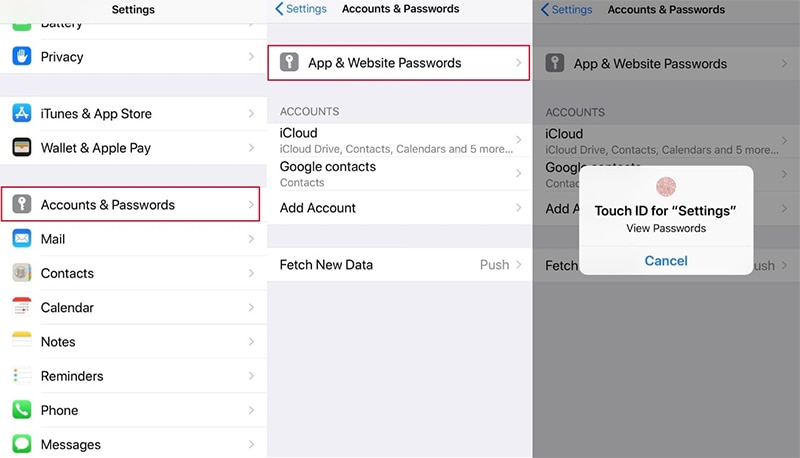
الجزء 2: كيفية استرداد كلمات مرور البريد الإلكتروني على iPhone؟
إذا لم تقم iCloud بتخزين بيانات اعتماد تسجيل الدخول الخاصة بك، فلن يمكن الوصول إلى البريد الإلكتروني وكلمة المرور من الإعدادات. ستحتاج إلى استخدام طرق أخرىلاسترداد كلمة المرور في مثل هذه الحالة. حسنًا، إذا كان هذا هو الحال معك، فلا تقلق! لقد قمنا بتغطيتها. نقدم لك Dr.Fone - Password Manager، أداة مفيدة للغاية تساعدك على تخزين كلمات المرور الخاصة بك أثناء التنقل. باستخدام هذا البرنامج، يمكنك حفظ كلمات المرور الخاصة بك وسط أمان كامل. يصبح حفظ كلمات المرور أبسط وأكثر أمانًا. المدرجة أدناه هي بعض الميزات الرائعة لبرنامج Dr.Fone - Password Manager!
- يحفظ كلمات مرور البريد، Wi-Fi, وبيانات اعتماد تسجيل الدخول إلى التطبيقات.
- يحفظ كلمة مرور معرف Apple الخاص بك.
بشكل عام، يعد Dr.Fone طريقة آمنة للغاية وذكية لتخزين جميع كلمات المرور الخاصة بك!
هل تتساءل عنكيفية العثور على كلمة مرور البريد الإلكتروني على iPhone؟ اتبع الخطوات المذكورة أدناه لمعرفة كيفية استخدام هذا البرنامج المذهل.
الخطوة 1: أولاً، تحتاج إلى تنزيل برنامج Dr.Fone - Password Manager على سطح المكتب أو جهاز Mac OS. بمجرد الانتهاء من ذلك، قم بتشغيل البرنامج على جهازك. ثم اختر خيار "Password Manager".

الخطوة 2: الآن قم بتوصيل جهاز iOS الخاص بك بسطح المكتب الخاص بك. يمكنك القيام بذلك عبر أي كابل Lightning. بمجرد اكتشاف نظامك للجهاز المتصل حديثًا، سيعرض نافذة منبثقة تسألك عما إذا كنت ترغب في الوثوق بهذا الجهاز. اضغط على خيار "trust".

الخطوة 3: بمجرد إعداد الجهاز، اضغط على "Start Scan". من خلال القيام بذلك، سيعمل البرنامج من خلال جهازك ويبحث عن كلمات المرور. يرجى الانتظار بصبر لأن هذا قد يستغرق بعض الوقت!

الخطوة 4: تحقق من كلمات المرور الخاصة بك. بمجرد الانتهاء من ذلك، ستعرض الأداة جميع كلمات المرور التي عثرت عليها. ابحث عن كلمة المرور التي تطلبها من قائمة بيانات الاعتماد هذه وقم بتدوينها. يمكنك أيضًا اختيار تصديرها، وعند القيام بذلك سيتم حفظ كلمات المرور على جهازك للرجوع إليها لاحقًا.

الجزء 3: كيفية البحث عن كلمات المرور المحفوظة باستخدام Siri؟
تقدم Apple وظيفة مفيدة للغاية تسمح للمستخدمين بالعثور على كلمات المرور التي تم حفظها الخاصة بهم باستخدام المساعد الافتراضي، Siri. Siri هو المساعد الافتراضي في أجهزة iPhone التي تتيح للمستخدمين إعطاء الأوامر باستخدام صوتهم. في كثير من الأحيان، ليس من السهل الانتقال إلى مكان معين. في مثل هذه الحالات، يمكنك أن تطلب من Siri القيام بالمهمة! يجب أن تقول، "مرحبًا Siri، هل يمكنك إخباري بكلمة مرور Amazon الخاصة بي؟". عند القيام بذلك، ستنقلك Siri إلى صفحة الإعدادات حيث يمكن رؤية كلمة مرور Amazon.

نصيحة سريعة 1: كيفية تعديل كلمات مرور البريد الإلكتروني على iPhone؟
هل قمت بتغيير كلمة مرور بريدك الإلكتروني مؤخرًا؟ هل تريد تحديث كلمة المرور في تطبيق الإعدادات أيضًا؟ حسنًا، إليك كيف يمكنك فعل ذلك!
الخطوة 1: أولاً، افتح تطبيق "Settings" على جهاز Apple الخاص بك وتوجه إلى "Passwords & Accounts".
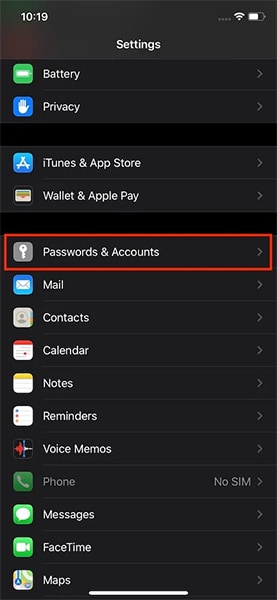
الخطوة 2: بعد ذلك، اضغط على "Website and App passwords".
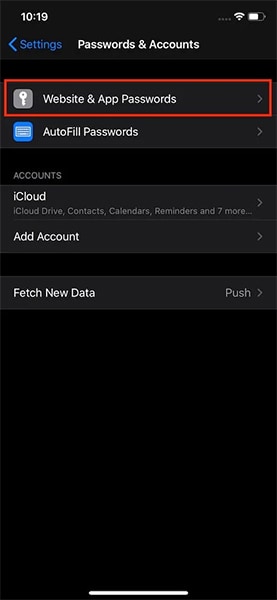
الخطوة 3: ستظهر على شاشتك قائمة برسائل البريد الإلكتروني وكلمات المرور التي تم تخزينها على جهاز iPhone الخاص بك.
الخطوة 4: اضغط على كلمة المرور التي ترغب في تغييرها.
الخطوة 5: ثم اضغط على "Edit" في الزاوية اليمنى العليا من شاشتك.
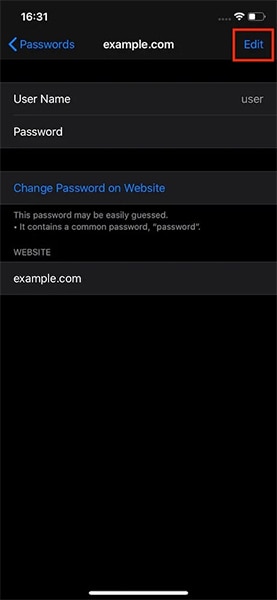
الخطوة 6: أدخل الآن كلمة المرور الجديدة ثم اضغط على "Done".
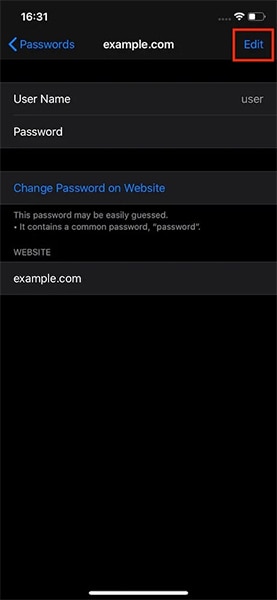
نصيحة سريعة 2: كيفية إضافة وحذف حسابات البريد الإلكتروني وكلمات المرور على iPhone؟
الخطوة 1: انتقل إلى تطبيق "Settings" على جهازك.
الخطوة 2: بعد ذلك، ابحث عن خيار "Passwords & Accounts" في القائمة الرئيسية.
الخطوة 3: إذا كنت ترغب في إضافة حساب، اضغط على "Add Account".
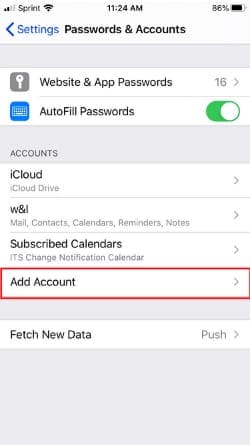
الخطوة 4: تظهر قائمة بموفري البريد الإلكتروني على شاشتك، حدد مزود البريد الإلكتروني الخاص بك.
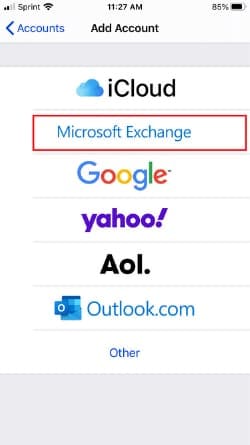
الخطوة 5: أدخل عنوان البريد الإلكتروني وكلمة المرور. ستقوم Apple الآن بالتحقق مما إذا كان البريد الإلكتروني الذي تم إدخاله.
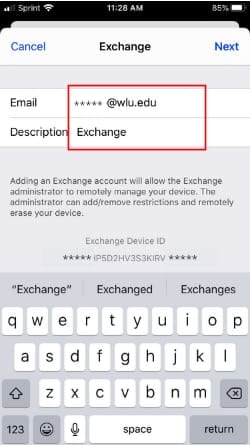
الخطوة 6: العنوان وكلمة المرور صالحان. بمجرد التحقق من صحتها، اضغط على "save".
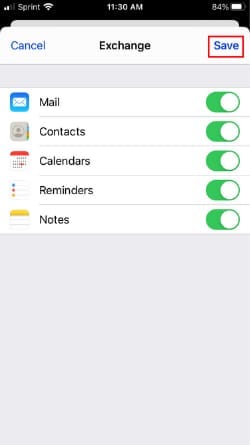
إذا كنت ترغب في حذف عنوان بريد إلكتروني معين، فاتبع الخطوات أدناه.
الخطوة 1:في قائمة "Settings"، توجه إلى "Passwords & Account".
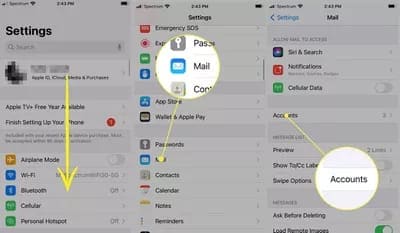
الخطوة 2: الآن، اضغط على عنوان البريد الإلكتروني الذي ترغب في حذفه.
الخطوة 3:بمجرد الانتهاء من ذلك، تظهر جميع المعلومات المتعلقة بالبريد الإلكتروني المحدد على شاشتك. في الجزء السفلي، يمكنك العثور على "delete account" مكتوبًا باللون الأحمر. اضغط عليه.
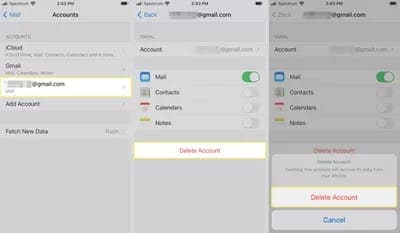
الخطوة 4: سيطلب منك جهازك التأكيد. اضغط على "yes".
كلمات اخيرة
لقد رأينا اليوم أفضل النصائح حول حفظ البريد الإلكتروني على جهاز iPhone الخاص بك. لقد تعلمنا أيضًاكيفية البحث عن كلمة مرور البريد الإلكتروني على iPhone. قمنا بفحص واحدة من أفضل الأدوات لإدارة كلمات المرور على جهاز iOS الخاص بك. يسمح لك Dr.Fone Password Manager بإدارة جميع كلمات المرور الخاصة بك في مكان واحد. هذا يوفر الوقت ويسمح لك بالبقاء مسترخيًا. علاوة على ذلك، تعلمنا المزيد حول إضافة وحذف رسائل البريد الإلكتروني من رسائل البريد الإلكتروني المحفوظة على iOS! نأمل أن يساعدك هذا البرنامج التعليمي في استعادة كلمة المرور المنسية بسهولة!