• مسجل في: حلول إدارة كلمة المرور • حلول مجربة
من المعتاد أن يكون لديك العديد من كلمات المرور في هذا العصر الرقمي ، وقد يكون من الصعب أحيانًا تتبع جميع كلمات مرور البريد الإلكتروني الخاصة بنا. في كثير من الأحيان أثناء التبديل إلى أجهزة مختلفة أو نحو ذلك، لا يزال من الممكن نسيان بيانات الاعتماد المهمة الخاصة بنا.
من الآن فصاعدًا، ستحاول المقالة هنا تغطية موجز قصير عن الأساليب والبرامج والأدوات وما إلى ذلك. لذا، لا مزيد من البحث، لأن أفضل الحلول في انتظارك! في هذا الدليل أدناه، نلقي نظرة على عدد قليل من أفضل طرق استعادة كلمة مرور Outlook المتوفرة ومديري كلمات المرور حاليا.
الطريقة 1: أسهل طريقة لاستعادة كلمة مرور البريد الإلكتروني في Outlook - Dr.fone Password Manager (iOS)
مثل الطريقة المذكورة، العنوان يقول كل شيء! لقد خمنت ذلك بشكل صحيح. هذه هي الطريقة الأسهل والأكثر جدوى لاستعادة كلمة المرور الخاصة بك. مع Dr.Fone- Password Manager، سواء كان ذلك معرف Apple حساب Microsoft، أو حتى حساب Gmail, تضمن هذه الأداة استعادة كلمة المرور بنجاح.Dr.Fone- Password Manager سهل وفعال وآمن لأنه ينقذ كلمة مرورك على أجهزة iOS الخاصة بك دون أي تسرب للبيانات. هذه أداة حديثة لإدارة كلمات المرور وهي بسيطة للغاية من حيث قابليتها للاستخدام. في الأسفل هنا، نرفق تعليمات حول كيفية تجربة طريقة استعادة كلمة مرور Microsoft Outlook.
الخطوة 1 – أولا, قم بتنزيل Dr.Fone – Password Manager وقم بتشغيله. اختر "Password Manager" من الشاشة الرئيسية.

الخطوة 2 – الآن، قم بتوصيل جهاز iOS بجهاز الكمبيوتر الخاص بك. إذا رأيت تنبيه "Trust This Computer" على جهازك، فيرجى الضغط فوق الزر "Trust".

الخطوة 3 - اضغط على الزر الأزرق "Start Scan" الذي يظهر على شاشتك، وسيكتشف الآن كلمة مرور حسابك على جهاز iOS الخاص بك.

الخطوة 4 - الآن، تحقق من كلمات المرور الخاصة بك من القائمة التي تم الحصول عليها. يمكنك العثور على كلمات المرور التي تريدها باستخدام “Dr. Fone – Password Manager.”

الخطوة 5 – اضغط الآن على الزر "Export" وقم بتصدير كلمات المرور بتنسيق CSV.
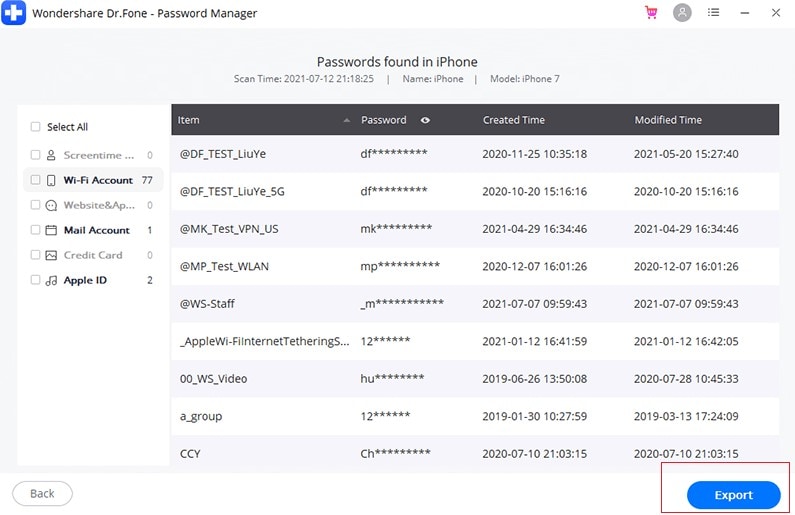
الخطوة 6 - أخيرًا، حدد CSV format الذي تريد تصديره. الآن، يمكنك تصدير كلمات مرور iPhone أو iPad إلى أي تنسيق تحتاجه واستيرادها إلى أدوات أخرى مثل iPassword وLastPass وKeeper وما إلى ذلك.

تتصدر الطريقة المذكورة أعلاه قائمتنا الخاصة بـ لاستعادة كلمة مرور outlook نظرًا لأنها سهلة الاستخدام لكنها قوية جدًا في عملياتها.
الطريقة 2: إعادة تعيين كلمة مرور Outlook باستخدام صفحة استعادة حساب Microsoft
توضح هذه المنهجية كيفية إعادة تعيين كلمة مرور حساب Microsoft Outlook الخاص بك باستخدام صفحة "Recover Your Account" من Microsoft في متصفح الويب. يجب أن تعلم أن حساب Microsoft يشبه حساب الأصل لجميع خدماته. بمعنى آخر، إذا قمت بإنشاء حساب Microsoft، فيمكن استخدام هذا الحساب الفردي للوصول إلى الخدمات المختلفة التي تقدمها Microsoft. على سبيل المثال، يمكنك تسجيل الدخول إلى متجر Microsoft وSkype وMicrosoft 365 وOutlook.com وWindows 8 و10 وحتى 11
لذلك، عند اتباع هذه الطريقة، ستقوم بإعادة تعيين كلمة مرور حسابك وسيتم تطبيق تغيير كلمة المرور على جميع الخدمات والمواقع التي تستخدم فيها نفس حساب Microsoft. هذه طريقة تقليدية تمامًا لاستعادة كلمات مرور Outlook. يمكنك القيام بذلك ببساطة عن طريق اختيار وظيفة forget password. لذلك، دون مزيد من اللغط، اتبع الإرشادات خطوة بخطوة أدناه لحل مشكلتك في أسرع وقت ممكن.
الخطوة 1 - أولا، قم بزيارة صفحة Recover Your Account من متصفح الويب الخاص بك. يمكنك استخدام جهاز كمبيوتر أو جهاز محمول.
الخطوة 2 - ثانيًا، تحتاج إلى إدخال عنوان البريد الإلكتروني Microsoft المرتبط بحساب Outlook هذا. يمكنك أيضًا إدخال رقم الهاتف أو حتى اسم Skype المرتبط بهذا الحساب. بمجرد الانتهاء من ذلك، حددزر “Next”.

الخطوة 3 - الآن، سيتم إنشاء رمز ويمكنك العثور عليه في تطبيق المصادقة أو عنوان البريد الإلكتروني البديل. إذا لزم الأمر، يمكنك أيضًا الضغط فوق الرابط "Use a different verification option".
Note:يجب أن يكون لديك تطبيق مصدق لهذا الغرض. إذا لم يكن لديك، قم بتثبيته.

الخطوة 4 –الآن، عليك التحقق من هويتك. للتحقق من هذه العملية، يجب إدخال آخر أربعة أرقام من رقمك المسجل. في بعض الأحيان قد تطلب أيضًا إدخال عنوان بريدك الإلكتروني بالكامل ثم تلقي رمز التحقق عبر الرسائل النصية. أكمل المعلومات كما هو مطلوب في مربع الحوار ثم اختر "Get code".

الخطوة 5 - الآن، في مربع الحوار التالي، يرجى إدخال رمز التحقق الذي تلقيته والضغط فوق "Next".

الآن، قد تتم مطالبتك بإكمال عملية التحقق هذه إذا تم تمكين ميزة "two-step verification".
على سبيل المثال - بمجرد إدخال الرمز، الذي تلقيته من هاتفك المحمول عبر رسالة نصية، قد تضطر أيضًا إلى المصادقة عليه باستخدام تطبيق المصادقة الخاص بك.
الخطوة 6 - الآن، أدخل اختيارك لكلمة المرور الجديدة. يجب أن يتكون من ثمانية أحرف على الأقل وأن يكون حساسًا لكلمة المرور. حاول اختيار كلمة مرور قوية يمكنك تذكرها. ثم أعد إدخال كلمة المرور وحدد "Next".

الخطوة 7 - انتظر حتى يظهر إشعار "Your password is changed". حدد "Sign in" لتسجيل الدخول إلى حساب Microsoft الخاص بك باستخدام كلمة المرور المنشأة حديثًا.
الطريقة 3: استعادة كلمة مرور Outlook باستخدام خيار Forgot Password في Outlook
إليك طريقة أخرى إذا نسيت كلمة مرور Outlook الخاصة بك. دعونا ننتقل إلى الخطوات:
الخطوة 1 – أولاً، انتقل إلى Outlook.com وحدد خيار "Sign in". أدخل بريدك الإلكتروني في Outlook، ثم حدد "Next".

الخطوة 2 – عندما تكون في الصفحة التالية، ستلاحظ رابط "Forgot password؟" . اضغط عليه للمتابعة.

الخطوة 3 – الآن، سوف تتلقى 3 خيارات في شاشة "Why can’t you sign in?". اختر الخيار الأول "I forgot my password".
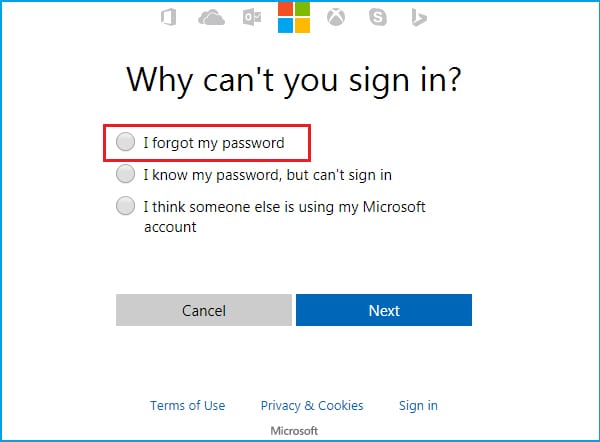
الخطوة 4 – بعد ذلك، ستحتاج إلى إدخال الأحرف التي يمكنك رؤيتها والضغط فوق "Next".
الخطوة 5 – حان الوقت الآن للتحقق من هويتك مرة أخرى. تحتاج إلى تحديد عنوان البريد الإلكتروني البديل الذي يظهر على الشاشة للحصول على الرمز. إذا لم يكن لديك، اضغط على "I don’t have any of these"، متبوعًا بـ "Next". سيتم نقلك إلى صفحة حيث يمكنك إدخال عنوان بريد إلكتروني آخر وإدخال الأحرف للتحقق.

الخطوة 6 – في غضون فترة قصيرة، سوف تحصل على رمز على حساب البريد الإلكتروني الذي تم إدخاله. ثم ستتم إعادة توجيهك إلى صفحة استعادة كلمة المرور. هنا، تحتاج إلى إدخال الرمز والتحقق منه. سيتم استعادة كلمة مرور Outlook الخاصة بك.
الخلاصة
غالبًا ما تحدث العديد من هذه المضايقات عن طريق نسيان كلمة مرور في بعض الأحيان أو حذف ملف مؤمن مهم أو من الأجهزة الإلكترونية المحمولة التالفة. هذا هو السبب الوحيد وراء توفر أنواع مختلفة من أدوات استعادة كلمة المرور كبرامج مجانية أو برامج تجريبية على الإنترنت. للتلخيص، هذه هي طرقنا المختبرة لاستعادة كلمة مرور Outlook، حيث قمنا بتحليل وعمل هذه الطرق من خلال أخذها في الدوران الكامل. كان هدفنا هنا هو العثور على طريقة موثوقة لاستعادة كلمة مرور البريد الإلكتروني تكون جديرة بالثقة، والأهم من ذلك أنها تساعد في الحفاظ على أمان بياناتك. سنكون سعداء باختبار بعض الطرق الأخرى وإضافة المزيد إلى القائمة قريبًا وتنويرك!