• مسجل في: حلول إدارة كلمة المرور • حلول مجربة
"من أين يمكنني مشاهدة كلمات المرور الخاصة بي التي تم حفظها على Chrome? يبدو أنني لا أتذكر كلمات المرور القديمة ولا أعرف مكان حفظها على المتصفح الخاص بي."
هذا أحد الاستفسارات العديدة التي واجهتها هذه الأيام من أشخاص لا يستطيعون الوصول إلى كلمات المرور التي تم حفظها الخاصة بهم. نظرًا لأن معظم متصفحات الويب مثل Chrome وSafari وFirefox يمكنها حفظ كلمات المرور الخاصة بك تلقائيًا، يمكنك الوصول إليها في حالة فقد بيانات اعتماد حسابك أو نسيانها. لذلك، في هذا المنشور، سأخبرك بكيفية الوصول إلى قائمة كلمات المرور الخاصة بك على كل متصفح رائد.
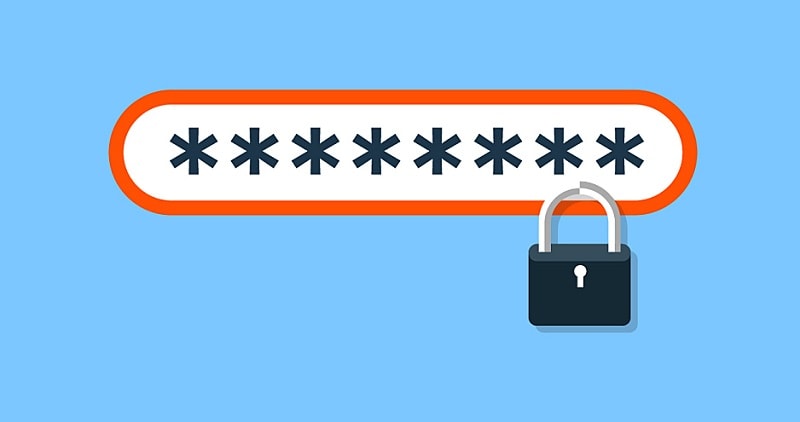
الجزء 1: كيفية عرض كلمات المرور التي تم حفظها على Chrome؟
يعد Google Chrome بلا شك أحد أكثر متصفحات الويب شيوعًا التي يمكنك استخدامها على سطح المكتب أو الأجهزة المحمولة. أحد أفضل الأمور في Chrome هو أنه يأتي مع مدير كلمات مرور يحمل في ثناياه عوامل يمكنه مساعدتك في تخزين ومزامنة كلمات المرور الخاصة بك على أجهزة متعددة.
تحقق من كلمات مرور Chrome التي تم حفظها على سطح المكتب
في البداية، يمكنك فقط تشغيل Google Chrome على نظامك والضغط فقط على أيقونة الهامبرغر (ثلاثية النقاط) من الأعلى للانتقال إلى الإعدادات.
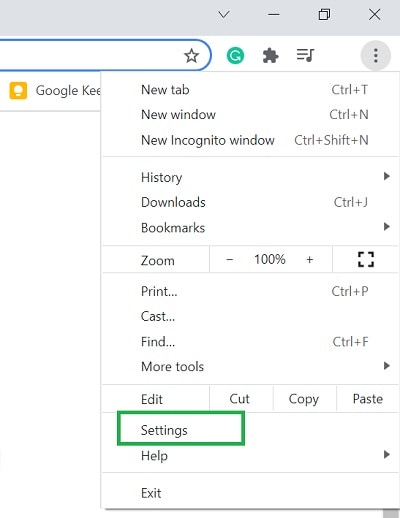
عظيم! بمجرد فتح صفحة الإعدادات في Google Chrome، انتقل إلى خيار "Autofill" من الشريط الجانبي. من بين جميع الخيارات المتوفرة على اليمين، اضغط على حقل "Passwords".
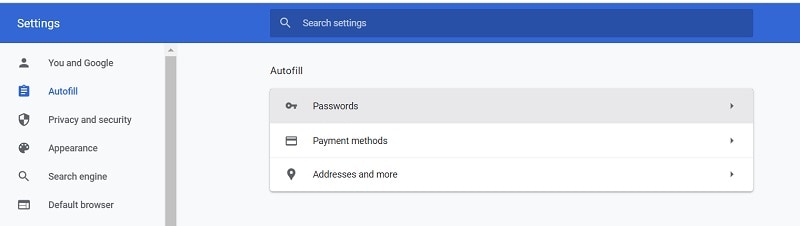
الآن، سيعرض Google Chrome تلقائيًا جميعكلمات المرور التي تم حفظها على واجهته. سيتم عرض تفاصيل الحساب التي قمت بحفظها على Chrome فيما يتعلق بكل موقع ويب.
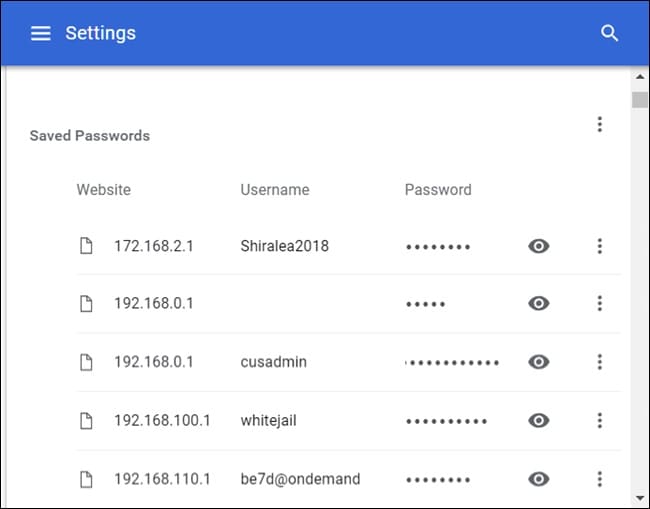
لعرض كلمات المرور التي تم حفظها، ما عليك سوى الضغط على أيقونة العين المجاورة لكلمة المرور المخفية. نظرًا لأن كلمات المرور هذه محمية، فسيتعين عليك إدخال كلمة مرور نظامك لعرض تفاصيل الحساب هذه.
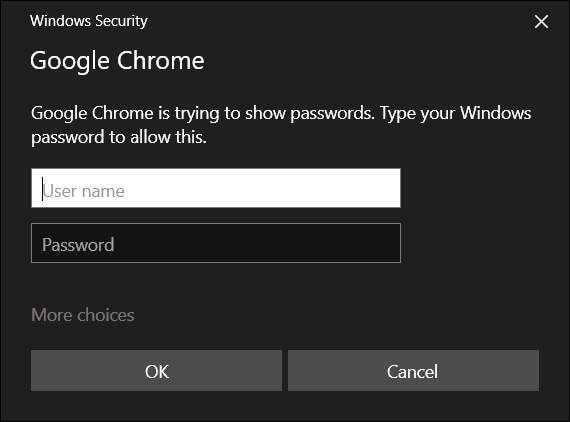
الوصول إلى كلمة مرور Chrome التي تم حفظها على هاتفك المحمول
وبالمثل، يمكنك أيضًا الوصول إلى كلمات المرور التي تم حفظها على هاتفك الذكي عبر تطبيق Chrome. للقيام بذلك، يمكنك فقط تشغيل Chrome والانتقال إلى الإعدادات الخاصة به من أيقونة الهامبرغر في الأعلى.
الآن، يمكنك فقط الانتقال إلى Settings ثم Security وPasswords للحصول على قائمة تفصيلية لـ كلمات المرور على Chrome. بعد ذلك، يمكنك الضغط فوق أيقونة العين ومصادقة الطلب عن طريق إدخال كلمة مرور حسابك لعرض التفاصيل التي تم حفظها.
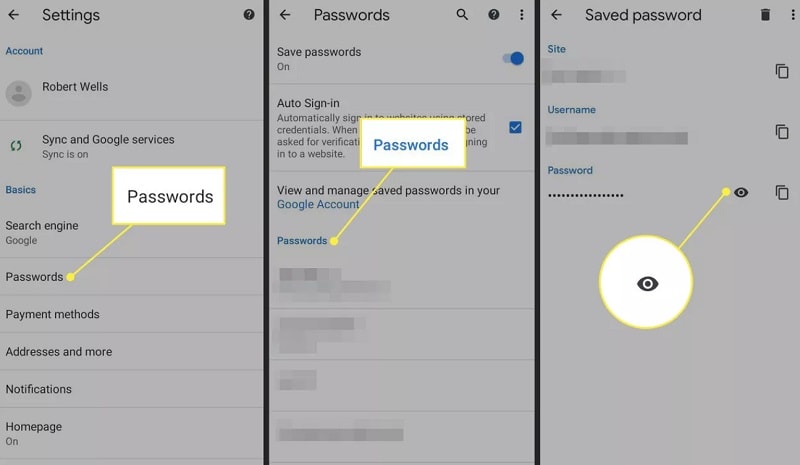
الجزء 2: كيفية استخراج أو عرض كلمات المرور التي تم حفظها على Firefox؟
بصرف النظر عن Chrome، يعد Firefox متصفحًا شائعًا وآمنًا للويب والجوّال يستخدم على نطاق واسع على منصات متعددة. مقارنةً بـ Chrome، يوفر Firefox تجربة أكثر أمانًا ويمكنه حفظ جميع تفاصيل تسجيل الدخول. لذلك، إذا كنت تستخدم Firefox أيضًا على نظامك أو هاتفك المحمول، فيمكنك بسهولة استخدام الميزة التي يحمل في ثناياه عوامل لعرض قائمة كلمات المرور الخاصة بك.
اعرض كلمات المرور التي تم حفظها على Firefox على سطح المكتب
إذا كنت تستخدم Mozilla Firefox على سطح المكتب، فيمكنك تشغيله وزيارة إعداداته من خلال الضغط على أيقونة الهامبرغر من الجانب.
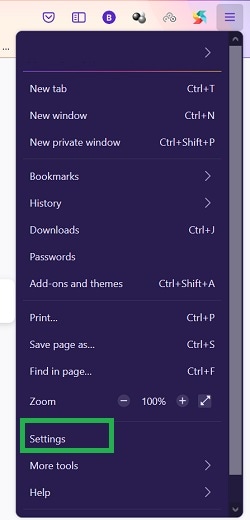
مع إطلاق الخيار المخصص لإعدادات Firefox، يمكنك ببساطة الانتقال إلى علامة التبويب "Privacy & Security" من الجانب. الآن، قم بالتمرير قليلاً للعثور على قسم "Logins and Passwords" واضغط فقط على زر "Saved Logins" من هنا.
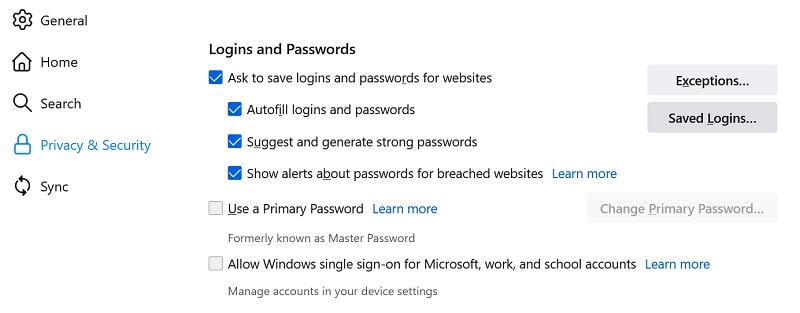
سيوفر Firefox الآن قائمة كلمات مرور مفصلة لجميع عمليات تسجيل الدخول إلى الحساب الحالية التي تم حفظها على المتصفح. يمكنك البحث عن أي تفاصيل حساب من شريط البحث أو تصفح الخيارات المتاحة على الجانب. بمجرد فتح أي تفاصيل حساب، يمكنك نسخ أو عرض كلمة المرور من خلال الضغط على أيقونة العين المجاورة لخيار كلمة المرور التي تم حفظها.
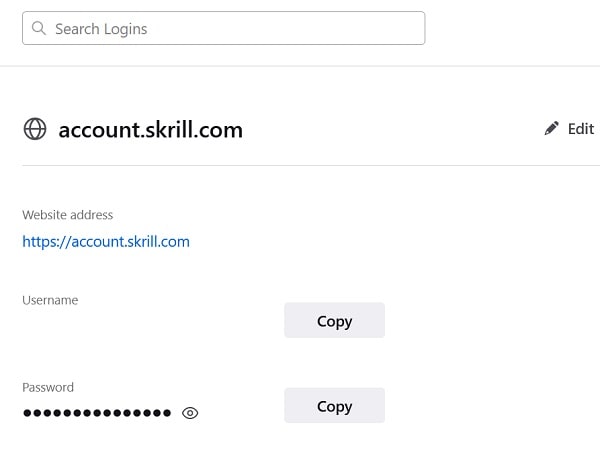
يرجى ملاحظة أنه لعرض كلمات المرور التي تم حفظها على Firefox، يجب عليك تمرير خيار الأمان الأصلي لجهاز الكمبيوتر الخاص بك أو تسجيل الدخول إلى حساب Mozilla الخاص بك.
اعرض كلمات مرور Firefox التي تم حفظها على تطبيق الهاتف المحمول الخاص بها
يعد الوصول إلى كلمات المرور التي تم حفظها على تطبيق Mozilla Firefox أمرًا سهلاً أيضًا. للقيام بذلك، يمكنك تشغيل Firefox والانتقال إلى إعداداته (من أيقونة الهامبرغر في الأعلى). الآن، استعرض للوصول إلى Settings وPasswords وSaved Logins واعرض ببساطة جميع تفاصيل تسجيل الدخول التي تم حفظها.
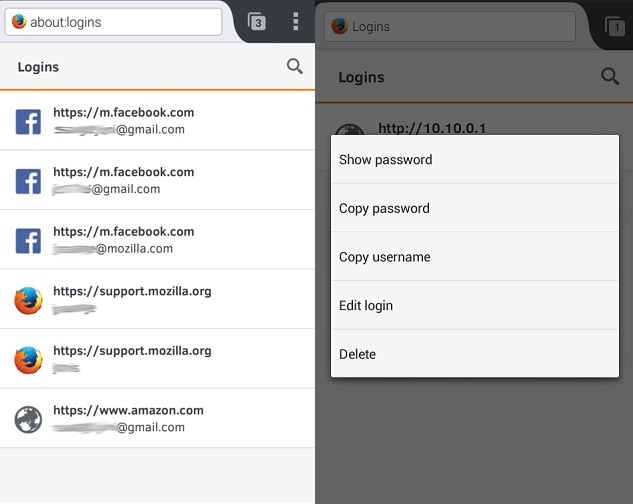
يمكنك الآن فقط الضغط فوق أي تفاصيل حساب واختيار عرض أو نسخ كلمة المرور التي تم حفظها الخاصة به. فقط أدخل بيانات اعتماد حساب Mozilla الخاص بك للوصول إلى كلمة المرور الحالية على التطبيق.
الجزء 3: كيفية الوصول إلى كلمات المرور التي تم حفظها على Safari؟
أخيرًا، يمكنك عرض كلمات المرور التي تم حفظها على Safari على سطح المكتب أو الهاتف الجوال أيضًا. نظرًا لأن Safari آمن تمامًا، فلن يسمح لك بالوصول إلىقائمة كلمات المرور التي تم حفظها إلا بعد إدخال كلمة المرور المحلية للجهاز.
اعرض كلمات المرور التي تم حفظها على Safari على سطح المكتب
إذا كنت تريد عرض كلمات المرور التي تم حفظها على Safari, فما عليك سوى تشغيلها على جهاز Mac والانتقال إلى Finder ثم Safari وثم خاصية Preferences.
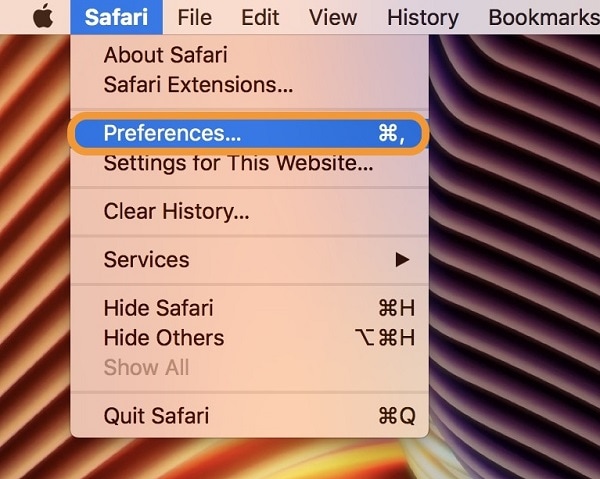
سيؤدي هذا إلى فتح نافذة جديدة لتفضيلات Safari. الآن، يمكنك فقط الانتقال إلى علامة التبويب "Passwords" من علامة التبويب. للمتابعة، تحتاج إلى إدخال كلمة مرور نظامك.
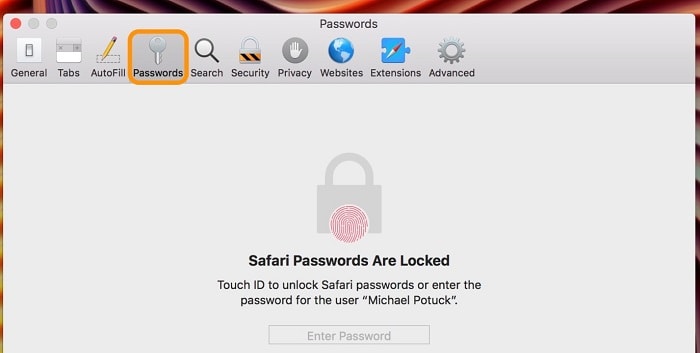
بعد اجتياز عملية المصادقة، سيعرض Safari قائمة بجميع الحسابات وكلمات المرور الخاصة بها. يمكنك الآن فقط الضغط فوق تفاصيل تسجيل الدخول التي تم حفظها لعرض كلمة مرور الحساب (أو نسخها). هناك أيضًا خيارات إضافية هنا لإضافة كلمات المرور الخاصة بك أو تعديلها أو حذفها على Safari.
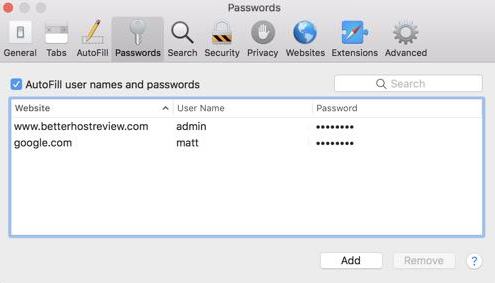
الوصول إلى كلمات المرور التي تم حفظها على تطبيق Safari
يمكنك أيضًا الوصول إلى كلمات المرور التي تم حفظها على تطبيق Safari للهاتف الجوال باتباع نفس العملية. للقيام بذلك، يمكنك فقط إلغاء قفل جهاز iOS الخاص بك والانتقال إلى Settings ثم Safari وPasswords.
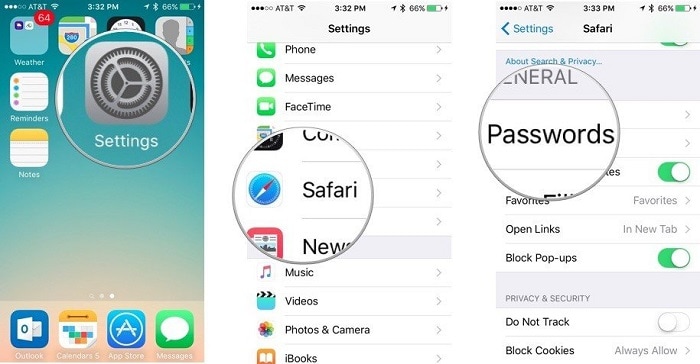
في النهاية، يمكنك فقط إدخال رمز مرور جهاز iPhone الخاص بك لعرض تفاصيل تسجيل الدخول التي تم حفظها. فقط اضغط على أي تفاصيل حساب لـ عرض كلمات المرور التي تم حفظها الخاصة بك على تطبيق Safari
الجزء 4: كيفية الوصول إلى كلمات المرور التي تم حفظها على iPhone؟
كما ترى، من السهل جدًا عرض كلمات المرور التي تم حفظها على المتصفحات الرائدة على نظامك. رغم ذلك، إذا كنت تستخدم iPhone، وفقدت كلمات مرورك، فإن أداة مثل Dr.Fone - Password Manager سيكون مفيدًا. يمكن للتطبيق استرداد جميع أنواع كلمات المرور المفقودة والتي يتعذر الوصول إليها والتي تم حفظها من جهاز iOS الخاص بك. يمكنه أيضًا استرداد كلمات مرور WiFi المخزنة ومعرف Apple والعديد من التفاصيل الأخرى.
لذلك، إذا كنت ترغب أيضًا في الحصول على قائمة كلمات مرور مفصلة من جهاز iPhone الخاص بك، فيمكنك ببساطة اتباع الخطوات التالية:
الخطوة 1: قم بتوصيل جهاز iPhone الخاص بك وتشغيل Dr.Fone - Password Manager
يمكنك البدء بتشغيل تطبيق Dr.Fone واختيار خاصية "Password Manager" ببساطة من المنزل.

الآن، بمساعدة كابل Lightning متوافق، يمكنك توصيل جهاز iPhone الخاص بك بالنظام الذي تريد الوصول منه إلى كلمات المرور التي تم حفظها الخاصة بك.

الخطوة 2: ابدأ في استعادة كلمات المرور من جهاز iPhone الخاص بك
بعد توصيل جهاز iPhone الخاص بك، يمكنك التحقق من تفاصيله في التطبيق. يمكنك الآن فقط الضغط فوق الزر "Start Scan" حتى يتمكن التطبيق من بدء عملية استعادة كلمة المرور.

قد تضطر إلى الانتظار لبعض الوقت لأن Dr.Fone سيستخرج جميع كلمات المرور التي تم حفظها من جهاز iPhone الخاص بك. سيعرض التطبيق تقدم الفحص أيضًا.

الخطوة 3: عرض وحفظ كلمات المرور المستخرجة
بمجرد اكتمال فحص جهاز iPhone الخاص بك، سيعرض التطبيق جميع كلمات المرور المستخرجة في فئات مختلفة. يمكنك ببساطة زيارة أي فئة من الشريط الجانبي والضغط فوق زر العرض لمعاينة كلمات المرور التي تم حفظها.

إذا كنت ترغب في ذلك، يمكنك أيضًا حفظ كلمات المرور الخاصة بك في شكل ملف CSV بالضغط فوق الزر "Export" من الأسفل.

بهذه الطريقة، يمكنك بسهولة عرض كلمات المرور التي تم حفظها من جهاز iPhone الخاص بك دون فقدان أي بيانات أو التسبب في أي ضرر لجهازك. يرجى ملاحظة أن جميع المعلومات المستخرجة من جهاز iPhone الخاص بك لن يتم تخزينها أو إعادة توجيهها بواسطة Dr.Fone بأي شكل من الأشكال لأنها أداة إدارة كلمات مرور آمنة للغاية وموثوق بها.
المزيد من النصائح لك:
الخلاصة
أنا متأكد من أن الدليل سيساعدك في استخراج كلمات المرور التي تم حفظها على متصفحات وأجهزة مختلفة. من أجل راحتك، قمت بتضمين دليل مفصل حول كيفية عرض قائمة كلمات المرور التي تم حفظها على متصفحات متعددة مثل Chrome وSafari وFirefox. ومع ذلك، عندما كنت أرغب في عرض كلمات المرور التي تم حفظها على جهاز iPhone الخاص بي، فقد استعنت بكل بساطة بـ Dr.Fone - Password Manager. إنه تطبيق آمن وموثوق بنسبة 100٪ يمكنه مساعدتك في استخراج جميع أنواع كلمات المرور من جهاز iOS الخاص بك .