• مسجل في: حلول إدارة بيانات الجهاز • حلول مجربة
يعد وجود اتصال Wi-Fi مستقر وسريع أمرًا بالغ الأهمية في عالم اليوم. سواء كنت تعمل عن بُعد، أو تحضر دروسًا عبر الإنترنت، أو تتصفح الويب ببساطة، فإن اتصال Wi-Fi البطيء أو غير الموثوق به يمكن أن يكون محبطًا ويحد من إنتاجيتك. لذلك، من الضروري التحقق من سرعة Wi-Fi على جهازك للتأكد من أن لديك اتصالاً مستقرًا وسريعًا.
في هذه المقالة، سنتعلم طرقًا مختلفة للتحقق من سرعة Wi-Fi على iPhone، بما في ذلك اختبار السرعة عبر الإنترنت واستخدام تطبيقات الطرف الثالث. بحلول النهاية، سيكون لديك فهم أفضل لـ كيفية التحقق من سرعة Wi-Fi على iPhone وكيفية تحسينه إذا لزم الأمر.
لا تستقر على الإنترنت البطيء وغير الموثوق به - تابع القراءة وتعرف على أفضل الطرق لاختبار سرعة شبكة Wi-Fi لديك!
الجزء 1. كيفية اختبار سرعة Wi-Fi على iPhone عبر الإنترنت
على الرغم من أن ميزة Wi-Fi المدمجة في iPhone يمكن أن توفر بعض المعلومات حول الشبكة التي تتصل بها، إلا أنها لا تمنحك نتيجة اختبار السرعة.
إذا كنت ترغب في التحقق من سرعة الاتصال الفعلية لشبكة Wi-Fi، يمكن أن تكون اختبارات السرعة عبر الإنترنت خيارًا مفيدًا. يمكن لهذه الاختبارات عبر الإنترنت قياس سرعات التنزيل والتحميل، بالإضافة إلى مقاييس مهمة أخرى مثل ping و jitter.
هذه هي الطرق البسيطة كيفية اختبار سرعة Wi-Fi على iPhone باستخدام Speedtest عبر الإنترنت:
- الخطوة 1: افتح مستعرض ويب وانتقل إلى موقع Speedtest على الويب.
أحد أفضل المواقع لـ اختبارات سرعة Wi-Fi على iPhone هو Speedtest. يمكنك الوصول إلى الموقع هنا
- الخطوة 2: انقر فوق الزر "Go" لبدء الاختبار.
ثم انتظر حتى يكتمل الاختبار. سيعرض موقع الويب سرعات التنزيل والتحميل، بالإضافة إلى مقاييس مهمة أخرى مثل ping أو jitter.

إذا لم تكن متأكدًا من كيفية قراءة النتيجة، فإليك ما يعنيه كل من هذه المقاييس:
- سرعة التنزيل:يقيس مدى سرعة نقل البيانات من الإنترنت إلى جهازك.
- سرعة الرفع:يقيس السرعة التي يمكن بها نقل البيانات من جهازك إلى الإنترنت.
- Ping:يقيس الكمون أو التأخير بين جهازك والإنترنت.
الجزء 2. كيفية اختبار سرعة Wi-Fi مع أفضل تطبيقات iPhone
إذا كنت تتحقق بشكل متكرر من سرعة Wi-Fi بهاتفك، فقد ترغب في استكشاف خيارات بديلة لجعل العملية أكثر ملاءمة. فيما يلي بعض من أفضل تطبيقات iPhone لاختبار سرعة Wi-Fi وميزاتها الرئيسية:
- Speedtest by Ookla
هذا هو واحد من التطبيقات الأكثر شعبية iPhone Wi-Fi test . إنه سهل الاستخدام ويوفر نتائج دقيقة ومفصلة لسرعات التنزيل والتحميل. كما أنه يقيس اختبار ping و jitter، مما يسمح لك بحفظ نتائجك ومقارنتها بمرور الوقت.
دليل خطوة بخطوة:
- الخطوة 1: قم بتنزيل وتثبيت Speedtest بواسطة Ookla من متجر التطبيقات.
- الخطوة 2: افتح التطبيق وانقر فوق الزر "ابدأ" لبدء الاختبار.
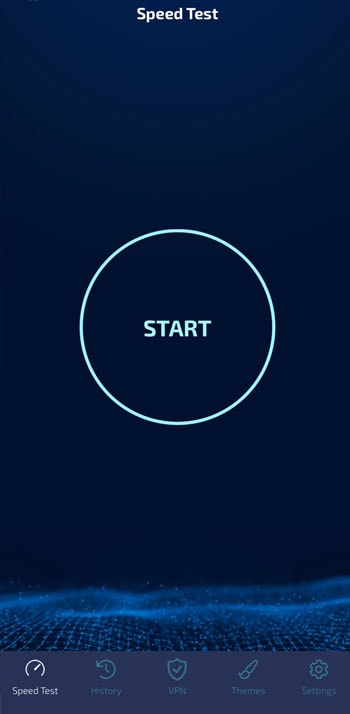
- الخطوة 3: انتظر حتى يكتمل الاختبار، واعرض نتائجك.
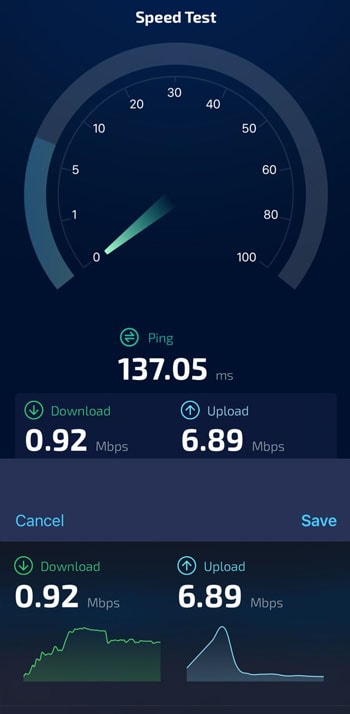
- Wifi Analyzer Network Analyzer
لا يختبر هذا التطبيق سرعة Wi-Fi فحسب، بل يوفر أيضًا معلومات مفصلة حول شبكتك، مثل قوة الإشارة والقناة والتردد. يحتوي أيضًا على ميزة الماسح الضوئي للشبكة التي تتيح لك تحديد أي أجهزة أخرى متصلة بشبكتك.
دليل خطوة بخطوة:
- الخطوة 1: قم بتثبيت محلل شبكة واي فاي من متجر التطبيقات.
ابحث عن "محلل شبكة واي فاي" وابدأ في تثبيته على جهاز iPhone الخاص بك.
- الخطوة 2: افتح التطبيق وانقر فوق علامة التبويب "السرعة".
انتظر حتى تنتهي من التحليل، ثم شاهد نتيجة سرعة الشبكة.
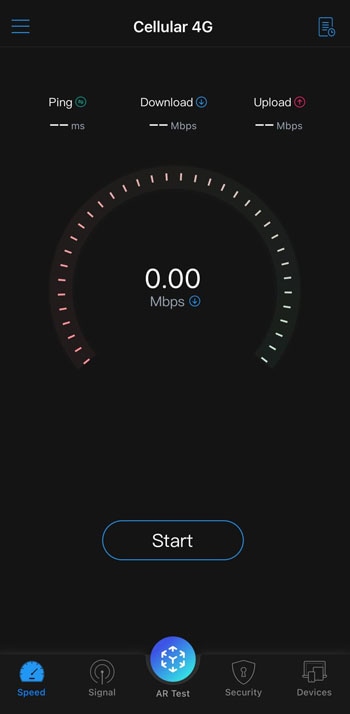
- iWifi
من خلال واجهته سهلة الاستخدام، يقدم iWifi نتائج سريعة لقياس سرعات التنزيل والتحميل. بالإضافة إلى ذلك، يأتي مزودًا بمؤشر قوة إشارة يمكن أن يساعد في تحديد الموقع الأمثل لجهازك للاتصال بشبكة Wi-Fi.
دليل خطوة بخطوة:
- الخطوة 1: قم بتنزيل وتثبيت iWifi من متجر التطبيقات.
- الخطوة 2: افتح التطبيق وانقر فوق علامة التبويب اختبار السرعة.
انقر على "بدء اختبار السرعة" للبدء.
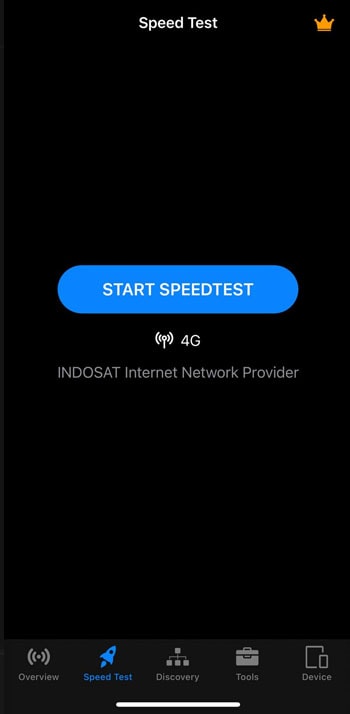
- الخطوة 3: انتظر حتى ينتهي الاختبار، ثم راجع النتائج.
عند الانتهاء من تحليل سرعة الاتصال لديك، يجب أن تبدو هكذا.
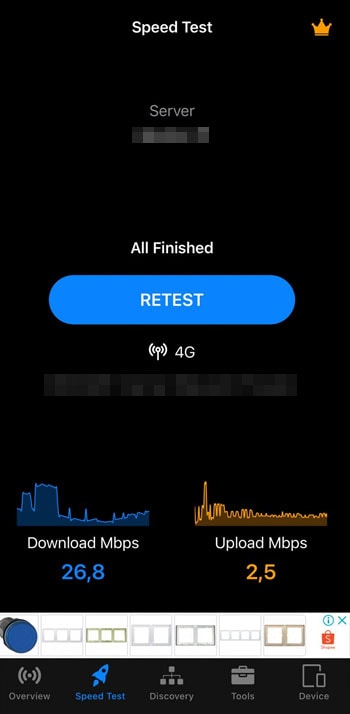
حكم المؤلف
بعد تقييم تطبيقات اختبار سرعة Wi-Fi الثلاثة لأجهزة iPhone، يعد Speedtest من Ookla هو الخيار الأفضل. يتميز بتوفير المعلومات الأكثر موثوقية حول سرعات التنزيل والتحميل و ping. التطبيق سهل الاستخدام أيضًا بواجهة بسيطة وحديثة تجعله سهل الاستخدام. الأهم من ذلك، أنه سريع في العملية.
الجزء 3. نصائح إضافية لتحسين سرعة Wi-Fi على iPhone
إذا اتبعت الطرق للتحقق من سرعة Wi-Fi لديك ولكنك وجدت أن اتصالك بطيء، فلا داعي للقلق! هناك خطوات إضافية يمكنك اتخاذها لتحسين سرعة Wi-Fi لديك:
- أعد تعيين شبكة Wi-Fi الخاصة بك.
عندما تواجه سرعات Wi-Fi بطيئة، فإن أول شيء يجب أن تجربه هو إعادة تعيين شبكة Wi-Fi الخاصة بك. قم بإيقاف تشغيل المودم والموجه، وانتظر بضع ثوانٍ، ثم أعد تشغيلهما. سيؤدي ذلك إلى مسح أي ازدحام في الشبكة وإعادة تعيين إعدادات الشبكة.
- انتقل أقرب إلى جهاز التوجيه.
إذا كنت بعيدًا عن جهاز التوجيه الخاص بك، فقد تواجه سرعات Wi-Fi أبطأ بسبب ضعف الإشارة. بعد ذلك، يمكنك محاولة الاقتراب من جهاز التوجيه الخاص بك. إذا لم يكن الاقتراب ممكنًا، فيمكنك شراء موسع نطاق Wi-Fi، والذي يمكنه تضخيم إشارة Wi-Fi وتحسينها.
- قم بتغيير قناة Wi-Fi الخاصة بك.
إذا كنت تواجه تداخلًا من شبكات Wi-Fi أخرى، فإن تغيير قناة Wi-Fi الخاصة بك يمكن أن يساعد في تحسين سرعة Wi-Fi لديك. للقيام بذلك، قم بالوصول إلى إعدادات جهاز التوجيه الخاص بك وقم بتغيير القناة إلى قناة أقل ازدحامًا.
هذا كل شيء! نظرًا لعدم رغبة أي شخص في تجربة الإحباط الناتج عن اتصال الإنترنت البطيء أو غير الموثوق به، حاول تنفيذ النصائح والحيل التي ناقشناها في هذه المقالة. من خلال القيام بذلك، يمكنك زيادة سرعة Wi-Fi لديك والاستمتاع بتجربة تصفح وإنتاجية سلسة. ابق على اتصال بالعالم الرقمي دون أن يفوتك أي شيء!
الجزء 4: نصيحة إضافية: كيفية التحقق من أداء جهازك
وبصرف النظر عن التحقق من سرعة Wi-Fi على جهاز iPhone الخاص بك، قد تكون أيضا مهتما ب الحصول على معلومات أكثر دقة بخصوص المصنع والقيم الفعلية لشبكة Wi-Fi الخاصة بجهازك. يمكنك الحصول على هذه المعلومات باستخدام Dr.Fone التحقق من الهاتف (IOS فقط).
باستخدام هذه الميزة، لا يمكنك فقط الحصول على معلومات دقيقة فيما يتعلق بشبكة Wi-Fi الخاصة بجهازك، ولكن يمكنك أيضًا تأكيد العديد من العناصر المتعلقة بالصحة لجهازك. هذه الميزة يفحص صحة البطاريةوحالة الشاشة والأداء العام لجهازك. من خلال إنشاء دراسة كاملة لجهازك، يمكن أن يساعدك التقرير في تحديد أي مشاكل قد تؤثر على أدائه.
بعض الميزات الرئيسية للتحقق من الهاتف في Dr.Fone:
- يمنح المستخدمين فهمًا شاملاً لأداء أجهزتهم.
- يعمل عبر الأجهزة بسلاسة.
- يقدم تفاصيل دقيقة خاصة بجهازك.
إذا كنت تريد معرفة كيفية التحقق من الأداء العام لجهاز iPhone، فاتبع الإرشادات أدناه:
- الخطوة 1: قم بتوصيل جهاز iPhone الخاص بك بـ Dr.Fone باستخدام كابل أو اتصال لاسلكي.
- الخطوة 2: بمجرد ظهور جهازك على اللوحة اليمنى ضمن قسم "جهازي"، حدده.

- الخطوة 3: حدد خيار "تفاصيل الجهاز" الموجود أعلى يمين الشاشة.
ستتمكن من الوصول إلى نافذة جديدة حيث يمكنك عرض جميع معلومات الجهاز، كما هو موضح في الصورة.

للوصول إلى تقرير مفصل حول معلومات جهازك، انقر فوق الزر تقرير التحقق الموجود في الجانب العلوي الأيمن من الشاشة.
هذه الأداة متاحة فقط لإصدار iOS. سيوفر لك تقريرًا أكثر شمولاً يقيم تفاصيل جهازك بعمق. ستعرف ما إذا كان اتصال Wi-Fi الخاص بك أو الوظائف الأخرى في حالة جيدة أو سيئة.
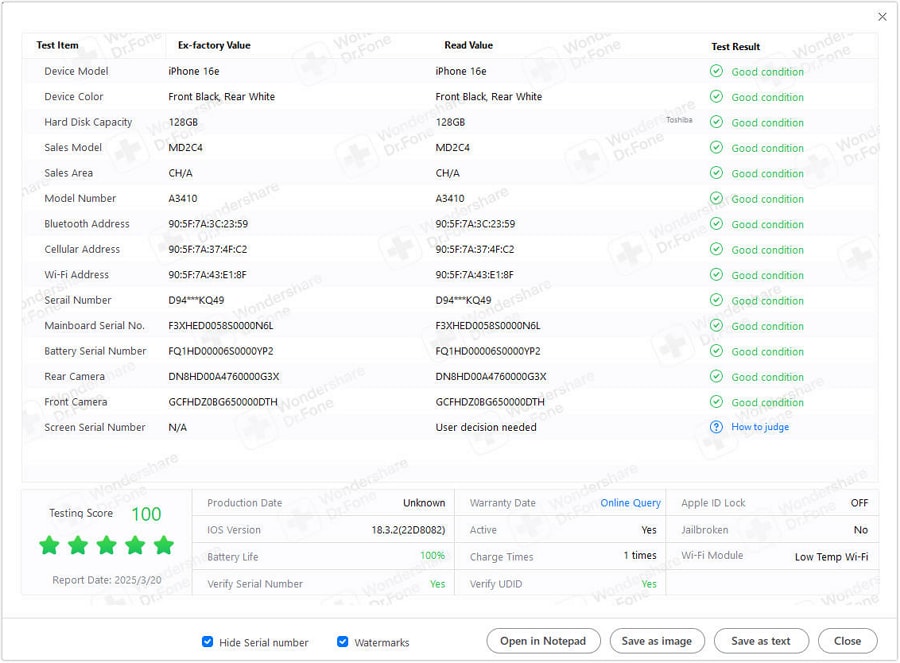
ملخص
يعد التحقق من سرعة Wi-Fi على جهاز iPhone الخاص بك أمرًا ضروريًا لضمان حصولك على اتصال مستقر وسريع لدعم إنتاجيتك. هناك طرق مختلفة لاختبار سرعة Wi-Fi، بما في ذلك اختبارات السرعة عبر الإنترنت واستخدام تطبيقات الطرف الثالث. تعد اختبارات السرعة عبر الإنترنت بسيطة، بينما توفر تطبيقات الجهات الخارجية مزيدًا من الراحة.
بالإضافة إلى ذلك، إذا كنت ترغب في الحصول على معلومات أكثر دقة حول المصنع والقيم الفعلية لشبكة Wi-Fi الخاصة بجهازك والأداء الآخر، فيمكنك استخدام ميزة Dr.Fone التحقق من الهاتف المصممة خصيصًا لنظام iOS.
لذلك، لا تدع اتصال Wi-Fi البطيء أو غير الموثوق به يعيق إنتاجيتك أو استمتاعك. جرب النصائح والأدوات في هذه المقالة لاختبار سرعة Wi-Fi على جهاز iPhone الخاص بك وتحسينها إذا لزم الأمر!