دائمًا ما يقابل إصدار إصدار iOS الجديد بالإثارة والترقب. مع كل تحديث، تقدم Apple ميزات مبتكرة وأمانًا محسنًا وأداءً محسنًا. إنه يجعل أجهزة iOS أكثر قدرة ومتعة في الاستخدام. ومع ذلك، فإن الإصدارات التجريبية، مثل iOS 17 Beta، توفر وصولاً مبكرًا إلى الميزات القادمة.
قد يجذب iOS 17 Beta المستخدمين المغامرين لتجربة أحدث التطورات. ومع ذلك، من المهم أن تتذكر أن برنامج بيتا يحتوي على العديد من الأخطاء التي لم يتم حلها بعد. في هذه المقالة، سوف نستكشف المشاكل الشائعة التي واجهتها مع iOS 17 Beta تحديث iOS 17. سيوفر شرحًا تفصيليًا تفصيليًا لعمليةالرجوع لتحديث iOS 17 beta.
الجزء 1: المشكلات التي يواجهها المستخدمون بعد تثبيت الإصدار التجريبي من iOS 17
يعد iOS 17 Beta من Apple بإلقاء نظرة مثيرة على مستقبل نظام التشغيل الخاص بها. ومع ذلك، فهو ليس الإصدار النهائي، وعلى هذا النحو، فقد يعاني من العديد من المشكلات. يحصل المستخدمون الأوائل على استكشاف الميزات القادمة وتقديم ملاحظاتهم.
كما أنهم يخاطرون بمواجهة مجموعة من المشاكل التي يمكن أن تؤدي إلى أالرجوع إلى إصدار أقدم من الإصدار التجريبي من iOS 17. بعض مشكلات المطور أو الإصدار التجريبي العام موضحة أدناه:
1. مشاكل توافق التطبيقات
غالبًا ما يتسبب إصدار iOS 17 Beta في حدوث مشكلات في التوافق مع تطبيقات الجهات الخارجية. ينتج عنه حوادث وسلوك غير متوقع. يحتاج المطورون إلى وقت لتحديث تطبيقاتهم لتتناسب مع إصدار iOS الجديد. لهذا السبب يمكن أن يواجه المستخدمون الأعطال أو التجميد أو السلوك غير المتوقع من هذه التطبيقات.
2. ضعف الأداء
يشتهر برنامج Beta بأنه ليس محسنًا مثل الإصدار النهائي. قد يواجه المستخدمون فترات خلل في الأداء، مثل التأخر، وإطلاق التطبيقات البطيئة، والركود العام. قد تكون هذه المشكلات محبطة للاستخدام اليومي.
3. نفاذ البطارية
قد لا يكون إصدار iOS 17 Beta موفرًا للطاقة مثل إصدار iOS المستقر. غالبًا ما يبلغ المستخدمون عن استهلاك أعلى للبطارية. يؤدي إلى عمر بطارية أقصر على أجهزتهم. قد يكون هذا غير مريح بشكل خاص للمستخدمين الذين يعتمدون بشكل كبير على أجهزة iPhone الخاصة بهم.
4. مشاكل الاتصال
مشاكل اتصال Wi-Fi و Bluetooth ليست شائعة في البرامج التجريبية. قد يواجه المستخدمون صعوبات في الاتصال بالشبكات. يمكن أن تمتد المشكلات أيضًا إلى اقتران الأجهزة أو مواجهة انخفاضات مفاجئة في الاتصال. يمكن أن تعيق هذه التحديات قدرتهم على البقاء على اتصال بالخدمات بسلاسة.
5. UI / UX مواطن الخلل
يمكن أن تؤدي الأخطاء في واجهة المستخدم الرسومية إلى تدمير مظهر نظام التشغيل ووظائفه. تتمثل المشكلات الشائعة في العناصر غير المحاذاة والنص المتداخل والتشكيلات المرئية. تقوض هذه المشكلات التجربة السلسة والمصقولة المتوقعة لاستخدام جهازك.
الجزء 2: هل يجب عليك الرجوع إلى إصدار أقدم من iOS 17 Beta أم لا؟
هل تفكر في الرجوع إلى إصدار أقدم من iOS 17 Beta إلى نسخة مستقرة؟ أنها تنطوي على دراسة متأنية. بينما يتيح برنامج بيتا الوصول المبكر إلى ميزات مثيرة، إلا أنه قد يحتوي على مشكلات محتملة. يؤثر هذا على أداء الجهاز وتجربة المستخدم. إذا كنت لا تمانع في حدوث أخطاء عرضية ومشكلات في الأداء، فقد يكون الاستمرار في استخدام الإصدار بيتا من نظام التشغيل iOS 17 أمرًا يستحق كل هذا العناء.
ومع ذلك، إذا كنت تعتمد على جهازك لأداء مهام أو عمل مهم، فقد تكون المشكلات مزعجة للغاية. يجعل الرجوع إلى الدرجة اللازمة أمرًا ضروريًا. تحقق مما إذا كانت تطبيقات الطرف الثالث تعمل بشكل جيد في الإصدار التجريبي ؛ إذا لم يكن الأمر كذلك، فمن الأفضل الرجوع إلى إصدار iOS ثابت. علاوة على ذلك، قد تستنزف الإصدارات التجريبية البطارية بشكل أسرع وتكون أقل استجابة. إذا كان جهازك يتعطل أو يتجمد بشكل متكرر، فيمكن أن يؤدي الرجوع إلى إصدار أقدم إلى استعادة التشغيل الأكثر سلاسة.
إذا كانت لديك بيانات مهمة، فقد يوفر الرجوع إلى إصدار سابق بيئة أكثر أمانًا لها. قد يفضل المطورون وعشاق التكنولوجيا الإصدار التجريبي. ومع ذلك، يجب عليهم إعداد الاختبارات والنسخ الاحتياطية المناسبة. ضع في اعتبارك أن الإصدارات التجريبية تحصل على دعم محدود من Apple. في النهاية، قرارك ل العودة من الإصدار التجريبي من iOS 17 يعتمد على أولوياتك وتحمل المخاطر.
الجزء 3: دليل مبسط للرجوع إلى إصدار أقدم من iOS 17 Beta إلى iOS 16
يجب توخي الحذر عند الرجوع إلى إصدار iOS 17 Beta الثابت إلى إصدار iOS الثابت. لمساعدتك، قمنا بإنشاء دليل مبسط. اتبع هذا الدليل لضمان الانتقال السلس إلى الرجوع إلى إصدار سابق من iPadOS 17 إلى 16. بدون مزيد من اللغط، دعنا ننتقل إلى الخطوة الأولى في رحلة الرجوع إلى إصدار iOS 17 Beta:
- الخطوة 1: قم بإنشاء نسخة احتياطية من بيانات iPhone الخاصة بك
قبل أن تبدأ في الرجوع إلى إصدار أقدم من جهاز iPhone الخاص بك، تأكد من حماية بياناتك. يعد إنشاء نسخة احتياطية كاملة لكل شيء مهم أمرًا بالغ الأهمية. بهذه الطريقة، لن يتم فقد أي شيء عند تبديل نظام التشغيل. اتبع هذه الخطوات لإنشاء نسخة احتياطية باستخدام iTunes أو Finder:
- الخطوة 1:ابدأ بتوصيل جهاز iPhone بجهاز كمبيوتر باستخدام كابل Lightning. افتح iTunes (لنظام macOS Mojave أو إصدار أقدم) أو Finder (لنظام macOS Catalina أو أحدث) على جهاز الكمبيوتر الخاص بك.
- الخطوة 2:في iTunes أو Finder، حدد iPhone الخاص بك عندما يظهر على الشاشة. انقر فوق خيار "النسخ الاحتياطي الآن" في iTunes ضمن "النسخ الاحتياطية" في علامة التبويب "الملخص". سيؤدي هذا إلى بدء عملية النسخ الاحتياطي لجهاز iPhone الخاص بك.
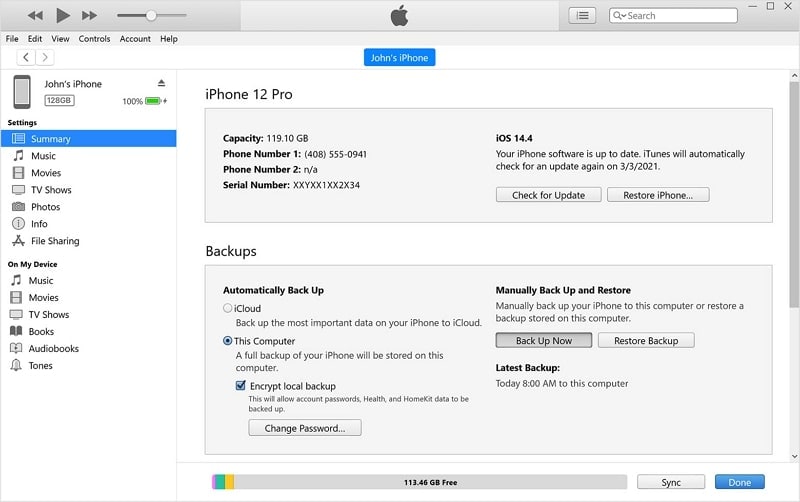
- الخطوة 2: الأدوات المطلوبة لتنفيذ عملية الرجوع إلى إصدار أقدم من iOS 17
لنجاح أداء حذف تحديث iOS 17، ستحتاج إلى الأدوات التالية:
1. Windows PC أو MacBook
ستحتاج إلى جهاز كمبيوتر Mac أو Windows مثبت عليه أحدث إصدار من iTunes (لنظام macOS Mojave أو أقدم) أو Finder (لنظام macOS Catalina أو أحدث). علاوة على ذلك، تأكد من أن جهاز الكمبيوتر / جهاز Mac الخاص بك لديه اتصال إنترنت ثابت.
2. كابل لايتنينج
ستحتاج إلى كبل برق لتوصيل جهاز iPhone الخاص بك بالكمبيوتر. تأكد من أنه في حالة عمل جيدة لإنشاء اتصال موثوق.
3. ملف IPSW لنظام iOS 16
للرجوع إلى إصدار أقدم من iOS 17 Beta إلى iOS 16، ستحتاج إلى iOS 16 IPSW fileخاص بطراز iPhone الخاص بك. يحتوي ملف IPSW على البرنامج الثابت لإصدار iOS المطلوب. يمكنك تنزيل ملف IPSW من مصادر موثوقة، مثل موقع IPSW.me، الذي يطابق طراز جهازك وإصدار iOS 16 الذي ترغب في تثبيته.
4. الصبر والحذر
تتضمن عملية الرجوع إلى إصدار أقدم محو جهازك وتثبيت إصدار iOS أقدم. من الضروري التحلي بالصبر والحذر طوال العملية لتجنب فقدان البيانات أو المشكلات المحتملة. تأكد من عمل نسخة احتياطية لبياناتك قبل المتابعة.
الأداة 1: iTunes / Finder
يعد iTunes (لنظام macOS Mojave أو إصدار أقدم) أو Finder (لنظام macOS Catalina أو أحدث) أداة أساسية مطلوبة من أجل الرجوع إلى إصدار أقدم من iOS 17 beta. يعمل كل من iTunes و Finder كواجهة بين جهاز الكمبيوتر وجهاز iPhone الخاص بك، مما يسمح لك بإدارة جهازك وإجراء نسخ احتياطية وبدء عملية الاستعادة.
بالنسبة لمستخدمي macOS Mojave أو المستخدمين الأقدم، فإن iTunes هو التطبيق الافتراضي المستخدم للتفاعل مع أجهزة iOS. بالنسبة لمستخدمي macOS Catalina أو الإصدارات الأحدث، قامت Apple بدمج إدارة iPhone في Finder. فيما يلي خطوات الرجوع إلى إصدار أقدم من الإصدار التجريبي من iOS 17 عبر iTunes / Finder:
- الخطوة 1:بعد إنشاء نسخة احتياطية، فإن الشيء التالي الذي يجب فعله هو إيقاف تشغيل "Find My" على جهازك. للقيام بذلك، تحتاج أولاً إلى فتح الإعدادات، ثم النقر فوق معرف Apple ومتابعته باختيار "Find My". في الشاشة التالية، قم بإيقاف تشغيل "Find My iPhone.”
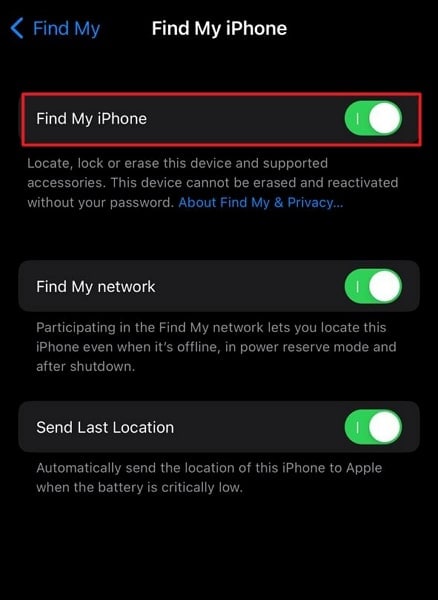
- الخطوة 2:الآن قم بتوصيل جهاز iPhone الخاص بك بالكمبيوتر مع تثبيت أحدث إصدار من iTunes / Finder. في iTunes، انقر فوق علامة تبويب الجهاز وقم بالوصول إلى علامة التبويب الملخص. انقر هنا على "استعادة iPhone" أثناء الضغط على مفتاح "Shift" أو مفتاح "Option" لنظام التشغيل Mac.

- الخطوة 3:هنا، تصفح وحدد ملف IPSW الذي قمت بتنزيله وانقر فوق "استعادة / فتح". سيبدأ عملية تخفيض الإصدار التجريبي من iOS 17، الأمر الذي سيستغرق بعض الوقت.

الأداة 2: Wondershare Dr.Fone
تبحث عن عملية مباشرة وسريعة ل العودة من الإصدار التجريبي من iOS 17 ؟ لا تحتاج إلى النظر إلى أبعد من Wondershare Dr.Fone. إنها أداة شاملة تسمح لك بترقية أو الرجوع إلى إصدار iOS الخاص بجهازك إلى الإصدار الذي تريده. أفضل شيء في استخدام Wondershare Dr.Fone هو أنه متوافق مع جميع إصدارات iOS. علاوة على ذلك، لا يتطلب الأمر كسر الحماية لترقية iOS أو خفضه.
بصرف النظر عن تقديم إمكانات تخفيض نظام iOS، فإنه يتيح لك أيضًا ترقية جهازك إلى أحدث الإصدارات التجريبية. فيما يلي الخطوات التفصيلية للرجوع إلى إصدار أقدم من الإصدار التجريبي من iOS 17 الخاص بجهاز iPhone إلى iOS 16.
- الخطوة 1: قم بتثبيت Dr.Fone واختر ترقية iOS / الرجوع إلى إصدار أقدم
قم بتنزيل وتثبيت Wondershare Dr.Fone على جهاز الكمبيوتر الخاص بك. بعد اكتمال التثبيت، قم بتشغيل البرنامج وابحث عن قسم "Toolbox" وانقر عليه. من خيارات مربع الأدوات، حدد "إصلاح النظام" وتأكد من تحديد "iPhone" كنوع جهازك، حيث يتيح ذلك للبرنامج إجراء عمليات ترقية / الرجوع إلى إصدار أقدم لنظام iOS.

- الخطوة 2: التحضير للرجوع إلى إصدار أقدم من iOS
ضمن قسم "إصلاح النظام"، ستجد خيار "ترقية iOS / الرجوع إلى إصدار سابق". انقر فوقه للوصول إلى ميزات الرجوع إلى إصدار أقدم. حدد "الرجوع إلى إصدار أقدم من iOS" وأكد اختيارك بالنقر فوق "متابعة". قبل توصيل جهاز iOS الخاص بك بالكمبيوتر، تأكد من أن لديك كبلًا أصليًا أو معتمدًا من MFi في متناول اليد للحفاظ على اتصال مستقر. بمجرد الاتصال، سيكتشف Wondershare Dr.Fone جهازك تلقائيًا.

- الخطوة 3: تنزيل البرنامج الثابت المناسب
راجع قائمة إصدارات البرامج الثابتة المتاحة واختر الإصدار الذي يناسب احتياجاتك. انقر فوق الزر "تنزيل" بجوار البرنامج الثابت المحدد لبدء عملية التنزيل، والتي قد تستغرق بعض الوقت، حسب سرعة الإنترنت وحجم البرنامج الثابت لديك.

- الخطوة 4: تثبيت البرنامج الثابت والتحقق من الرجوع إلى إصدار أقدم
بعد اكتمال تنزيل البرنامج الثابت، سيُطلب منك بدء عملية التثبيت. انقر فوق "إصلاح الآن" لبدء تثبيت البرنامج الثابت الذي تم تنزيله على جهاز iOS الخاص بك. أثناء التثبيت، تأكد من عدم فصل جهازك عن الكمبيوتر لتجنب أي مشاكل محتملة. قد تستغرق عملية التثبيت بعض الوقت، لذا كن صبورًا ودع Wondershare Dr.Fone يقوم بعمله.

- الخطوة 3: استرداد بيانات iOS 17 إلى iOS 16 iPhone
بعد الرجوع بنجاح من إصدار iOS 17 Beta إلى iOS 16، فإن الخطوة التالية هي استعادة بيانات iOS 17 الخاصة بك. لهذا، ستحتاج إلى استخدام نسخة iTunes / Finder الاحتياطية التي أنشأتها في الخطوة الأولى. ومع ذلك، هناك مشكلة واحدة هنا.
المشكلة هي أنه لا يمكنك استعادة نسخة iOS 17 الاحتياطية على جهاز iOS 16. هذا لا يعني أنه لا يمكنك استعادة بياناتك القديمة. اتبع هذه الخطوات لاستعادة بيانات iOS 17 الخاصة بك:
- الخطوة 1:ابحث عن النسخة الاحتياطية التي قمت بإنشائها على جهاز الكمبيوتر الخاص بك باستخدام ميزة إدارة النسخ الاحتياطية في iTunes. ابحث عن مستند "info.plist" داخل المجلد. استخدم مفاتيح الاختصار "CTRL + F" في نظام التشغيل Windows أو "Command + F" في نظام التشغيل Mac للبحث عن الكلمة الأساسية "إصدار المنتج"."
- الخطوة 2:بمجرد تحديد موقعه، قم بتغيير قيمة السلسلة من "17.0" إلى "16.0" أسفل هذا السطر من التعليمات البرمجية مباشرةً. احفظ المستند بعد إجراء التغيير. الآن افصل جهاز iPhone الخاص بك وأعد توصيله. ثم، من علامة التبويب "الملخص"، انقر على "استعادة iPhone" وحدد نسخة iOS 17 الاحتياطية القديمة لاستعادة البيانات.

نصيحة إضافية: مجموعة أدوات إصلاح نظام iOS 17 Beta القوية والفعالة المدعومة
هل واجهت أي مشاكل أثناء عملية الرجوع إلى إصدار أقدم من iPadOS 17 إلى 16؟ هل يعاني iPhone الخاص بك من مشاكل مستمرة بعد الرجوع إلى إصدار أقدم؟ إذا كانت الإجابة بنعم، فاستخدم Wondershare Dr.Fone للتغلب على مثل هذه المشكلات. تم تصميم مجموعة الأدوات القوية هذه لمعالجة العديد من مشكلات نظام iOS. وهو متوافق مع أحدث إصدارات iOS، بما في ذلك iOS 17 Beta.
يوفر Wondershare Dr.Fone وضعين للإصلاح لإصلاح مشكلات نظام iOS المختلفة. يمكنه إصلاح أكثر من 150 مشكلة في نظام iOS دون فقدان البيانات. تتضمن هذه المشكلات الشاشات السوداء / البيضاء وحلقات التمهيد والتجميد والمزيد. إذا كان جهاز iPhone الخاص بك عالقًا في وضع الاسترداد أو واجه مشكلات أخرى، فيمكن أن يكون Dr.Fone حلاً موثوقًا به. إليك كيفية إصلاح مشكلات نظام جهاز iOS 17 Beta الخاص بك باستخدام Wondershare Dr.Fone:
- الخطوة 1: قم بتنزيل Wondershare Dr.Fone لبدء العملية
قم بالوصول إلى Wondershare Dr.Fone على جهاز الكمبيوتر الخاص بك. يجب أن تبدأ في إصلاح iOS الخاص بجهاز iPhone الخاص بك إذا كان لديك بالفعل. خلاف ذلك، يمكنك تنزيل البرنامج من موقعه الرسمي على الإنترنت. بعد الوصول إلى الأداة، انتقل إلى قسم "Toolbox" للوصول إلى "إصلاح النظام" لبدء العملية.

- الخطوة 2: حدد طريقة الإصلاح
ثم ستنتقل إلى الشاشة التالية لاختيار نوع الجهاز. اختر "iPhone" ثم حدد خيار "إصلاح iOS". بمجرد تحديده، انتقل إلى "الإصلاح القياسي" للاحتفاظ ببيانات جهازك بعد إصلاح النظام.

- الخطوة 3: أدخل الجهاز في وضع الاسترداد
إذا كنت معتادًا على الإجراء، فاستمر في وضع جهازك في وضع الاسترداد. ومع ذلك، يمكنك أيضًا اتباع التعليمات المعروضة على الشاشة. علاوة على ذلك، إذا كنت لا تزال تواجه مشكلات في تمكين وضع الاسترداد الخاص بجهاز iPhone، فانقر فوق الزر "دليل" للحصول على دليل شامل.

- الخطوة 4: قم بتثبيت البرنامج الثابت لإنهاء العملية
بعد الدخول في وضع الاسترداد، ستقترح الأداة بعض برامج iOS الثابتة. يمكنك اختيار البرنامج الثابت المطلوب وتنزيله. علاوة على ذلك، بعد الانتهاء، سيتحقق البرنامج من البرامج الثابتة لجهازك. ثم، انقر فوق الزر "إصلاح الآن" بمجرد اكتمال التحقق من البرنامج الثابت لنظام iOS.

خاتمة
في الختام، يمكن أن يكون استكشاف iOS 17 Beta مشروعًا مثيرًا. إنه مخصص بشكل خاص لأولئك الذين يتوقون إلى الحصول على لمحة عن أحدث ابتكارات Apple. ومع ذلك، من الضروري أن تكون على دراية بالمشكلات المحتملة التي تأتي مع برنامج بيتا. ال الرجوع لتحديث iOS 17 beta العملية إلى إصدار iOS ثابت هو حل قابل للتطبيق لأولئك الذين يواجهون مشكلات.
من بين الحلول المتاحة، يبرز Wondershare Dr.Fone كمجموعة أدوات قوية وفعالة. وهو متوافق مع جميع إصدارات iOS، بما في ذلك الإصدارات التجريبية. يوفر Dr.Fone طريقة موثوقة وفعالة لإصلاح جهاز iPhone الخاص بك واستعادته إلى إصدار iOS ثابت.