• مسجل في: Topics • حلول مجربة
إن الألبومات التي على جهازك الأيفون هي الأفضل في تنظيم ذكريات الأشياء التي تقوم بها. يسمح لك تطبيق الصور الذي جاء مع الأيفون بتحرير وترتيب ألبوماتك بالطريقة الني تريدها، لمنحك تجربة أفضل. بغض النظر عن الصور الشخصية في جهازك، يمكن أن تنشأ بعضها من مصادر مختلفة، صانعة المزيد من الألبومات بعلمك أو بدون علمك. ليس محتملا لصور كهذه أن تحمل لك أي أهمية. في الحقيقة، أغلب هذه الصور مجرد مهملات يمكن أن تتسبّب في بطئ أداء جهازك.
أسباب عديدة يمكنها أن تؤدي لقرار حذف الألبومات من الأيفون الخاص بك. مثلا، قد ترغب في تحسين جهازك بإزالة الصور غير المرغوب فيها، أو ربما أردت إهداء الأيفون. الصور التي ترغب بحذفها هي تلك التي لم تعد تعني لك شيئًا. بالإضافة، الألبومات يمكنها الإرباك أحيانا عندما لا تدار بشكل مناسب. قد ترغب أيضًا لحذف ألبومات شخصية إذا كنت ستقوم ببيع الأيفون.
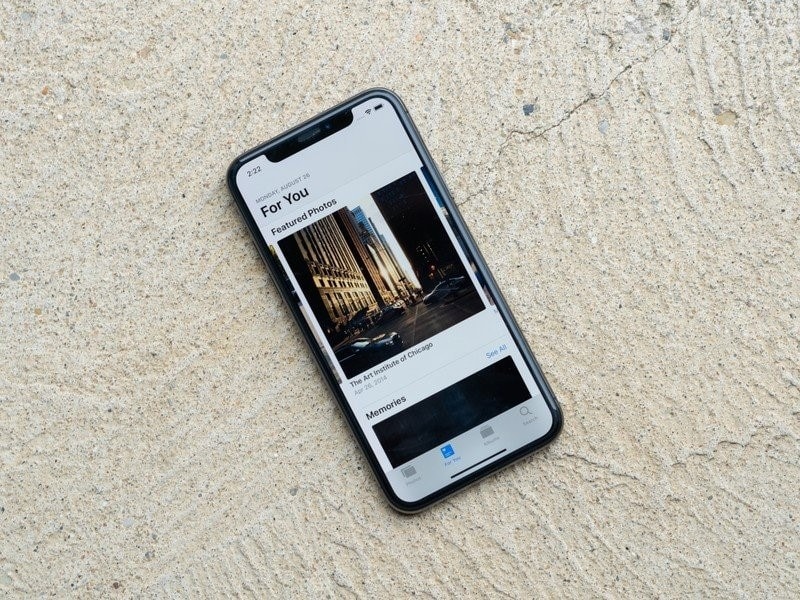
عندما يتعلق الأمر بحذف ألبومات من الأيفون، يسعى المستخدمون للبحث عن حلول ممتازة يمكنها من إنهاء العملية بسرعة. لسوء الحظ، سوف تدرك أنه يمكن حذف بعضها بينما لا يمكن حذف البعض الآخر. في موقف كهذا، قد لا تتمكن من معرفة كيفية عمل هذا. استمر في القراءة لفهم المزيد حول حذف الألبومات على الأيفون.
الجزء 1: لماذا يجب عليك حذف الألبومات على الأيفون؟
لديك صور شخصية في تطبيق الصور الخاص بك، ولكنك تتساءل من أين وجدت بقية ألبومات الصور. يمكن لبعض التطبيقات الخارجية إنشاء صور تلقائيًا بمجرد استخدامها داخل التطبيق. يحدث هذا غالبا على تطبيقات التواصل الاجتماعي مثل انستغرام. أيضا، تثبيت التطبيقات مثل الألعاب ممكن أن يؤدي إلى إنشاء لقطات شاشة أو صور أخرى متنوعة بمفردها.
وجود الكثير من الألبومات على الأيفون الخاص بك يمكن أن يعرقل سلاسة أداء الجهاز. على الرغم من أن بعض الألبومات يمكن أن تكون مهمة للمستخدم، إلا أن بعض المواقف قد تدفع المرء إلى حذفها. بما إن الصور يمكن أن تستهلك الكثير من مساحة التخزين على جهازك، سوف تكون مطالب للتخلص منها لإزالة الفوضى، الذي يوفر لك مساحة إضافية على الجهاز.
قد ترغب أيضا بإهداء أو بيع الأيفون القديم الخاص بك. في هذه الحالة، ستطالب بحذف صور شخصية، ضمن بيانات الأيفون الأخرى.
الجزء 2: كيفية حذف الألبومات على الأيفون
سيظهر تطبيق الصور مزدحما مع العديد من الألبومات المخزنة. قد تكون الألبومات تلك التي قمت بإنشائها أو تلك التي نشأت من التطبيقات التي حملتها أنت أو IOS نفسه. يمكن حذف كلتا فئتي الألبومات لخلق مساحة إضافية وحماية الأيفون الخاص بك من الأداء بضعف. تستطيع حذف الألبومات من خلال الأيفون أو باستخدام برنامج Dr. Fone لإتمام العملية.
2.1: حذف الألبومات بواسطة الأيفون
إنه من السهل إضافة الصور، ترتيبها، وحذفها على تطبيق دمج الصور على الأيفون الخاص بك. يمكن للتطبيق أيضا التخلص من عدة ألبومات في آن واحد، مما يوفر عليك مشقة تكرار العملية ذاتها عدة مرات.
قبل البدء بالعملية، يجب أن تدرك أن حذف الألبوم لن يزيل الصور التي موجودة بداخله. تبقى الصور عادة على الأيفون ومن الممكن رؤيتها في الألبومات الأخيرة. فيما يلي الخطوات لحذف الألبومات على الأيفون.
اضغط على تطبيق الصور من الشاشة الرئيسية الخاصة بك. هنا، سوف تجد بعض التبويبات مثل "صور،" "لأجلك،" و "ألبومات." حدد تبويب الألبومات للمتابعة.
بمجرد دخول نافذة الألبوم، تستطيع الوصول إلى كل الألبومات من تبويب "ألبوماتي" الظاهر في الجزء العلوي من النافذة. اختر زر "رؤية الكل" في الجزء العلوي الأيمن.
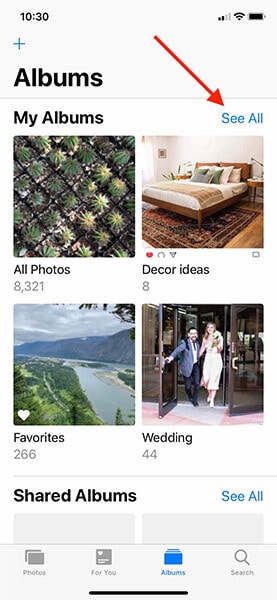
بمجرد أن تضغط على علامة التبويب رؤية الكل، ستظهر شبكة تعرض جميع الألبومات على الشاشة الخاصة بك. ليس لديك خيار الحذف بعد. انتقل إلى الزاوية اليمنى العليا واضغط على زر التحرير للمتابعة.
أنت حاليًا في وضع تحرير الألبوم; يظهر الجزء مماثلا لوضع تحرير الشاشة الرئيسية. في هذا الجزء، يمكنك اختيار إعادة ترتيب الألبومات بواسطة عملية السحب والإفلات. تستطيع أيضا حذف الألبومات هنا.
الأزرار الحمراء مع "ــ" علامة في الجزء العلوي الأيسر على كل ألبوم هي ما تبحث عنها. الضغط على الزر سوف يؤدي إلى حذف الألبوم بسهولة.
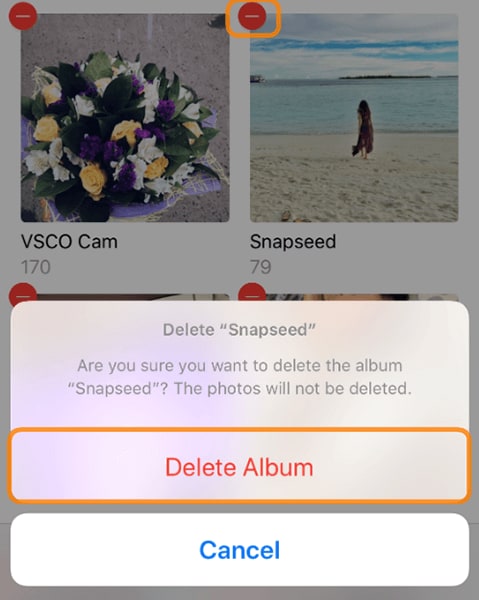
يظهر الزر الأحمر على كل ألبوم; لذلك، سيؤدي الضغط على أي من الأزرار إلى حذف الألبوم المرفق به. سوف تظهر رسالة منبثقة تطالبك لتأكيد أو إلغاء الإجراء. اختر زر "حذف الألبوم" لحذف الألبوم.
كما قلنا مسبقا في هذه المدونة، قد تظهر الألبومات المحذوفة في "الأخيرة." لن تستطيع حذف أي من الألبومات التي تظهر على ألبومات "الأخيرة" و "المفضلة" .
حال ما تقوم بتأكيد إجراء الحذف، يمكنك حذف ألبومات أخرى في جزء "قائمة ألبوماتي" متبعا الخطوات الموضحة أعلاه.
بمجرد إنتهاء الحذف، تذكر الضغط على زر "تم" في أعلى اليمين لإنهاء العملية. تستطيع العودة لتصفح ألبوماتك والتحقق من عملك الرائع.
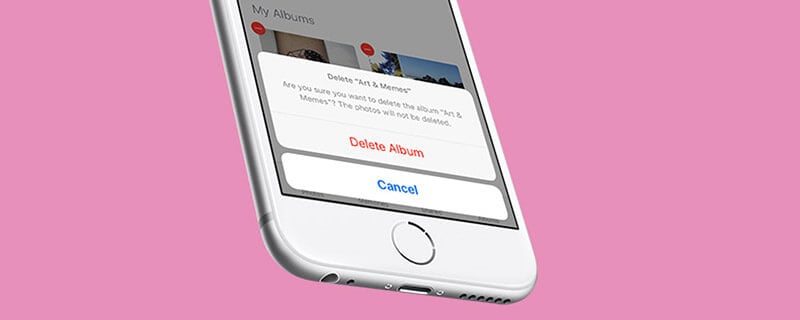
إذا أدركت أنه لا يمكن للألبومات الأخرى أن تحذف، لا تقلق. تمت مزامنة هذه الألبومات من iTunes أو iCloud ويمكن حذفها من المواقع الخاصة بها.
إذا أردت حذف ألبومات الأيفون التي تمت مزامنتها من iTunes، سوف يساعدك الدليل التالي بسرعة خلال العملية.
قم بربط هاتفك الأيفون بالكمبيوتر الخاص بك باستخدام توصيلة سريعة وقم بالضغط على أيقونة iTunes للفتح. على يسار الزاوية العلوية اليسرى من نافذة iTunes، انقر على أيقونة الأيفون، من ثم اختر الصور.
يجب تحديد الدائرة المجاورة من "الألبومات المحددة" . بمجرد تأكيدك ذلك، اذهب لاختيار الألبومات المتاحة على الأيفون الخاص بك. امض قدما لإلغاء تحديد الألبومات التي لن تحتاجها بعد الآن، وسوف يتم حذفها من الأيفون الخاص بك.
بجرد إنتهائك، ستتم مزامنة الألبومات المحددة المتبقية فقط إلى الأيفون الخاص بك. اضغط على زر "تطبيق" الموجود في الجزء الأيمن السفلي من النافذة. سوف يؤكد هذا مزامنة الأيفون مع iTunes مرة أخرى بعد إجراء التغيرات على ألبوماتك. انقر على تم بمجرد إنتهاء عملية المزامنة بنجاح. لقد قمت للتو بحذف الألبومات التي لا يمكن حذفها مباشرة من الأيفون الخاص بك، بالتالي خلقت مساحة إضافية على جهازك.
2.2: كيفية حذف الألبومات على الأيفون بواسطة Dr.Fone - ماسح البيانات
يمكن حذف ألبوماتك من الأيفون على جهازك; مع ذلك، قد لا تحذف الصور إلى الأبد. إذا أردت حذف الألبومات والصور بشكل دائم، برنامج Dr. Fone هو البرنامج الذي سينقذ الموقف.
يمكن للبرنامج إزالة كل الصور الغير مرغوب بها من الأيفون الخاص بك والتأكد من عدم اختراق خصوصيتك من قبل لصوص الهوية المهنية. تعطيك برامج Dr. Fone - Data Eraser الحرية التي تحتاجها عند حذف محتويات الأيفون الخاص بك. في حين أنك تستطيع اختيار الحذف نهائيا، لديك دائما الخيار لتحديد تلك التي قد تحتاج إلى إستعادتها في المستقبل.
بالإضافة إلى أداة الاسترداد المتاحة بواسطة برنامج Dr. Fone، يمكنك الوصول إلى أدوات أخرى لتغيير خصوصيتك إلى مستوى جديد آخر. ومع ذلك، سوف نركز على كيفية التخلص من الألبومات على الأيفون. البرنامج مدعوم على كآفة أجهزة الأيفون; لا داعي للقلق حول نسخة IOS الخاصة بك بعد الآن.
ستجد أيضا أن العملية ممتعة لك لأنها بسيطة وبنقرة، لا تترك خلفها أي احتمالية للاسترداد أو سرقة هوية. ومع ذلك، الإجراء التالي سوف يساعد في حذف ألبوماتك وصورك من الأيفون الخاص بك.
قم بتحميل، تثبيت، وتشغيل برنامج Dr. Fone - Data Eraser على أجهزتك الكمبيوتر بنظام Windows و Mac يمكنك الوصول إلى الأدوات بعد تشغيل البرنامج. افتح أداة مسح البيانات من الواجهة.

قم بتوصيل الأيفون الخاص بك في حاسوبك Windows أو Mac باستخدام سلك توصيل سريع. ستتعرف الأدوات على الجهاز الموصل في الحال. استمر لتحديد زر مسح البيانات الخاصة للمتابعة.
إذا أردت إزالة الصور كليا من جهازك، فستقوم الأداوات بالفحص والبحث عن كل البيانات الخاصة. انقر على زر البدء للسماح ببدء عملية الفحص. انتظر بضع ثوان بينما يقوم البرنامج بالحصول على بياناتك.
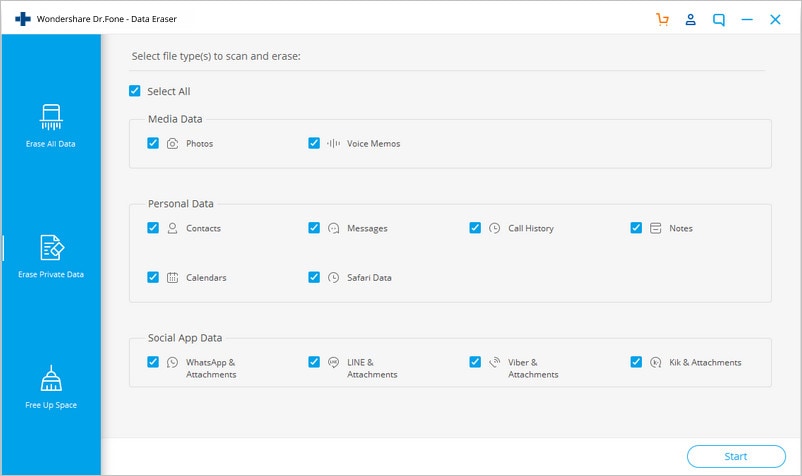
بعد فترة وجيزة، ستظهر نتائج الفحص، وتشمل سجل المكالمات، الرسائل، الصور، مقاطع الفيديو، وغيرها الكثير. بما إنك ستقوم بإزالة الصور، تستطيع التحقق من تلك التي ترغب بحذفها والضغط على زر المسح الموجود في الطرف السفلي الأيمن من النافذة.
انتظر بضع دقائق بينما يقوم برنامج Dr. Fone - Data Eraser بإزالة الصور المحددة من جهازك الأيفون. سوف يطلب هذا البرنامج تأكيدًا على حذف صور جهازك الأيفون نهائيا قبل إنتهاء العملية. ستكون مطالبا بكتابة '000000' ومن ثم انقر مسح الآن.
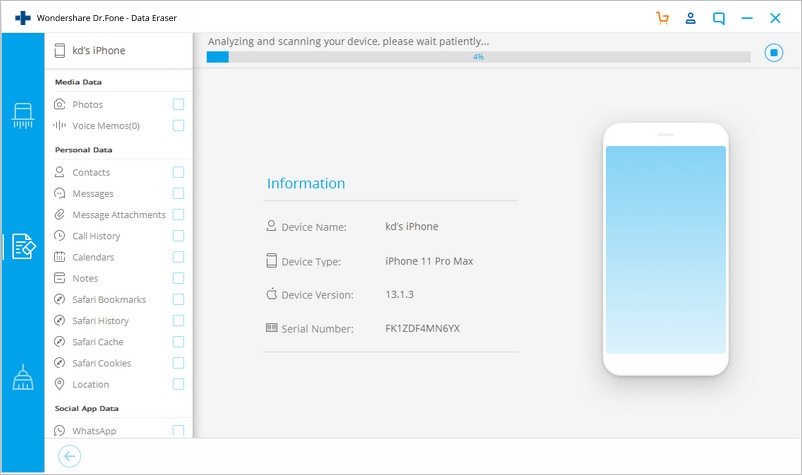
حال ما تتم عملية المسح، ستظهر رسالة على نافذة البرنامج، تشير إلى "نجاح المسح." باتباع هذه العملية، قلت للتو وداعا للصور الخاصة بك.
الجزء 3: ما الذي يجب الإنتباه إليه عند حذف الألبومات من الأيفون
بينما تتطلع لحذف الألبومات من جهازك الأيفون، يجب عليك الإنتباه لبعض الأشياء لتنجب الفشل. يمكن أن يكون الحذف من خلال تطبيق الصور على الأيفون أقل إثارة للقلق حيث أن الصور قد لا تحذف نهائيا.
قد لا تحذف هذه الألبومات المتزامنة على iTunes و iCloud من الأيفون. بينما أنت تؤدي العملية من حاسوبك windows أو Mac، يجب أن تكون حذرا إلى أن الأثار ممكن أن تؤدي إلى سرقة الهوية، لهذا السبب يتوجب عليك استخدام برنامج Dr.Fone – Data Eraser لحذف الألبومات وكل الصور بشكل فعال من دون المساس بخصوصيتك.
عند استخدام Dr.Fone – Data Eraser، يتم حذف صورك بشكل نهائي. لذلك، يجب أن تكون حذرا عند التحديد لتجنب فقدان ذكريات أساسية لم تقصدها. مع ذلك، سيطلب البرنامج دائمًا تأكيدًا قبل بدء عملية المسح.
بينما أنت تخطط لحذف الألبومات من الأيفون نلفت إنتباهك إلى الأشياء التالية.
3.1: بعض الصور لا يمكن حذفها
عندما تحاول حذف الألبومات والصور من هاتفك الأيفون، من المحتمل أن تشعر بالحيرة، مثلًا البعض لا يمكن حذفها. اعلم أن الألبومات التي قمت بإنشائها باستخدام علامة الزائد عليها وإضافة الصور هي الوحيدة التي يمكن إزالتها بالكامل من الأيفون. بقية الألبومات يمكن حذفها، تاركة خلفها الصور في المجموعة أو ألبومات أخرى. سوف نقوم بتوضيح سبب عدم قدرتك على حذف مثل هذه الصور باستخدام تطبيق دمج الصور على الأيفون.
إن ألبومات الصور التي أنشئت تلقائيا بواسطة IOS لا يمكن حذفها. قد يحتوي هذا الملف على لقطات بانوراما ومقاطع فيديو بالحركة البطيئة ولا يمكن حذفها بواسطة المستخدم. ثانيا، لا يمكن حذف ألبومات الصور التي تمت مزامنتها مع iTunes أو iCloud من الأيفون. سيتوجب عليك لحذف تلك الألبومات الذهاب من خلال iTunes. بمجرد الحذف، يجب أن تطبق تغيرات المزامنة في iTunes لإحداث إجراء الحذف.
يمكن لتطبيقات الجهات الخارجية من متجر التطبيقات إنشاء ألبومات صور على الأيفون. إن حذف ألبومات الصور هذه يعد أكثر بساطة نسبيا، ولكن الصور ستبقى على جهازك.
3.2: يمكن استرداد ألبومات الصور المحذوفة
سوف يتم حذف البعض عندما تقوم بحذف ألبومات الصور باستخدام تطبيق الصور على الأيفون، بينما البعض الأخر لا. مع ذلك، يمكن استعادة ألبومات الصور المحذوفة باستخدام أدوات استرداد محترفة. يمكن أن تظل الصور معرضة لخطر لصوص الهوية إذا استخدموا تقنية متقدمة.
لن يرغب أحد تعرض خصوصيته للاختراق بعد اعتقاده أن ألبومات الصور قد حذفت. لذا، يجب عليك تجربة برنامج Dr.Fone – Data Eraser لحذف ألبومات الصور من الأيفون نهائيا. يأتي البرنامج مزودًا بأدوات قوية لمساعدة مستخدمي الأيفون لتخلص من البيانات الخاصة، بما في ذلك الصور، سجل المكالمات، الفيديوهات، وتسجيلات الدخول، من دون ترك أي أثار قد تتسبب بانتهاك للخصوصية.
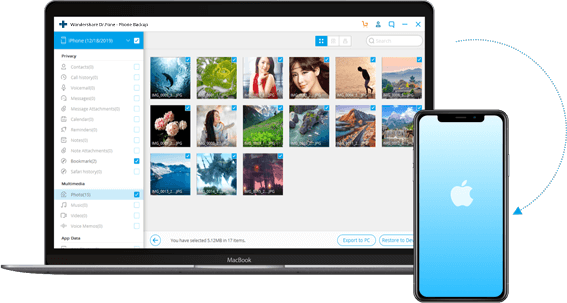
3.3: جرب أن تنسخ الصور احتياطيًا قبل الحذف
قبل أن تحذف ألبومات الصور من جهازك الأيفون، يجب أن تدرك أهمية النسخ الاحتياطي للبيانات. لربما ستحتاج إلى بيانات الأيفون القديم في جهازك الجديد في المستقبل. مع ذلك، يجب عليك تجربة استخدام برنامج Dr.Fone لنسخ البيانات الاحتياطي.
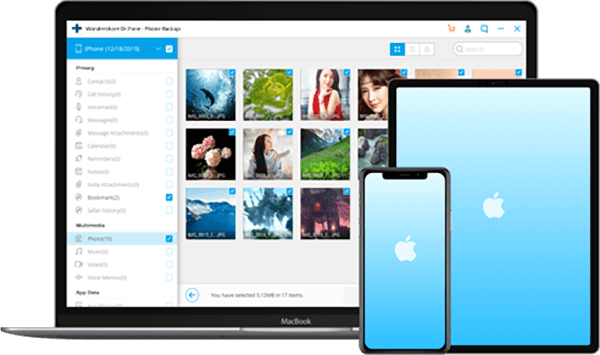
بينما يوفر لك الأيفون خيارات لنسخ احتياطي للصور باستخدام iTunes أو iCloud، يوفر لك Dr. Fone حلا سهلا ومرنا للنسخ الاحتياطي والاستعادة للأيفون. البرنامج أيضا قادر على استعادة البيانات من iTunes وiCloud الخاص بك بدون الكتابة على الملفات الموجودة.
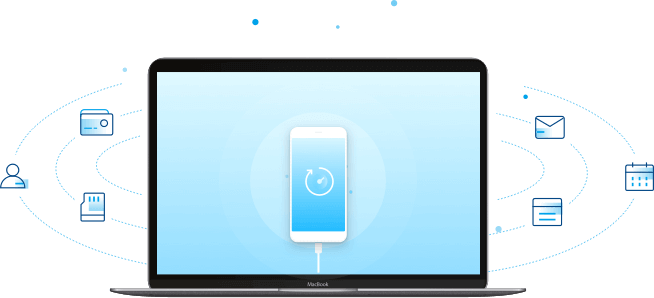
علاوة على ذلك، يساعد Dr. Fone مستخدمي الأيفون لاستعادة ملفاتهم بشكل انتقائي. الأهم من ذلك، النسخ الاحتياطي على بعد نقرة واحدة فقط. أنت فقط تحتاج إلى ربط جهازك الأيفون، ويتم بدء النسخ الاحتياطي التلقائي بمجرد أن يتعرف البرنامج على الجهاز. تستغرق العملية بضع دقائق حتى تكتمل.