• مسجل في: Topics • حلول مجربة
لقد خرج iOS 11 ولا داعي للقول، لقد أحدث ضجة مع الميزات التي يقدمها. على عكس الإصدارات السابقة، يسمح iOS 11 للمستخدمين بإخفاء التطبيقات المضمنة التي تأتي معها كأمتعة. تعد الأذونات الإضافية لتخصيص الشاشة الرئيسية عن طريق حذف وإزالة التطبيقات غير الضرورية واحدة من أفضل ميزات الأجهزة التي تعمل بنظام iOS 11. الآن يمكن لمستخدمي iPhone اللعب من خلال تخصيص الشاشة الرئيسية لإظهار التطبيقات التي يرغبون في رؤيتها فقط. إذا كنت من مستخدمي iOS 11، فربما ترغب في معرفة كيفية حذف التطبيقات على iPhone. إن معرفة كيفية حذف التطبيقات على iPhone سيقطع شوطًا طويلاً في مساعدة المستخدمين على حفظ الذاكرة وتحريرها عند الحاجة.
استمر في القراءة لمعرفة كيف يمكنك حذف التطبيقات نهائيًا على iPhone.
الجزء 1: كيفية حذف التطبيقات على iPhone من الشاشة الرئيسية
يحب معظم الناس الطريقة التي تبدو بها الشاشة الرئيسية لجهاز Apple iPhone. ومع ذلك، قد لا يحب كل مستخدم iPhone ونتيجة لذلك، قد يشعر البعض بالحاجة إلى التخصيص والتلاعب بمظهر شاشة iPhone الرئيسية الخاصة بهم. في بعض الحالات الأخرى، قد لا ترغب في أن يكون التطبيق على شاشتك الرئيسية. في مثل هذه الحالة، فإن أفضل حل هو معرفة كيفية حذف التطبيقات نهائيًا من iPhone وحذفها تمامًا. لمساعدتك في ذلك، إليك كيفية حذف التطبيقات على iPhone.
الخطوات التي يجب اتباعها لحذف التطبيقات على شاشتك الرئيسية موضحة أدناه.
الخطوة 1: ابحث عن التطبيق المراد حذفه
في الشاشة الرئيسية، انتقل إلى اليمين أو اليسار للعثور على أيقونة التطبيق الذي ترغب في حذفه.
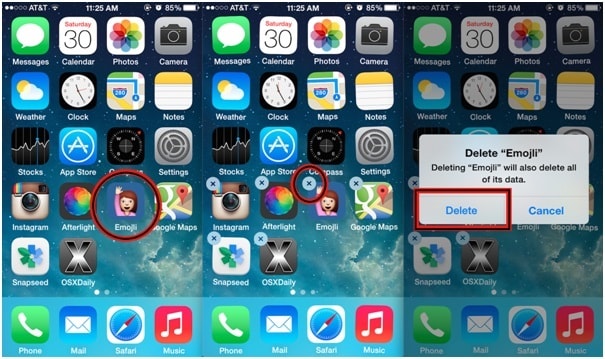
الخطوة 2: اضغط مع الاستمرار على أيقونة التطبيق
الآن، انقر ببطء على أيقونة التطبيق قيد النظر واحتفظ بها لبضع ثوان أو حتى يهتز الرمز قليلاً. ستظهر علامة "X" صغيرة محاطة بفقاعة في الزاوية اليسرى العلوية لبعض التطبيقات.
الخطوة 3: حدد الفقاعة "X"
الآن اضغط على "X" المقابلة للتطبيق الذي ترغب في حذفه.
الخطوة 4: حذف التطبيق
ستظهر نافذة منبثقة تطلب منك التأكيد. قم بتأكيد الحذف من خلال النقر على "حذف". لحذف المزيد من التطبيقات، اتبع نفس الإجراء. بمجرد الانتهاء من ذلك، اضغط على زر الصفحة الرئيسية لحفظ التغييرات.
سهل أليس كذلك؟
الجزء 2: كيفية حذف التطبيقات على iPhone من الإعدادات؟
الطريقة الموضحة في الجزء الأول ليست الطريقة الوحيدة التي يمكن استخدامها لحذف التطبيقات التي تعمل على جهاز iPhone الخاص بك. في الواقع، هناك الكثير من الطرق لحذف التطبيقات المدمجة وتطبيقات الطرف الثالث المثبتة على جهاز iOS الخاص بك. إذا كنت تكافح لإيجاد حل للسؤال كيف يمكنني حذف التطبيقات نهائيًا من جهاز iPhone، فإليك الإجابة عن نفس السؤال.
في هذا الجزء، تم تحديد طريقة حذف التطبيقات باستخدام تطبيق الإعدادات على جهاز iPhone.
الخطوة 1: افتح تطبيق الإعدادات
قم بتشغيل تطبيق "الإعدادات" على جهاز iOS الذي ترغب في حذف التطبيقات منه. الإعدادات هي رمز ترس على خلفية رمادية ويمكن العثور عليها في الشاشة الرئيسية لجهازك.
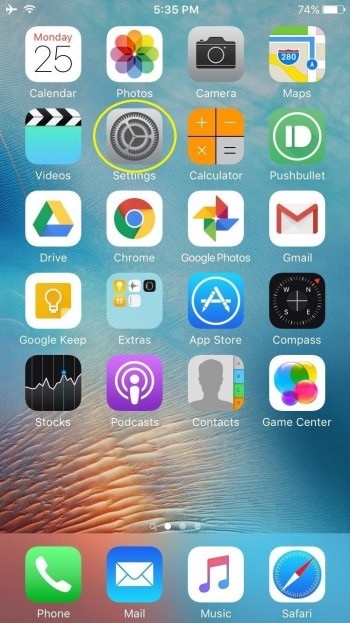
الخطوة 2: حدد خيار "عام"
الآن، قم بالتمرير لأسفل وانقر على خيار "عام".
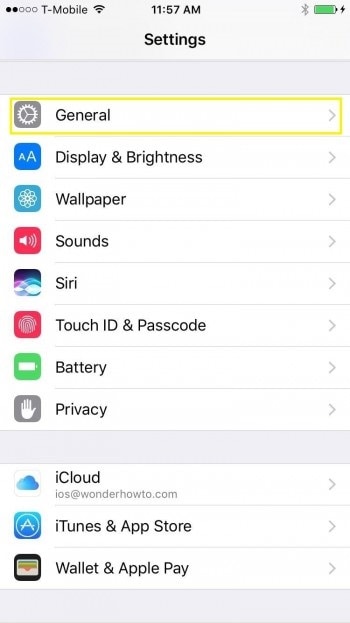
الخطوة 3: اضغط على "Storage and؛ استخدام iCloud "
انتقل للعثور على الخيار "التخزين وأمبير. iCloud "في قسم الاستخدام بالمجلد العام.
الخطوة 4: حدد "إدارة التخزين"
الآن، سوف تكون قادرًا على العثور على بعض الخيارات تحت عنوان "التخزين". اضغط على خيار "إدارة التخزين" فيه.
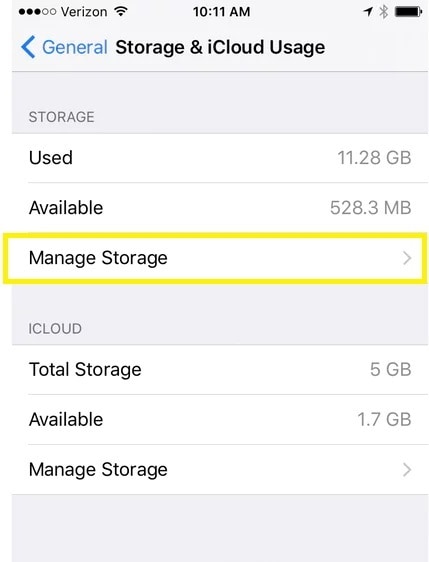
سيعرض هذا قائمة بجميع التطبيقات التي تعمل على جهازك بالإضافة إلى مساحة الذاكرة التي تم شغلها.
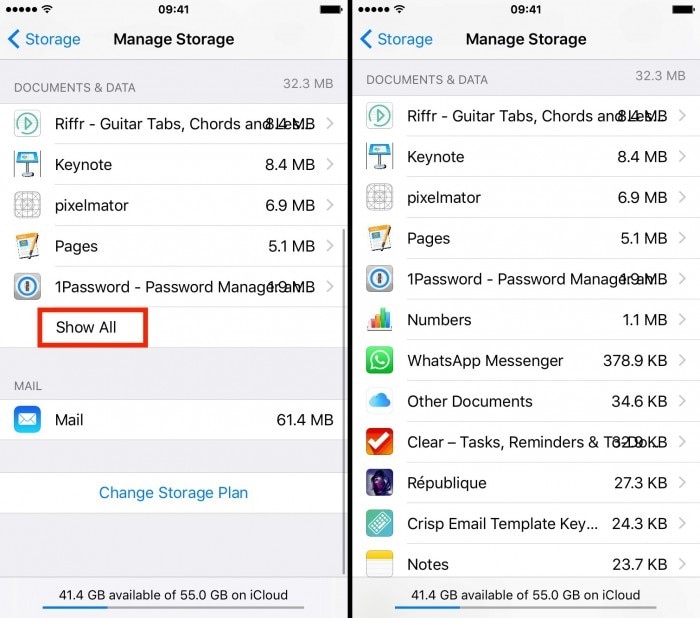
الخطوة 5: حذف التطبيق الضروري وإعادة تثبيته
اضغط على التطبيق الذي ترغب في حذفه من جهازك. الآن اضغط على "تعديل" في أعلى يمين الشاشة. في الشاشة التالية، اضغط على "حذف الكل" لإنهاء العملية.
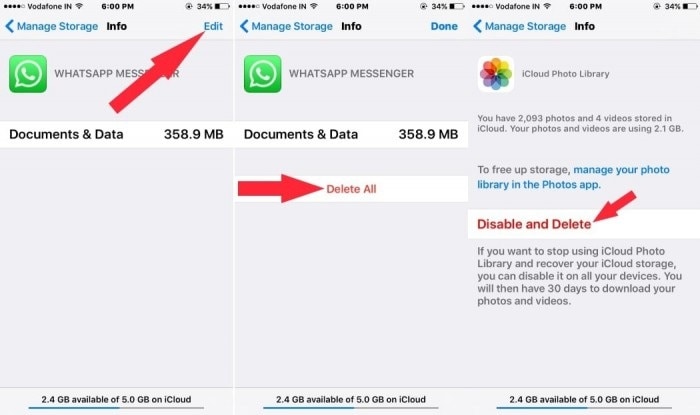
الجزء 3: كيفية حذف التطبيقات المثبتة مسبقًا على iOS 11؟
في السابق، كان مستخدمو iPhone الذين يستخدمون الأجهزة التي تعمل بإصدارات أقدم، أي قبل iOS 11، عالقين مع التطبيقات التي تم تحميلها مسبقًا. لا يمكن حذف هذه التطبيقات من الجهاز، ناهيك عن تنظيف بعض مساحة تخزين الذاكرة. ومع ذلك، مع التشغيل الأخير لنظام iOS 11، يُسمح للمستخدمين بحذف التطبيقات المدمجة على الرغم من أنه لا يمكن إزالة جميع التطبيقات. ومع ذلك، يمكن إزالة تطبيقات مثل الآلة الحاسبة والتقويم والبوصلة و FaceTime و iBooks والموسيقى وغيرها. على وجه الدقة، يمكن إزالة ثلاثة وعشرين تطبيقًا مثبتًا مسبقًا من iPhone. دعنا نتعرف الآن، كيف يمكنني حذف التطبيقات نهائيًا من جهاز iPhone الخاص بي.
الخطوة 1: ابحث عن التطبيق المراد حذفه
في الشاشة الرئيسية، انتقل إلى اليمين أو اليسار للعثور على أيقونة التطبيق الذي ترغب في حذفه.
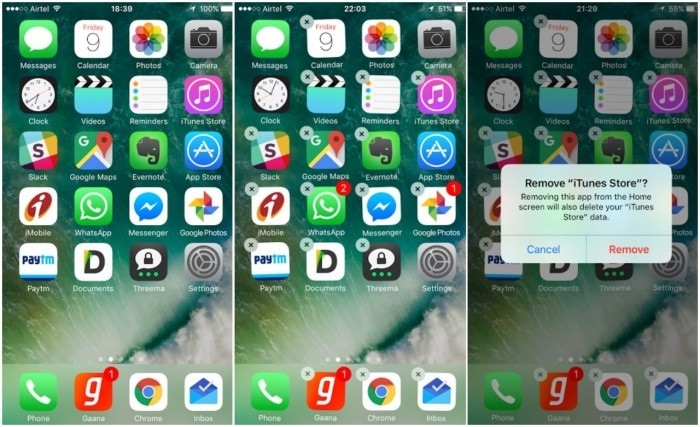
الخطوة 2: اضغط مع الاستمرار على أيقونة التطبيق
الآن، انقر مع الاستمرار فوق رمز التطبيق لمدة ثانيتين تقريبًا أو حتى يهتز الرمز قليلاً. ستظهر علامة "X" صغيرة محاطة بفقاعة في الزاوية اليسرى العلوية لبعض التطبيقات.
الخطوة 3: حدد الفقاعة "X"
اضغط على "X" المقابلة للتطبيق الذي ترغب في حذفه.
الخطوة 4: حذف التطبيق
الحذف من خلال النقر على "حذف" أو "إزالة" (أيهما يظهر). لحذف المزيد من التطبيقات، اتبع نفس الإجراء. بمجرد الانتهاء من ذلك، اضغط على زر الصفحة الرئيسية لحفظ التغييرات.
ملاحظة: تجدر الإشارة إلى أنه بينما يمكن "حذف" بعض التطبيقات، يمكن "إزالة" تطبيقات أخرى فقط. في كلتا الحالتين، سيتم تحرير قدر من الذاكرة حيث سيتم فقد التفاصيل المرتبطة بالتطبيق المحذوف.
الجزء 4: نصائح أخرى
في الأجزاء الثلاثة الموضحة أعلاه، كنت ستجد الإجابة على السؤال، كيف يمكنني حذف التطبيقات نهائيًا من جهاز iPhone الخاص بي.
الآن، إليك بعض النصائح الإضافية التي قمنا بإدراجها أدناه لمساعدتك في حذف التطبيقات غير المرغوب فيها.
- إذا كنت غير قادر على حذف التطبيقات لأن شارة X لا تظهر فوق التطبيق المراد حذفه، فمن المحتمل أنك لم تقم بتمكين "حذف التطبيقات". للتغلب على ذلك، توجه إلى "الإعدادات" & gt ؛ "القيود" ثم قم بتبديل شريط التمرير الخاص بـ "حذف التطبيقات" إلى وضع التشغيل.
- سيؤدي الضغط مع الاستمرار على الرموز لفترة طويلة إلى ظهور أدوات منبثقة وخيارات إضافية للتطبيق. هذا لأن نظام iOS يحتوي على ميزة 3D Touch التي يتم تنشيطها عن طريق الضغط لفترة طويلة. لذا كن لطيفًا بلمستك واحتفظ بالأيقونة فقط حتى تهتز.
- لا تقلق بشأن حذف تطبيقات الجهات الخارجية التي اشتريتها. بينما سيوفر لك حذفه مساحة، يمكن تنزيله مرة أخرى دون أي تكلفة.
- إذا حذفت تطبيقًا مضمنًا دون علم وتريد استعادته، فيمكنك دائمًا استعادته من خلال البحث عنه في متجر التطبيقات باسمه الدقيق ثم تنزيله.
هذه بعض الطرق التي يمكن أن تساعدنا في كيفية حذف التطبيقات على iPhone بشكل دائم وغير ذلك. جميع الطرق المذكورة أعلاه من نفس مستوى الصعوبة وهي سهلة للغاية. أيضًا، لا تحتاج الطرق الموضحة أعلاه إلى أي معدات أو برامج أخرى بخلاف جهازك. ومع ذلك، لا يمكن القول بأن حذف التطبيقات المضمنة يكون دائمًا لأن Apple لا تسمح لك بحذف بعض التطبيقات نهائيًا ويمكن تمكينها مرة أخرى.