• مسجل في: حلول مسح البيانات • حلول مجربة
إنه شهر سبتمبر، في ذلك الوقت من العام مرة أخرى - عيد ميلاد آبل، إذا صح التعبير - حيث يتم إصدار أجهزة آيفون الجديدة مثل الساعة، ونحن مغرون مثل الجحيم بالترقية. هذا يعني أيضًا أنه هذا الوقت من العام مرة أخرى حيث لا نتطلع إلى المحنة التي تقوم بنسخ البيانات احتياطيًا على آيفون القديم، ونقلها إلى آيفون الجديد، ومحو البيانات الموجودة على آيفون القديم قبل استبداله، وما إلى ذلك. أنت معتاد جدًا على ذلك، ولكن هذا العام، وصلت إلى المكان الصحيح، ولدينا فقط الأداة التي تحتاجها لجعل حياتك سهلة مثل 123.
الجزء الأول: نقل البيانات من الجهاز القديم إلى آيفون 13 باستخدام Dr.Fone - نقل الهاتف
لقد طلبت جهاز آيفون 13 الجديد مسبقًا، أليس كذلك؟ حان الوقت الآن لبدء التفكير في إجراء نسخ احتياطي لبياناتك على جهازك الحالي ونقل البيانات من جهازك القديم إلى آيفون 13 الجديد. إذا كان لديك جهاز آيفون تقوم بالترقية منه، فيمكنك أيضًا استخدام الأداة المساعدة المضمنة التي توفرها أبل عند إعداد جهاز آيفون جديد، ولكن ماذا لو كنت لا تستخدم جهاز آيفون؟ كيف تنقل بياناتك من جهازك القديم إلى آيفون 13 بعد ذلك؟ بعد ذلك، يمكنك استخدام الأداة الرائعة سهلة الاستخدام ولكنها قوية ومليئة بالميزات تسمى Dr.Fone، وتحديدًا، Dr.Fone - وحدة نقل الهاتف.
يرجى ملاحظة أنك ستحتاج إلى جهاز كمبيوتر به منفذين (2) USB أو USB-C مجانيين لهذا الغرض.
فيما يلي خطوات لنقل البيانات من جهازك القديم إلى آيفون 13 الجديد باستخدام Dr.Fone - نقل الهاتف:
الخطوة 1: قم بتنزيل Dr.Fone.
الخطوة 2: بعد تثبيت Dr.Fone، قم بتشغيل Dr.Fone وحدد وحدة نقل الهاتف.

الخطوة 3: قم بتوصيل جهازك القديم بالكمبيوتر وانتظر Dr.Fone - نقل الهاتف للتعرف عليه.
الخطوة 4: قم بتوصيل جهاز آيفون 13 الجديد بالكمبيوتر وانتظر Dr.Fone - نقل الهاتف للتعرف عليه.

الخطوة 5: تأكد من أن جهاز المصدر هو جهازك القديم وأن الجهاز المستهدف هو جهاز آيفون 13 الجديد. إذا لم يكن الأمر كذلك، فيمكنك استخدام زر "القلب" لقلب المصدر والأجهزة المستهدفة لمطابقة المتطلبات (يجب أن يكون الجهاز القديم هو الجهاز المصدر في هذه الحالة) .
الخطوة 6: ابدأ بالتحقق من البيانات التي تريد نقلها من جهازك القديم إلى جهاز آيفون 13 الجديد.
توجد قائمة طويلة من البيانات التي يمكنك نسخها، بدءًا من جهات الاتصال والرسائل النصية والإشارات المرجعية والصور وما إلى ذلك، إلى بيانات أخرى مثل سجلات المكالمات وعناصر التقويم والتذكيرات والتنبيهات وما إلى ذلك. اختر ما تريد نقله من جهازك القديم إلى آيفون 13 الجديد.
الخطوة 7: بعد التحديد، انقر فوق الزر الكبير "بدء النقل" أسفل القائمة.

انتظر حتى ينتهي النقل. لا تقم بإزالة الأجهزة قبل اكتمال النقل، ولحسن التدبير، تجنب استخدام الأجهزة أيضًا.
وبهذه الطريقة، قمت بنقل البيانات من جهازك القديم إلى آيفون 13 الجديد، باستخدام برنامج على أحدث طراز يسمى Wondershare Dr.Fone.
الجزء الثاني: نسخ البيانات احتياطيًا على الجهاز القديم واستعادة النسخة الاحتياطية إلى آيفون 13
إذا كان جهازك القديم هو آيفون، فيمكنك استخدام iTunes و iCloud Backup لنسخ البيانات احتياطيًا على جهازك القديم واستعادتها إلى جهاز آيفون 13 الجديد أثناء الإعداد. إذا كان لديك جهاز أندرويد، فهناك عدة طرق يمكنك اتباعها.
النسخ الاحتياطي للبيانات على آيفون باستخدام iTunes / iCloud Backup
إذا لم تقم بتغيير أي إعدادات على وجه التحديد، فسيتم تكوين iTunes لإجراء نسخ احتياطي لجهاز آيفون الخاص بك تلقائيًا عند الاتصال. هذا يعني أن كل ما عليك فعله لنسخ البيانات احتياطيًا على جهاز آيفون القديم باستخدام iTunes هو توصيل جهاز آيفون القديم بالكمبيوتر وبدء تشغيل iTunes إذا لم يبدأ تلقائيًا.
إذا لم يبدأ النسخ الاحتياطي التلقائي لسبب ما، فإليك الإرشادات اليدوية:
الخطوة 1: قم بتوصيل جهازك بالكمبيوتر وابدأ تشغيل iTunes.
الخطوة 2: عندما يتم توصيل الجهاز بنجاح، سيكون هناك زر في iTunes بالقرب من أعلى اليسار مع وجود آيفون بداخله.

انقر فوق هذا الزر.
الخطوة 3: بشكل افتراضي، يجب عرض ملخص آيفون الخاص بك، ولكن انقر فوق خيار الملخص من الشريط الجانبي مع ذلك.

الخطوة 4: تحت النسخ الاحتياطي التلقائي، حدد هذا الكمبيوتر لإنشاء نسخ احتياطية محلية على جهاز الكمبيوتر الخاص بك، وإلا، انقر فوق iCloud لإنشاء نسخة احتياطية في iCloud يمكن استعادتها عبر الأثير أثناء إعداد جهاز آيفون 13 الجديد الخاص بك.
الخطوة 5: تحت النسخ الاحتياطية، انقر فوق النسخ الاحتياطي الآن لبدء عملية النسخ الاحتياطي. يمكنك أيضًا تشفير النسخ الاحتياطية الخاصة بك هنا، وستحتاج إلى تذكر كلمة المرور التي تقدمها هنا. إذا نسيت كلمة المرور هذه، فستصبح هذه النسخة الاحتياطية عديمة الفائدة لأنك لن تتمكن من فك تشفيرها لاستعادتها إلى جهاز آيفون 13 الجديد الخاص بك.
يتم تخزين النسخ الاحتياطية التي تم إنشاؤها في iCloud إذا تم تحديد ذلك أو محليًا على جهاز الكمبيوتر الخاص بك (إذا قمت بتحديد هذا الكمبيوتر) . يمكن الوصول إلى النسخ الاحتياطية المحلية باستخدام قائمة "تحرير" من شريط القائمة، مثل تحرير> التفضيلات واختيار الأجهزة من النافذة المنبثقة.
النسخ الاحتياطي للبيانات على جهاز أندرويد باستخدام جوجل درايف
من المفهوم، إذا كان لديك جهاز أندرويد، فلا يمكنك نسخه احتياطيًا باستخدام iTunes أو iCloud Backup. ومع ذلك، يمكنك استخدام بعض أدوات جوجل لإجراء نسخ احتياطي لجهاز أندرويد الخاص بك إلى جوجل.
الآن، من المحتمل أن يتم بالفعل نسخ جزء كبير من بياناتك اليومية (والهامة) احتياطيًا إلى حساب جوجل الخاص بك و جوجل درايف تلقائيًا. جهات الاتصال الخاصة بك، على سبيل المثال، من المحتمل أن يتم نسخها احتياطيًا تلقائيًا وستكون متاحة في جيميل وتطبيق جهات الاتصال عبر الإنترنت. الشيء نفسه ينطبق على Keep Notes الخاص بك. سيكون جوجل درايف، بطبيعته، عبر الإنترنت، ولا يحتاج إلى أي روتين نسخ احتياطي محدد. بيانات تطبيقك وتطبيقاتك هي ما قد تضطر إلى تهيئته للنسخ الاحتياطي بشكل روتيني. بنفس الطريقة بالنسبة إلى صور جوجل، من المحتمل أن يتم نسخها احتياطيًا بالقرار الذي اخترته.
كل هذا رائع، ولكن جوجل كونه جوجل، فهناك محاذير - بشكل عام، أنظمة النسخ الاحتياطي لجوجل مجزأة. هذا يعني أن ما قد تفهمه على أنه نسخة احتياطية للجهاز في تطبيق الإعدادات لن يؤدي إلا إلى نسخ تطبيقاتك وإعداداتك احتياطيًا إلى جانب إعدادات الهاتف. إذا كنت تريد نسخ بيانات المستخدم احتياطيًا (يُعرف أيضًا باسم جهات الاتصال ومحتويات درايف والصور وما إلى ذلك)، فعليك تحديد ذلك بشكل منفصل أو القيام بذلك في تطبيقاتهم الخاصة. صعب المراس، أليس كذلك؟
وبالتالي، سيحتاج هذا الدليل حول نسخ جهاز أندرويد احتياطيًا إلى جوجل درايف إلى التجزئة أيضًا، بما يتماشى مع التجزئة الخاصة بجوجل.
إعدادات الهاتف الاحتياطية وبيانات التطبيق
إليك ما تفعله للنسخ الاحتياطي لبيانات التطبيق وإعدادات الهاتف على جهاز أندرويد:
الخطوة 1: بدء الإعدادات.
الخطوة 2: قم بالتمرير لأسفل وانقر فوق جوجل.

الخطوة 3: قم بالتمرير لأسفل وتأكد من تمكين النسخ الاحتياطي من جوجل ون.
الخطوة 4: اضغط على النسخ الاحتياطي الآن لبدء النسخ الاحتياطي على الفور.
الخطوة 5: إذا كنت تريد استخدام بيانات الجوال، فيمكنك التمرير لأسفل وتمكين خيار النسخ الاحتياطي باستخدام بيانات الجوال.
النسخ الاحتياطي لصور جوجل ومقاطع الفيديو
الخطوة 1: في نفس الشاشة (الإعدادات> جوجل)، انقر فوق الصور ومقاطع الفيديو ليتم نقلها مباشرة إلى إعدادات النسخ الاحتياطي لهذه:

الخطوة 2: تمكين النسخ الاحتياطي والمزامنة.
كيفية التأكد من النسخ الاحتياطي لكل شيء بشكل صحيح
للتأكد من أن جميع بياناتك المهمة قد تم نسخها احتياطيًا إلى حساب جوجل / جوجل درايف، تحقق مما يلي في الإعدادات:
الخطوة 1: اذهب إلى الإعدادات> الحسابات.
الخطوة 2: اضغط على حساب جوجل الخاص بك.

الخطوة 3: انقر فوق مزامنة الحساب وتأكد من تحديد ما تريد مزامنته مع السحابة، بحيث يتم تضمينه في النسخة الاحتياطية.
النسخ الاحتياطي واستعادة البيانات إلى آيفون 13 باستخدام Dr.Fone - النسخ الاحتياطي للهاتف (آي أو إس)
تقدم كل من أبل وجوجل طرقًا لعمل نسخة احتياطية من أجهزتهم واستعادة تلك النسخة الاحتياطية إلى جهاز آخر من أجهزتهم. لذلك، يمكنك استعادة نسخة آيفون 12 الاحتياطية إلى آيفون 13 بسهولة باستخدام iCloud و iTunes فقط، إذا كنت تريد ذلك. الشيء نفسه ينطبق على جوجل، وإن كان بطريقة مجزأة. ماذا يحدث عندما تريد انتزاع المزيد من التحكم في هذه العمليات، وماذا يحدث عندما تريد نقل بيانات أندرويد إلى جهاز آيفون 13 الجديد؟ هذا هو المكان الذي يظهر فيه Dr.Fone - النسخ الاحتياطي للهاتف (آي أو إس) في الصورة.
باستخدام هذا البرنامج الفريد، يمكنك أن تقول وداعًا لجميع المتاعب التي تسبب لك الصداع عندما تريد نسخ الأجهزة احتياطيًا واستعادتها، سواء كان ذلك على آيفون أو أندرويد. سواء كنت ترغب في عمل نسخة احتياطية لجهاز آيفون القديم واستعادة النسخة الاحتياطية إلى جهاز آيفون 13 الجديد الخاص بك أو كنت ترغب في عمل نسخة احتياطية لجهاز أندرويد واستعادة البيانات إلى جهاز آيفون 13 الجديد الخاص بك، يمكنك القيام بذلك بطريقة سلسة وخالية من المتاعب ومبهجة.
إليك كيفية استخدام Wondershare Dr.Fone للنسخ الاحتياطي واستعادة البيانات إلى جهاز آيفون 13 الجديد الخاص بك، دون القلق بشأن عمليات وتجزئة آي أو إس وأندرويد.
الخطوة 1: احصل على Dr.Fone.
الخطوة 2: قم بتوصيل جهاز آيفون القديم الخاص بك بجهاز الكمبيوتر.
الخطوة 3: قم بتشغيل Dr.Fone وحدد وحدة النسخ الاحتياطي للهاتف.

الخطوة 4: سيقوم Dr.Fone باكتشاف وإظهار عدد وأنواع الملفات الموجودة على جهاز آيفون القديم الخاص بك. حدد الكل في الجزء العلوي الأيسر أو حدد بشكل فردي.

الخطوة 5: في الأسفل، انقر فوق النسخ الاحتياطي.
سيستغرق النسخ الاحتياطي بضع دقائق حسب كمية البيانات المحفوظة وسيتم إعلامك عند اكتمال العملية. عند الانتهاء، يمكنك إزالة آيفون القديم وإغلاق Dr.Fone.
لاستعادة النسخة الاحتياطية إلى آيفون 13 الجديد:
الخطوة 1: قم بتوصيل آيفون 13 الجديد بالكمبيوتر.
الخطوة 2: قم بتشغيل Dr.Fone وحدد وحدة النسخ الاحتياطي للهاتف.
الخطوة 3: حدد استعادة.

الخطوة 4: حدد النسخة الاحتياطية التي قمت بإنشائها مسبقًا وانقر فوق التالي.
الخطوة 5: سيتم تحليل النسخة الاحتياطية وعرضها.

يمكنك الآن تحديد كل ما تريد استعادته إلى آيفون 13 الجديد ثم النقر فوق استعادة إلى الجهاز.
Dr.Fone - سيبدأ النسخ الاحتياطي للهاتف (آي أو إس) الآن في استعادة النسخة الاحتياطية من الجهاز القديم إلى آيفون 13 الجديد. إنها عملية سلسة وغير مؤلمة وسهلة الاستخدام وسريعة تنجز المهمة دون متاعب وصداع. يمكنك حتى تصدير الملفات المحددة من النسخة الاحتياطية إلى جهاز الكمبيوتر الخاص بك، باستخدام زر التصدير إلى الكمبيوتر بجانب زر الاستعادة إلى الجهاز!
الجزء الثالث: مسح البيانات من الجهاز القديم
لطالما زودت أبل المستخدمين بالخيارات والوظائف التي تعتقد أبل أنها أفضل طريقة للمستخدمين من عقلية معينة، وبالنسبة لأولئك الذين يريدون المزيد، غالبًا ما تكون أجهزة أندرويد محدودة من حيث الميزات والخيارات. سيجد المستخدمون المتقدمون الذين يطلبون المزيد من الخيارات أن نفس الفلسفة تمتد إلى تحديد طريقة مسح البيانات على جهاز آيفون الخاص بك. عندما تتحدث عن محو البيانات على جهاز آيفون الخاص بك، تقدم أبل خيارين فقط - يمكنك إما مسح جميع الإعدادات على جهاز آيفون الخاص بك أو يمكنك مسح جميع البيانات والإعدادات على جهاز آيفون الخاص بك. لا يوجد تخصيص هنا للسماح لك بحذف ما تريد فقط. ولكن، بناءً على ما تبحث عنه، هناك أشياء يمكنك القيام بها.
3.1 استخدام ملفات أبل
باستخدام تطبيق ملفات أبل، يمكنك تصفح البيانات التي قد تكون موجودة على جهازك، على سبيل المثال عند استخدام تطبيقات مثل VLC لمشاهدة مقاطع الفيديو. إذا قمت بنقل مقاطع الفيديو إلى جهاز آيفون الخاص بك لمشاهدتها باستخدام VLC، فسيتم تخزينها محليًا على جهاز آيفون الخاص بك. بدلاً من فتح جميع التطبيقات لمعرفة التطبيقات التي تخزن كميات كبيرة من البيانات محليًا، يمكنك استخدام ملفات أبل لمعرفة ما هو موجود على جهازك (تسمح لك أبل بحذفه):
الخطوة 1: قم بتشغيل ملفات أبل.
الخطوة 2: اضغط على علامة التبويب تصفح في الأسفل. يجب أن يفتح محرك iCloud. اضغط عليه مرة أخرى للذهاب إلى قسم التصفح.

الخطوة 3: اضغط على هاتفي وسترى مجلدات التطبيقات المحلية وإذا كانت تحتوي على بعض البيانات التي قد ترغب في إزالتها، لتحرير مساحة على جهازك.

الخطوة 4: يمكنك الآن النقر ببساطة للانتقال إلى المجلد والضغط لفترة طويلة على العناصر والنقر فوق حذف لحذفها بشكل فردي أو النقر فوق علامات الحذف الدائرية على اليمين والنقر فوق تحديد لبدء تحديد عناصر متعددة وحذفها دفعة واحدة عن طريق النقر فوق رمز سلة المهملات في الأسفل.
الخطوة 5: عند الانتهاء، انقر فوق علامة التبويب تصفح في الأسفل حتى تعود إلى قسم التصفح وانتقل إلى المحذوفة مؤخرًا. احذف كل شيء هناك.
3.2 استخدام أدوات الطرف الثالث مثل Dr.Fone - ممحاة البيانات (آي أو إس)
كما قد تكون أدركت الآن، لا توجد طريقة توفرها أبل للمستخدم لحذف ملفات ذاكرة التخزين المؤقت على آيفون أو بيانات التطبيق أو التشخيصات اليومية مثل السجلات. ولكن، تتيح لك برامج الجهات الخارجية مثل Dr.Fone - ممحاة البيانات (آي أو إس) القيام بذلك وأكثر.
قد يكون Dr.Fone هو أفضل مجموعة أدوات في حقيبتك عند التعامل مع جميع أنواع الأجهزة المحمولة والعمليات التي تريد تنفيذها عليها. Dr.Fone - ممحاة البيانات (آي أو إس) يسمح لك بمسح جميع البيانات من الجهاز ويتيح لك القيام بما لا يمكنك القيام به بخلاف ذلك، وهو مسح البيانات الانتقائية من آيفون، على سبيل المثال، إذا كنت تريد فقط إزالة الملفات غير المرغوب فيها.

Dr.Fone - ممحاة البيانات (آي أو إس)
احذف البيانات بشكل دائم وحماية خصوصيتك.
- احذف الملفات غير المرغوب فيها لتسريع أجهزة آي أو إس.
- امسح رسائل آي أو إس القصيرة وجهات الاتصال وسجل المكالمات والصور والفيديو وما إلى ذلك بشكل انتقائي.
- مسح تطبيقات الطرف الثالث بنسبة 100٪: واتساب، لاين، كيك، فايبر وما إلى ذلك.
- يعمل بشكل كبير لأجهزة آيفون وآيباد وايبود باللمس بما في ذلك أحدث الموديلات وأحدث إصدار آي أو إس بالكامل!

أزل كافة البيانات من الأجهزة
الخطوة 1: وصل جهازك بجهاز الكمبيوتر وابدا تشغيل Dr.Fone.
الخطوة 2: حدد وحدة ممحاة البيانات.

الخطوة 3: انقر فوق محو جميع البيانات وانقر فوق البدء.
الخطوة 4: يمكنك تحديد مستوى الأمان من 3 إعدادات. الافتراضي هو المتوسط.
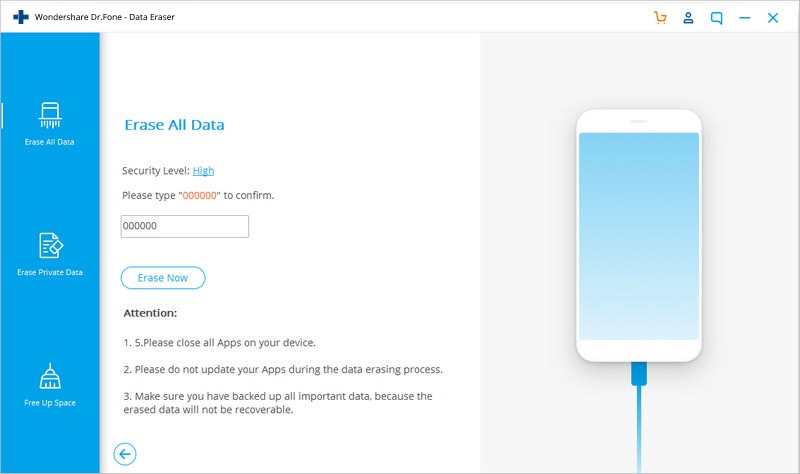
الخطوة 5: عندما تكون جاهزًا، أدخل الرقم صفر (0) ست مرات (000000) للتأكيد وانقر فوق محو لآن لبدء مسح الجهاز تمامًا.
الخطوة 6: عندما ينتهي الجهاز من المسح، تحتاج إلى التأكيد لإعادة تشغيل الجهاز. انقر موافق لمتابعة إعادة تشغيل الجهاز.
عند إعادة تشغيل الجهاز، سيبدأ في شاشة الإعداد، تمامًا كما حدث في المصنع.
إزالة البيانات من الأجهزة بشكل انتقائي
الخطوة 1: بعد توصيل الجهاز بالكمبيوتر وتشغيل Dr.Fone، حدد وحدة ممحاة البيانات.
الخطوة 2: حدد إخلاء مساحة.
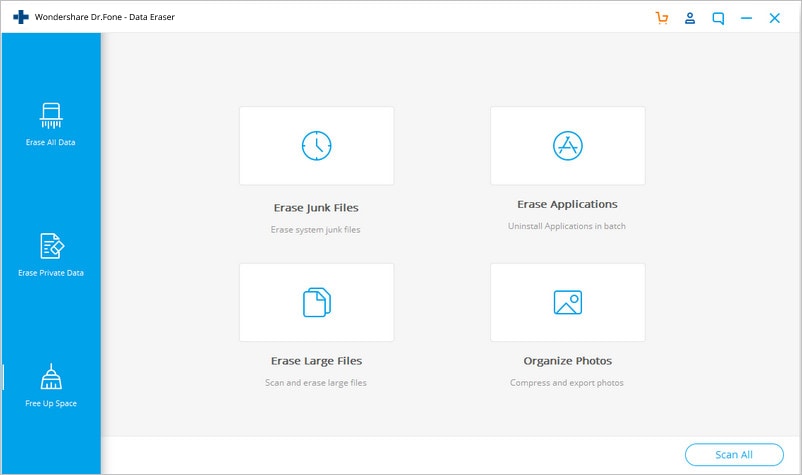
الخطوة 3: الآن، يمكنك اختيار ما تريد مسحه من جهازك - الملفات غير المرغوب فيها أو تطبيقات محددة أو الملفات الكبيرة. يمكنك حتى ضغط الصور وتصديرها من الجهاز.
الخطوة 4: اختر أيًا منها، على سبيل المثال، ملفات غير مرغوب فيها. سيؤدي هذا إلى فحص جهازك وعرض الملفات غير المرغوب فيها على جهازك.
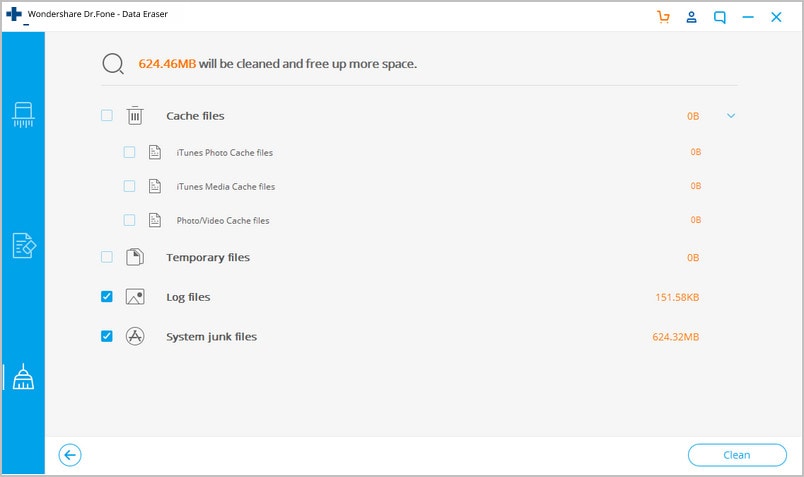
كما هو الحال دائمًا، من الممارسات الجيدة الاطلاع على القائمة ومعرفة ما إذا كان هناك شيء مهم تم وضع علامة عليه على أنه غير مرغوب فيه بشكل خاطئ.
الخطوة 5: حدد جميع الملفات التي تريد التخلص منها وانقر فوق تنظيف في أسفل اليمين. سيتم تنظيف كل غير المرغوب فيه.
يجب إعادة تشغيل الجهاز لتصبح التغييرات سارية المفعول تمامًا.
الجزء الرابع: الخاتمة
بينما توفر كل من أبل وجوجل طرقًا لإنشاء نسخ احتياطية والسماح باستعادة البيانات من الأجهزة القديمة إلى الأجهزة الجديدة، إلا أن هناك الكثير مما يفقده الأشخاص، حتى أنهم لا يدركون ذلك. هناك فرق كبير بين تقديم هذه الأدوات كأفكار لاحقة وتقديم أدوات احترافية لرعاية كل المتطلبات المحتملة التي قد تكون لدى المستخدم. هذا هو الفرق بين هذه الأدوات من قبل أبل وجوجل وWondershare Dr.Fone، مجموعة أدوات احترافية لمستخدمي أجهزة آي أو إس وأندرويد. يتألف البرنامج من مجموعة من الوحدات التي تهتم بجميع متطلبات المستخدم الممكنة تقريبًا، ويسمح البرنامج بإجراء نسخ احتياطي سريع لكل من أجهزة أندرويد وآي أو إس واستعادة النسخ الاحتياطية إلى الأجهزة الجديدة. هذه المرة، عندما تضع يديك على جهاز آيفون 13 الجديد الخاص بك، جرب Dr.Fone لعمل نسخة احتياطية من البيانات واستعادتها من الجهاز القديم إلى آيفون 13 أو لنقل بياناتك إلى آيفون 13 ومسح البيانات الموجودة على الجهاز القديم باستخدام Dr.Fone - ممحاة البيانات (آي أو إس) .