من الشائع استخدام Messenger لإجراء مكالمات الفيديو على الهاتف الذكي أو الحاسوب المحمول. ومن المشكلات التي تعيق جمعاً كبيراً من المستخدمين: غياب الصوت من مكالمات الفيديو على Facebook Messenger. فإن كنت ممن يعانون من هذه المشكلة، فتابع القراءة لتتعرف على مختلف الحلول المجربة، وهي حلول سهلة فعالة سنناقشها تفصيلاً.
هيا بنا!
الجزء 1: ما سبب غياب الصوت في مكالمات الفيديو على Messenger؟

أصبح تطبيق Facebook Messenger أداة شائعة لمكالمات الفيديو والتواصل بفضل ما فيه من ميزات على قدر المنافسة، ولكن اشتكى كثير من المستخدمين أن التطبيق يعمل ولكن مع ذلك لا يُسمع أي صوت في المكالمات. قد يكون منشأ هذا الخطأ من التطبيق، أو من الميكروفون، أو من البرمجيات الثابتة، فلا بد من تجربة الخيارات لحصرها في احتمال واحد. ومن الأسباب المحتملة:
1.1 الجهاز في حالة إصمات

قد يكون غياب الصوت في مكالمات الفيديو ناتجاً عن إصمات الجهاز. كلنا نضع الجهاز في حالة إصمات من حين لآخر، فتصبح مكالمات الفيديو عديمة الصوت. وفي الكثرة الكاثرة من الهواتف، تجد خيار الصوت "Sound" في قائمة شريط المهام المنسدلة.
أما في الحواسيب المحمولة، فيظهر في إحدى الزاويتين من الأسفل، وقد يحدث بالخطأ أن تنقر على خيار الإصمات فتقع المشكلة.
بعد إلغاء الإصمات، ستعود المياه إلى مجاريها.
1.2 المتصفح في حالة إصمات
أحياناً يكون المتصفح نفسه في حالة إصمات، مما يؤدي إلى غياب الصوت في Facebook Messenger. ما عليك هنا إلا رفع الصوت في المتصفح لتعود المياه إلى مجاريها، ويكون ذلك بطريقتين:
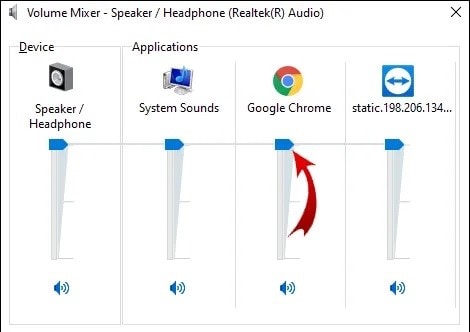
الخطوة 1: أثناء استخدام المتصفح، انقر باليمين على "أيقونة حجم الصوت" الظاهرة في الزاوية أسفل يمين سطح المكتب.
الخطوة 2: انقر على "Open Volume Mixer".
الخطوة 3: ستلاحظ الجهاز والتطبيقات على الشاشة.
الخطوة 4: ابحث الآن عن المتصفح واسحب المؤشر على شريط التمرير حتى تصل إلى الصوت المطلوب.
أو
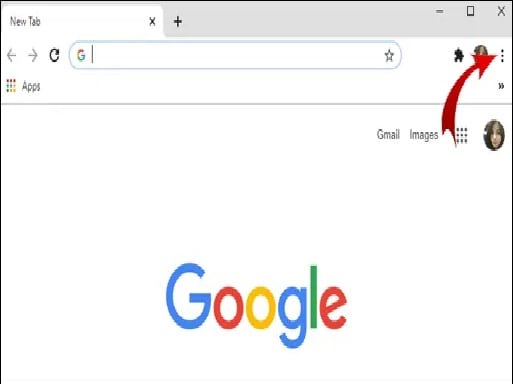
الخطوة 1: فتح المتصفح
الخطوة 2: تجد أيقونة النقاط الثلاث في الزاوية أعلى اليمين، فانقر عليها.
الخطوة 3: انقر على "الإعدادات" ثم على "Privacy and Security".

الخطوة 4: انقر الآن على "Site Settings" وانزل في الصفحة حتى تجد "Content".
الخطوة 5: من "Content" افتح "Additional Content Settings".
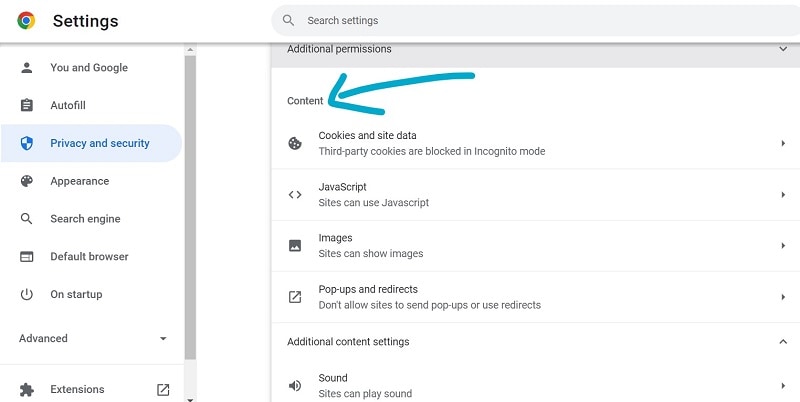
الخطوة 6: افتح "Sound".
الخطوة 7: حدد "Sites can play sound" إن لم يكن محدداً.
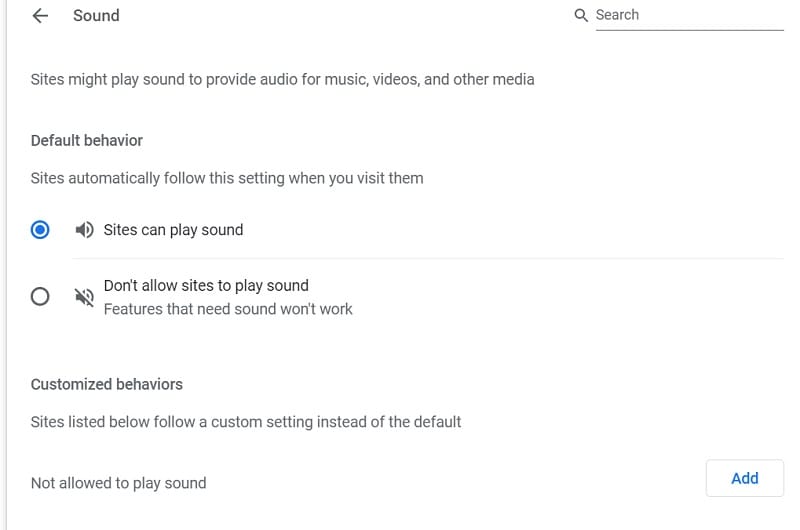
من هنا يمكنك تفعيل الصوت أو تعطيله أو إدارته في موقع ما.
1.3 تطبيق Facebook في حالة إصمات
أحياناً تؤدي مشكلة صغيرة في الإعدادات إلى غياب الصوت من مكالمات الفيديو على Facebook Messenger، وقد يكون السبب إصمات تطبيق Facebook نفسه. دائماً أثناء مكالمة الفيديو، يوجد رمز "x" ضمن خيارات حجم الصوت. فانقر عليه واضبط حجم الصوت بما يلائمك، ثم تحقق من عمل الصوت في تطبيق Facebook Messenger.
هذه الأسباب المحتملة لغياب الصوت في مكالمات الفيديو على Facebook Messenger. ذكرنا لك أشهر الأسباب وراء هذه المشكلة، وإن لم ينفع منها شيء فلدينا حلول أخرى، تابع القراءة.
الجزء 2: 5 حلول لمشكلة غياب الصوت في مكالمات الفيديو على Facebook Messenger
إليك بعض الحلول الرائعة لمشكلة غياب الصوت من مكالمات الفيديو على messenger: إنها مشكلة مزعجة بحق، ولكن لدينا حلولاً سهلة وناجعة، دعونا نراها!
2.1 إعادة تشغيل الجهاز قسرياً
إعادة تشغيل الجهاز كفيلة بحل العديد من السقطات البرمجية في أي جهاز، وذلك لأنه في العادة تعمل تطبيقات كثيرة معاً في الخلفية. وقد تعيق عمل تطبيق Messenger، كذلك تساهم إعادة التشغيل في إنعاش ذاكرة الهاتف مما يساهم في حل المشكلة.
لنلق إذاً نظرة على كيفية إعادة التشغيل القسرية على عدة أجهزة.
لمستخدمي Android:

الطريقة النظامية لإعادة تشغيل جهاز Android: الضغط المطول على "زر الطاقة" إلى أن تظهر لك خيارات إيقاف التشغيل وإعادة التشغيل، ثم اضغط على "Restart" وانتظر ريثما يعيد الهاتف التشغيل تلقائياً.
طرق لإعادة تشغيل Android قسرياً:
اضغط ضغطاً مستمراً على "زر الطاقة" مدة ثوان معدودة.
أو
اضغط ضغطاً مطولاً على "مفتاح الطاقة" و"مفتاح خفض الصوت" مدة ثوان معدودة.
أو
اضغط ضغطاً مستمراً على "الطاقة" و"رفع الصوت" مدة ثوان معدودات.
جرب هذه الطرق التي تختلف باختلاف جهاز Android، وستنجح إحداها حتماً بإعادة تشغيل الجهاز.
لمستخدمي iPhone:
خطوات إعادة تشغيل iPhone 8/X/XS/XR أو أي iPhone/11/12/13:
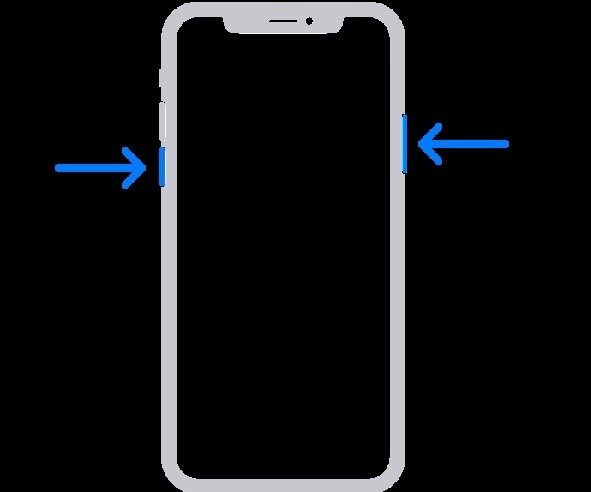
الخطوة 1: اضغط على زر "رفض الصوت" ضغطة خاطفة.
الخطوة 2: افعل مثل ذلك بزر "خفض الصوت" ثم اضغط مطولاًعلى الزر الجاني".
الخطوة 3: أفلت الزر حالما يظهر شعار Apple.
لإعادة تشغيل iphone 7 قسراً:
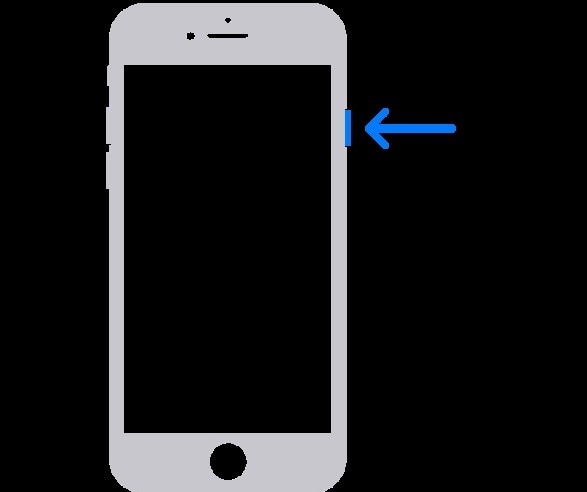
الخطوة 1: اضغط مطولاً على زر "خفض الصوت".
الخطوة 2: أفلت الأزرار حالما يظهر شعار Apple.
iPhone 6s أم iPhone SE:
الخطوة 1: اضغط مطولاً على زر "النوم والاستيقاظ" وزر "القائمة الرئيسية" بالتزامن.
الخطوة 2: أفلت الأزرار حالما يظهر شعار Apple.
لنظام Windows:
طرق لإعادة تشغيل windows قسرياً:
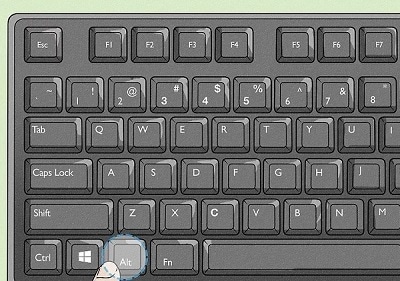
الخطوة 1: اضغط على CTRL + Alt +Delete.
الخطوة 2: تظهر لك قائمة جديدة أو نافذة جديدة.
الخطوة 3: اختر ما بين "Shut Down" و"Restart".
أو
ابحث عن زر الطاقة في الجهاز واضغط عليه حتى ينطفئ.
لنظام Mac:
إليك خطوات إعادة التشغيل القسرية لنظام Mac:
الخطوة 1: ابحث عن "زر الطاقة" في لوحة المفاتيح.
الخطوة 2: اضغط عليه مدة 10 ثوان متواصلة حتى تنفطئ الشاشة.
أو
جرب الاختصار "Control"+ "Option" + "Command" + Power لإطفاء الجهاز.
ها قد سردنا كل الطرق لإعادة تشغيل الجهاز قسرياً عند استخدام Facebook Messenger، وذلك كفيل بمعالجة أي خلل برمجي أو في العتاد الصلب من أجل حل مشكلة غياب الصوت.
2.2 السماح لتطبيق Messenger باستخدام الميكروفون
في حال عدم السماح لتطبيق Messenger باستخدام الميكروفون، لا يمكن أن يظهر أي صوت في مكالمات الفيديو. هنا تبرز أهمية خيار "Microphone permission". ففي حال تعطيله لن يظهر الصوت، لذا تأكد من تفعيل الخيار والسماح لتطبيق Messenger، ليعود الصوت.
إليك الخطوات اللازمة: للسماح لتطبيق Messenger باستخدام الميكروفون:
لمستخدمي Android:

الخطوة 1: توجه إلى "Settings".
الخطوة 2: انقر على "Application" ثم توجه إلى "Facebook Messenger".
الخطوة 3: توجه إلى "Permissions" وبدل مفتاح التبديل بجانب خيار "Microphone option".
لمستخدمي iOS:

الخطوة 1: توجه إلى "Settings".
الخطوة 2: اختر "Privacy" ثم انقر على خيار "Microphone".
الخطوة 3: فعل مفتاح التبديل بجانب الخيار "Messenger".
لنظام Windows:
الخطوة 1: انقر على "Windows + I".
الخطوة 2: توجه إلى خيار "Privacy".
الخطوة 3: اختر "Microphone" من الزاوية اليسرى.
الخطوة 4: فعل الخيار "Messenger App to use the Microphone".
لنظام Mac:
الخطوة 1: انقر على قائمة "Apple".
الخطوة 2: توجه إلى "System Preferences" ثم انقر على "Security & Privacy".
الخطوة 3: انقر على "Privacy".
الخطوة 4: انقر على "Microphone".
الخطوة 5: انقر على صندوق التحديد للسماح لعدة تطبيقات باستخدام الميكروفون.
2.3 إعادة ضبط Messenger
تؤدي إعادة الضبط إلى إزالة البيانات والذاكرة المؤقتة التي تعيق عمل التطبيقات. ستُحل أي مشكلة ناجمة عن ملفات الذاكرة المؤقتة، وستعود الإعدادات إلى وضعها الافتراضي مما يزيل السقطات البرمجية الصغيرة في Messenger.
إليك خطوات إعادة ضبط messenger:
لمستخدمي Android:

الخطوة 1: افتح "Settings".
الخطوة 2: انقر على "Apps and Notifications".
الخطوة 3: انقر على "Facebook Messenger".
الخطوة 4: اذهب إلى "Storage & Cache".
الخطوة 5: أزل تحديد "Cache and Data".
الخطوة 6: أعد تشغيل الجهاز وابدأ من جديد.
إذا كنت من مستخدمي iPhone، فيكفيك إعادة تشغيل Messenger لإزالة كافة البيانات.
2.4 إزالة التطبيق ثم إعادة تثبيته
يحدث أحياناً أن تحمل تطبيق Messenger معطوباً في المرة الأولى، أو لعل المسألة مسألة تحديث نسخة التطبيق لا أكثر. في الحالتين يكون الحل إزالة التطبيق ثم إعادة التثبيت، وسيعود الصوت إلى العمل بعد تثبيت نسخة غير معطوبة.
إليك الطريقة:
Android:
الخطوة 1: افتح "Google play store" وابحث عن Facebook Messenger ثم انقر عليه.

الخطوة 2: انقر على "Uninstall App".
الخطوة 3: انقر على "Install" لإعادة التثبيت من جديد.
iOS:
الخطوة 1: انقر على "Facebook Messenger App".

الخطوة 2: انقر على "Remove App".
الخطوة 3: احذف التطبيق ثم انقر على "Delete" للتأكيد.
الخطوة 4: أعد تثبيت التطبيق من متجر Apple.
Windows:

الخطوة 1: توجه إلى "Control Panel".
الخطوة 2: اختر "Programs" ثم توجه إلى "Programs and Features".
الخطوة 3: انقر باليمين على تطبيق "Facebook Messenger" ثم على "Uninstall"، واتبع التعليمات على الشاشة.
Mac:
انقر على تطبيق Facebook Messenger حتى يرتج، ثم انقر على إشارة الحذف (التقاطع) لينحذف فوراً.
2.5 التحقق من جهاز بلوتوث المتصل
لعلك نسيت أن جهازك متصل بسماعة Bluetooth أو مكبر الصوت، فكيف سيظهر الصوت في الجهاز الأصلي؟ ما عليك إذاً سوى فصل السماعة لتعود المياه إلى مجاريها.
إليك الخطوات اللازمة:
لمستخدمي Android:
الخطوة 1: مرر إصبعك لفتح "Quick Access Menu bar".

الخطوة 2: تحقق إن كانت أيقونة Bluetooth مفعلة في مركز التحكم.
الخطوة 3: انقر نقرة عادية على أيقونة Bluetooth لإيقاف تفعيلها، أو انقر عليها مطولاً لفتح الإعدادات المتقدمة.
الخطوة 4: تحقق من وجود اتصال قائم مع أي جهاز صوتي خارجي، وإن وجدته فافصله.
لمستخدمي iOS:
الخطوة 1: تحقق إن كانت أيقونة Bluetooth مفعلة في مركز التحكم.
الخطوة 2: انقر نقراً مطولاً للتأكد من الأجهزة المتصلة.
الخطوة 3: أوقف البلوتوث لفصل أي جهاز خارجي متصل عن طريقه.
لنظام Windows:

الخطوة 1: افتح Windows عن طريق "أيقونة Windows" أسفل يسار الشاشة، أو انقر على "زر Windows" من لوحة المفاتيح.
الخطوة 2: انقر على "Settings" ثم افتح "Devices".
الخطوة 3: افتح "Bluetooth & other devices".
الخطوة 4: من هنا تحقق من حالة البلوتوث.
لنظام Mac:
الخطوة 1: انقر على "أيقونة Bluetooth" في "مركز التحكم" أو "Menu bar" أو انقر على "قائمة Apple"، وانتقل إلى "System Preferences" ومن هناك انقر على "Blutooth".
الخطوة 2: انقر على المفتاح لإطفاءه.
خاتمة
يمكنك حل مشكلة غياب الصوت في مكالمات messenger باستخدام الطرق المطروحة أعلاه. ولكن أحياناً تحدث حالات خلل صغيرة تسبب هذه المشكلة الشائعة، لذا جرب كل الطرق السابقة لتحقيق مكالمة فيديو مريحة!