• مسجل في: حلول إدارة بيانات الجهاز • حلول مجربة
لا يدرك العديد من المستخدمين أن الصورة أو الفيديو الذي يلتقطونه على جهاز Apple الجديد يتم تخزينه كملف HEIC أو HEIF، وهو أمر غير متوافق بشكل أساسي مع معظم التطبيقات في السوق.
يشتمل HEIC على العديد من تقنيات الضغط المتقدمة، مما يتيح إنشاء ملفات صور أصغر حجمًا، وغالبًا ما يصل حجمها إلى نصف حجم JPEG، دون المساس بجودة الصورة. في الواقع، يحقق HEIC جودة صورة فائقة مقارنةً بـ JPEG على الرغم من تقليل حجم الملف.
عند حدوث ذلك، يجب عليك تحويل ملف HEIC إلى تنسيق أكثر استخدامًا، مثل JPG. عندما يتعلق الأمر بمشاهدة أو تحرير الصور والأفلام في برنامج آخر، فإن التحويل ضروري.
في هذه المقالة، سنناقش الطرق الكاملة لتحويل HEIC أو HEIF to JPG on Mac.
الجزء 1: استخدام المعاينة
برنامج معاينة Mac هو برنامج يمكن الاعتماد عليه في عارض PDF والصور يمكنه تحويل عدة ملفات HEIC إلى JPG.
يحتوي البرنامج على ميزات تحرير بدائية قد يستخدمها المستخدمون لتحسين جودة صورهم وتحويلها إلى أنواع ملفات مختلفة.
- تحديد موقع ملف HEIC
افتح تطبيق Finder على جهاز كمبيوتر Mac الخاص بك واستخدم مفتاح Command لاختيار ملفات "HEIC" التي تريد تغييرها إلى JPG. ثم انقر بزر الماوس الأيمن وحدد "معاينة".
- فتح الملف مع المعاينة
على جهاز Mac الخاص بك، افتح تطبيق Preview. يمكنك القيام بذلك باستخدام Spotlight للبحث عن "معاينة" أو بالانتقال إلى مجلد التطبيقات.
- الوصول إلى خيار "تصدير"
انتقل إلى الزر "ملف" في معاينة واختر "فتح". انتقل إلى المنطقة التي يوجد بها ملف HEIC وحدد الملف الذي تريد تغييره. انقر فوق "فتح" لإضافة الملف إلى المعاينة.
- اختيار مجلد الوجهة والتنسيق
بمجرد استيراد ملف HEIC، ارجع إلى قائمة "ملف" واختر "تصدير". سيكون هناك مربع منبثق.
- ضبط جودة الصورة
في مربع الحوار، يمكنك تغيير جودة الصورة والإعدادات الأخرى إذا كنت تريد ذلك. اختر الخيارات الصحيحة بناءً على الطريقة التي تريدها أن تعمل بها.
- حفظ الملف بصيغة JPG
اختر المكان الذي تريد حفظ الملف المحول فيه. يمكنك إنشاء مجلد جديد أو استبدال ملف HEIC الأصلي بملف جديد. أخيرًا، انقر فوق "حفظ" لبدء عملية التحويل.
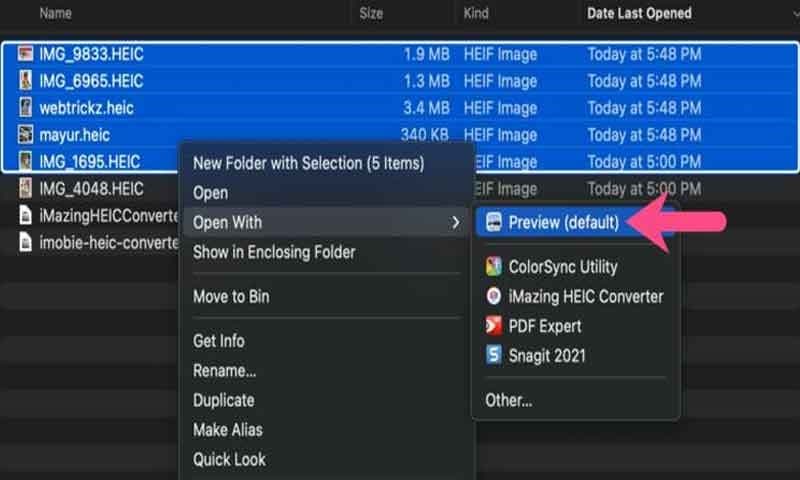
الجزء 2: استخدام Automator
Automator هو تطبيق يأتي مع macOS. يتيح لك جدولة المهام حتى لا تضطر إلى القيام بها يدويًا. يمكن أيضًا استخدام هذه الأداة المفيدة لإنجاز المهام لتغيير ملفات HEIC إلى تنسيق JPG.
- فتح Automator على نظام Mac
افتح Automator من مجلد التطبيقات لبدء استخدامه. يجب عليك الآن اختيار إما Quick Action أو Service، ممثلة برمز الترس، اعتمادًا على إصدار macOS الذي تستخدمه. انقر فوق "تحديد" - إنشاء سير عمل جديد
يمكن العثور على القوائم المنسدلة على الجانب الأيمن. ابحث عن الشخص الذي يقول تلقي الخدمة المحددة أو يتلقى سير العمل الحالي. اختر صورة - إضافة إجراء "تغيير نوع الصور"
حدد مكتبة > صور من قائمة الإجراءات على الجانب الأيسر من Automator، ثم اسحب Change Type of Images إلى المربع الرمادي على يمين الشاشة.
قد تتلقى إشعارًا يسألك عما إذا كنت تريد أن تحل ملفات JPG محل ملفات HEIC الخاصة بك أو أن يتم الاحتفاظ بها بجانبها. قرر ما إذا كنت تريد المضي قدمًا. - تكوين الإجراء لتحويل HEIC إلى JPG
ضمن إجراء "تغيير نوع الصور"، قم بتكوين الإعدادات لتحويل HEIC إلى JPG. اختر "JPEG" كتنسيق الإخراج. يمكنك أيضًا ضبط الإعدادات الأخرى، مثل جودة الصورة، إذا كنت ترغب في ذلك. - تشغيل سير العمل وحفظ الملف المحول
لتشغيل سير العمل، انقر فوق الزر "تشغيل" في الزاوية العلوية اليمنى من نافذة Automator. حدد ملف HEIC الذي تريد تحويله وانقر فوق "اختيار" لبدء عملية التحويل. سيتم حفظ ملف JPG المحول في المكان المحدد كملف HEIC الأصلي.
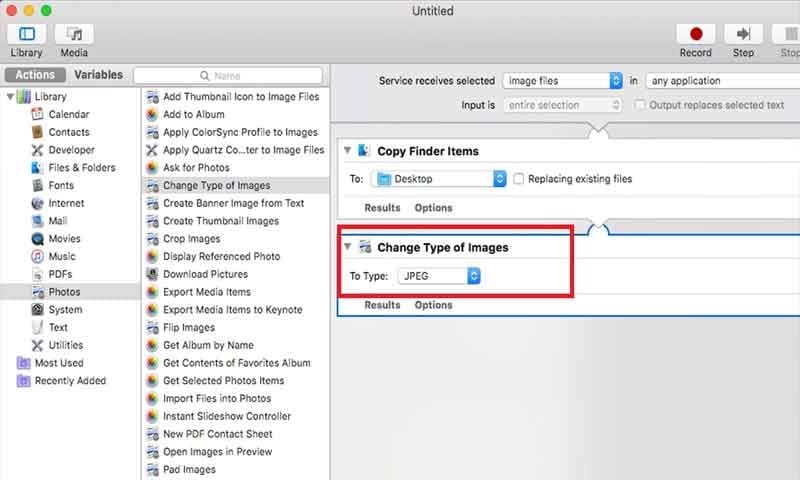
الجزء 3: استخدام تطبيقات محول الطرف الثالث
مع إصدار iOS 11 و Mac OS High Sierra، كشفت Apple عن تنسيق صورة جديد يسمى HEIC. في التكرارات السابقة لنظامي iOS و Mac، كانت صور JPEG ذات أحجام ملفات هائلة.
يُنشئ تنسيق الصورة عالي الكفاءة (HEIF)، المستخدم في الإصدارات الأحدث، صورًا. قد يكون امتداد هذا .heif or .heic.
يتم استبدال JPEG بـ HEIC أو HEIF بواسطة Apple. يستفيد المستخدم منها. مقارنةً بتنسيق JPEG، يحافظ تنسيق الصورة هذا على الجودة الأصلية العالية في مساحة تخزين أقل. حتى تكتشف حجم ملف أصغر بجودة ممتازة.
قد يتضمن ملف HEIC صورًا متعددة، مثل اللقطات الحية على iPhone أو مجموعات من الصور أو تسلسلات الصور. بالإضافة إلى ذلك، ستتضمن البيانات الوصفية لتفاصيل الصورة.
يشكل ضغط الفيديو عالي الكفاءة (HEVC) أو معيار H.265، المستخدم بالفعل بواسطة iPhone، أساس HEIF. يستخدم خوارزميات ضغط متطورة لتقليل حجم صورك دون التضحية بالجودة.
في الواقع، HEIC ليس تنسيقًا. يمكننا تعريفها على أنها حاوية تحتوي على العديد من الصور وبيانات الصور. بالنسبة إلى اللقطات الحية والصور الأخرى ذات الكاميرا المزدوجة، يكون هذا مفيدًا للغاية.
يمكنك استخدام أدوات محول الطرف الثالث مثل Wondershare Dr.Fone HEIC Converter لتحويل ملفات HEIC إلى تنسيق مدعوم على نطاق أوسع مثل JPG.
باستخدام هذه الطريقة، يمكنك أيضًا تحويل صورة HEIF إلى JPG على نظام Mac. وإليك الطريقة:
- قم بتثبيت إصدار iOS من Dr.Fone-Phone Manager. ثم افتحه واختر "مدير الهاتف" لتحويل HEIC إلى JPG.

- يمكن لجهازك القراءة إذا قمت بتوصيله بجهاز الكمبيوتر باستخدام كابل.
- سيوفر التطبيق مراجعة للأداة بسرعة. انتقل إلى قائمة "الصور" بدلاً من اختيار مسار أسهل من الشاشة الرئيسية.

- الآن، يمكنك التحقق من جميع الصور الموجودة على جهازك. مرة أخرى، سيتم عزل الملفات إلى فئات مختلفة.
- حدد الصور المطلوبة.
- يمكنك الذهاب إلى رمز التصدير وتصدير هذه الصور.
- أخيرًا، ستظهر نافذة حيث يمكنك اختيار مكان تخزين الصور المختارة. يمكنك انتظار التحويل غير المفقود لصورك إلى تنسيق JPG.


Dr.Fone - Phone Manager (iOS)
انقل الصور من الكمبيوتر إلى iPod / iPhone / iPad بدون استخدام iTunes
- نقل وإدارة وتصدير / استيراد الموسيقى والصور ومقاطع الفيديو وجهات الاتصال والرسائل القصيرة والتطبيقات وما إلى ذلك.
- قم بعمل نسخة احتياطية من الموسيقى والصور ومقاطع الفيديو وجهات الاتصال والرسائل القصيرة والتطبيقات وما إلى ذلك على الكمبيوتر واستعادتها بسهولة.
- انقل الموسيقى والصور ومقاطع الفيديو وجهات الاتصال والرسائل وما إلى ذلك من هاتف ذكي إلى آخر.
- انقل ملفات الوسائط بين أجهزة iOS و iTunes.
- يمكنك بسهولة تحويل HEIC إلى JPG
الجزء 4: استخدام محولات HEIC عبر الإنترنت لتحويل JPG
يوجد محول مباشر عبر الإنترنت يسمى HEIC إلى JPG. تعمل هذه العملية على أنواع مختلفة من أنظمة التشغيل حيث يمكنك الوصول إليها باستخدام أي متصفح. كيف تفعل ذلك؟ إليك الطريقة:
- الخطوة 1: قم بالوصول إلى موقع الويب باستخدام متصفحك المفضل.
- الخطوة 2: لإضافة ملف HEIC من جهازك، انقر فوق الزر إضافة (+).
- الخطوة 3: سيتم إجراء تحويل تلقائي. لتنزيل الملفات، استخدم خيار التنزيل الآن.
الاستنتاج
لضمان التوافق والمشاركة البسيطة لملفات الصور الخاصة بك، يجب عليك تحويل ملفات HEIC أو HEIF to JPG on Mac. لقد درس هذا البرنامج التعليمي عددًا من الطرق الفعالة لتنفيذ هذه المهمة.
مهما كانت الطريقة التي تقرر استخدامها، فإن تحويل HEIC إلى JPG على جهاز Mac الخاص بك يضمن أن ملفات الصور الخاصة بك قابلة للاستخدام ومتعددة الاستخدامات ومتوافقة. استمتع بمشاركة الصور وتحريرها وعرضها بسلاسة عبر مجموعة متنوعة من الأنظمة الأساسية والأجهزة.
استخدم التقنيات التي تم تناولها في هذا الكتاب واختر الطريقة التي تناسب تفضيلاتك واحتياجاتك. أطلق العنان للإمكانات الكاملة لملفات الصور الخاصة بك على جهاز Mac الخاص بك عن طريق تحويل ملفات HEIC أو ملفات HEIF images to JPG.

