صور iCloud هي ميزة تقوم بمزامنة الصور ومقاطع الفيديو الخاصة بك عبر جميع أجهزتك، بما في ذلك iPhone و iPad و Mac و Apple TV. بالإضافة إلى ذلك، يتيح لك الوصول إلى الصور ومقاطع الفيديو الخاصة بك عبر iCloud.com أو تطبيق الصور على جهازك.
ومع ذلك، ماذا لو الصور لا يتم تنزيلها من iCloud لجهاز iPhone الخاص بك أو يستغرق وقتا طويلا؟ قد يكون الأمر محبطًا، خاصة إذا كنت ترغب في عرض أو تعديل الصور ومقاطع الفيديو الخاصة بك على جهاز iPhone الخاص بك.
ستوضح هذه المقالة كيفية إصلاح الصور التي لا يتم تنزيلها من iCloud. هناك عدة أسباب وراء المشكلة يجب أن يعرفها مستخدمو Apple. بدون مزيد من اللغط، دعنا ندخل في الأمر!

الجزء 1. الأسباب الشائعة لعدم تنزيل الصور من iCloud
هناك العديد من الأسباب الشائعة ل لا يتم تنزيل الصور من iCloud إلى iPhone. دعونا نلقي نظرة عليها بالتفصيل لفهمها بشكل أفضل قبل إصلاحها:
- خطأ في تنزيل صور iCloud- يعد الحصول على إشعار الخطأ "حدث خطأ أثناء تنزيل هذه الصورة من مكتبة صور iCloud" سببًا نموذجيًا لفشل تنزيل الصور من iCloud. يحدث الإشعار عندما لا يتم تسجيل دخول iPhone الخاص بك بشكل صحيح إلى حساب iCloud الخاص بك، أو عندما تكون هناك مشكلة في خادم iCloud.
- صور iCloud لا تتزامن- إذا لم تتم مزامنة صور iCloud بشكل صحيح عبر أجهزتك، فقد يكون هذا سببًا آخر لك لا يتم تحميل الصور من iCloud إلى جهاز iPhone الخاص بك. يمكن أن يحدث هذا إذا كانت إعدادات صور iCloud الخاصة بك على كل جهاز مختلفة أو إذا تم تعطيل صور iCloud على أحد أجهزتك.
- خطأ - يتم إعداد مكتبة الصور الخاصة بك (خطأ iCloud)- مشاهدة الإشعار "يتم إعداد مكتبة الصور الخاصة بك" عند محاولة تنزيل الصور من iCloud هو سبب ثالث محتمل. يرجى التحلي بالصبر. اعتمادًا على مقدار مجموعتك وسرعة اتصالك بالإنترنت، قد يشير هذا إلى أن iCloud لا يزال يقوم بتحميل أو تنزيل الصور ومقاطع الفيديو الخاصة بك.
- يستخدم iCloud الكثير من البيانات الخلوية- عندما تقوم iCloud بمزامنة الصور ومقاطع الفيديو الخاصة بك، فقد يتطلب الأمر الكثير من البيانات الخلوية، وهذا هو السبب الرابع المحتمل لعدم تحميل صورك الفوتوغرافية. يمكن أن يحدث الموقف إذا كان لديك الكثير من الوسائط لتحميلها على iCloud واخترت المزامنة عبر اتصال خلوي.
- مساحة تخزين منخفضة على جهاز iPhone الخاص بك- سعة تخزين iPhone المنخفضة هي تفسير آخر محتمل لفشل صورة iCloud. لا يمكن أن تكون هناك مساحة كافية على جهاز iPhone الخاص بك لحفظ صورك وأفلامك على iCloud إذا كان لديك الكثير من المحتويات الأخرى المثبتة. من المحتمل أن تتأثر سرعة وأداء جهاز iPhone الخاص بك بسبب هذا.
- مشاكل الاتصال - تمنعك مشكلات الاتصال من الاتصال بـ iCloud. هذا هو السبب السادس لعدم تنزيل الصور من iCloud. يمكن أن تواجه هذه المشكلة عندما يكون اتصال Wi-Fi أو الاتصال الخلوي متقطعًا، أو أن شبكتك الافتراضية الخاصة (VPN) تمنعك من الاتصال بـ iCloud.
الجزء 2. كيفية إصلاح عدم تنزيل صور iCloud
فيما يلي بعض أفضل الطرق للإصلاح لا يتم تنزيل صور iCloud على جهاز iPhone الخاص بك.
قم بتحرير مساحة التخزين أو شراء المزيد من مساحة تخزين iCloud
إذا نفدت مساحة التخزين في حسابك على iCloud، فلن تتمكن من تنزيل صورك. يمكنك حذف الصور ومقاطع الفيديو القديمة أو شراء مساحة تخزين إضافية على iCloud لإفراغ مساحة.
تعطيل وضع الطاقة المنخفضة
يؤدي تعطيل وضع الطاقة المنخفضة إلى حل مشكلة تنزيل صور iCloud بشكل أكبر. يعد وضع الطاقة المنخفضة إحدى ميزات iPhone التي تحافظ على عمر البطارية عن طريق الحد من وظائف وميزات معينة، بما في ذلك تحديث تطبيق الخلفية والتنزيلات التلقائية وصور iCloud.
يمكنك محاولة إيقاف تشغيل وضع الطاقة المنخفضة باتباع الخطوات التالية:
- الخطوة 1: اضغط على Battery داخل الإعدادات القائمة على جهاز iPhone الخاص بك.
- الخطوة 2: قم بإيقاف تشغيل وضع الطاقة المنخفضة switch.
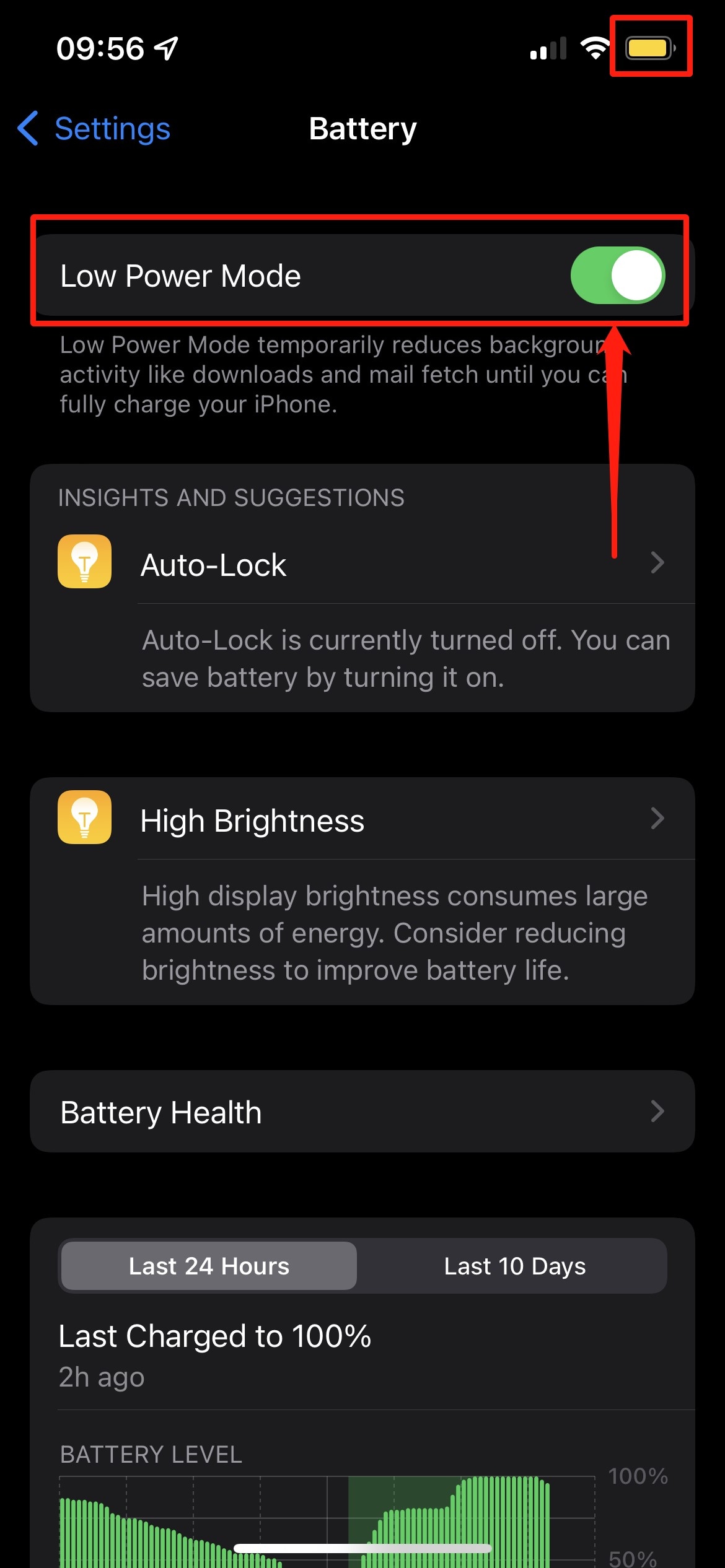
تحديث iPhone الخاص بك
هناك حل آخر لعدم تنزيل صور iCloud وهو تحديث جهاز iOS الخاص بك. من خلال تحديث جهاز iPhone الخاص بك، يمكنك إصلاح أي عيوب أو أخطاء يمكن أن تؤثر على صور iCloud أو ميزات iPhone الأخرى. يمكنه أيضًا تحسين أداء وأمان جهاز iPhone الخاص بك.
اتبع هذه الإجراءات لتحديث جهاز iPhone الخاص بك لحل المشكلة:
- الخطوة 1: تأكد من اتصال iPhone الخاص بك بشبكة Wi-Fi وعمر بطارية جيد.
- الخطوة 2: اضغط على General في صفحة إعدادات جهاز iPhone الخاص بك.
- الخطوة 3: حدد تحديث البرنامج . إذا كان هناك تحديث متاح، فانقر فوق التنزيل والتثبيت واتبع التعليمات التي تظهر على الشاشة لتثبيته.
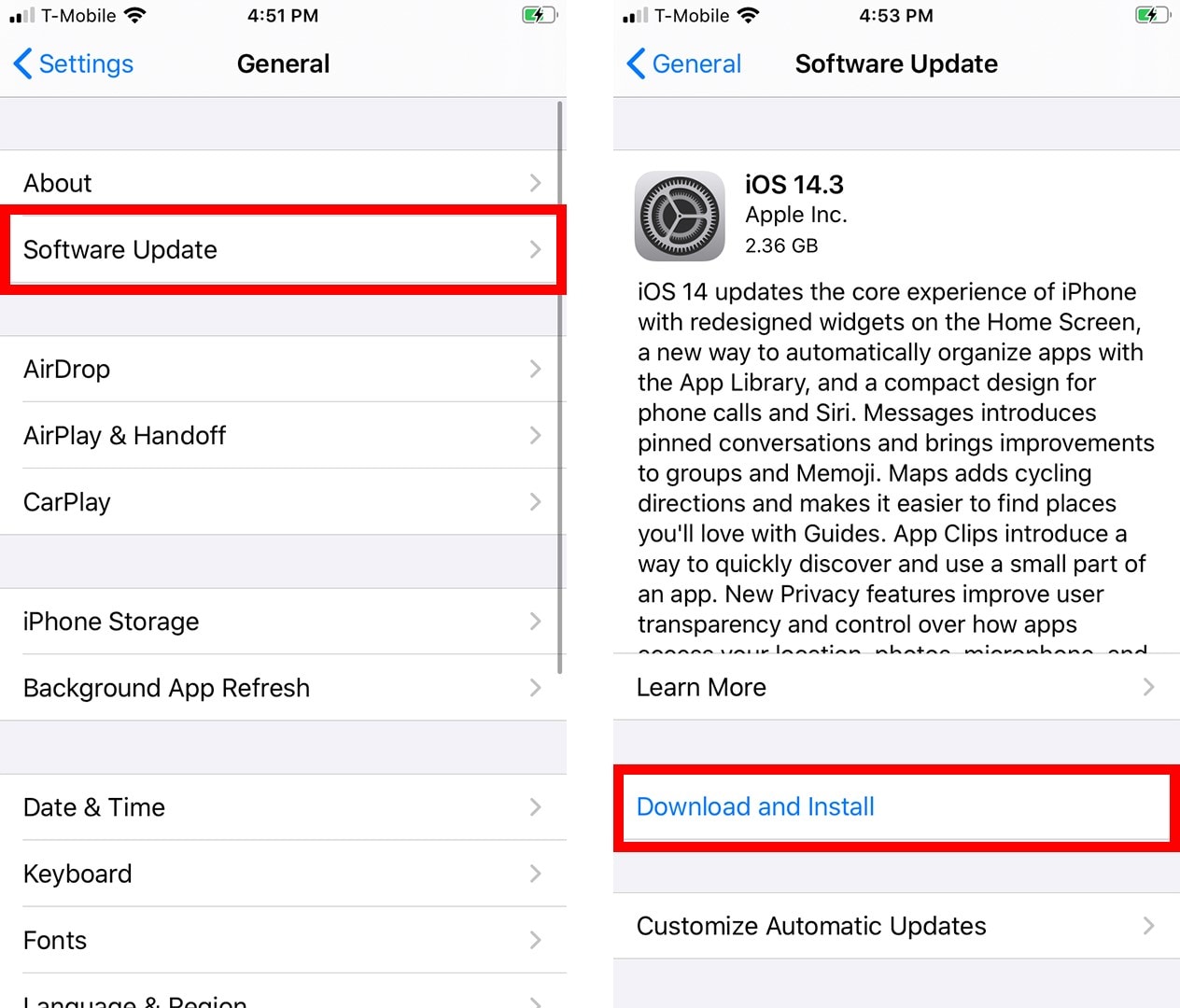
الاتصال بإنترنت أفضل (تحقق من إعدادات الشبكة)
إذا كان اتصالك بالإنترنت بطيئًا أو غير موثوق به، فلن تتمكن صور iCloud من التنزيل. تحقق مما إذا كان الاتصال باتصال إنترنت أسرع، مثل Wi-Fi، يحل المشكلة.
تحقق من إعدادات صور iCloud (تمكين مشاركة الصور)
يعد التحقق من إعدادات صور iCloud حلاً آخر لمشكلة عدم تنزيل صور iCloud. يمكن التحقق من تشغيل مشاركة الصور ومكتبة صور iCloud عبر جميع أجهزتك من خلال فحص سريع ضمن صور iCloud.
يمكنك تخزين جميع الصور الفوتوغرافية ومقاطع الفيديو في iCloud والوصول إليها من أي من أجهزتك، بينما تتيح لك مشاركة الصور مشاركة ألبومات كاملة بسهولة مع حاملي معرف Apple الآخرين. لتمكين الألبومات المشتركة على جهاز iOS الخاص بك، انتقل إلى الإعدادات > [your name] > iCloud، وابدأ تشغيل iCloud Photo Sharing.
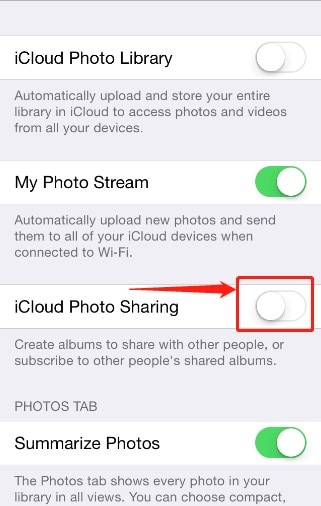
قم بتسجيل الخروج وتسجيل الدخول مرة أخرى إلى معرف iCloud
تهدف هذه الطريقة إلى تمكين مكتبة صور iCloud على جهاز iPhone الخاص بك. من المحتمل أيضًا أنك تواجه مشكلة في تنزيل الصور من iCloud بسبب مشكلة في حساب Apple الخاص بك. قد يساعدك إذا قمت بما يلي:
- الخطوة 1: حاول تسجيل الخروج من iCloud وإعادة تسجيل الدخول مرة أخرى.
- الخطوة 2: على جهاز iOS الخاص بك، اختر الإعدادات > Apple ID > تسجيل الخروج .
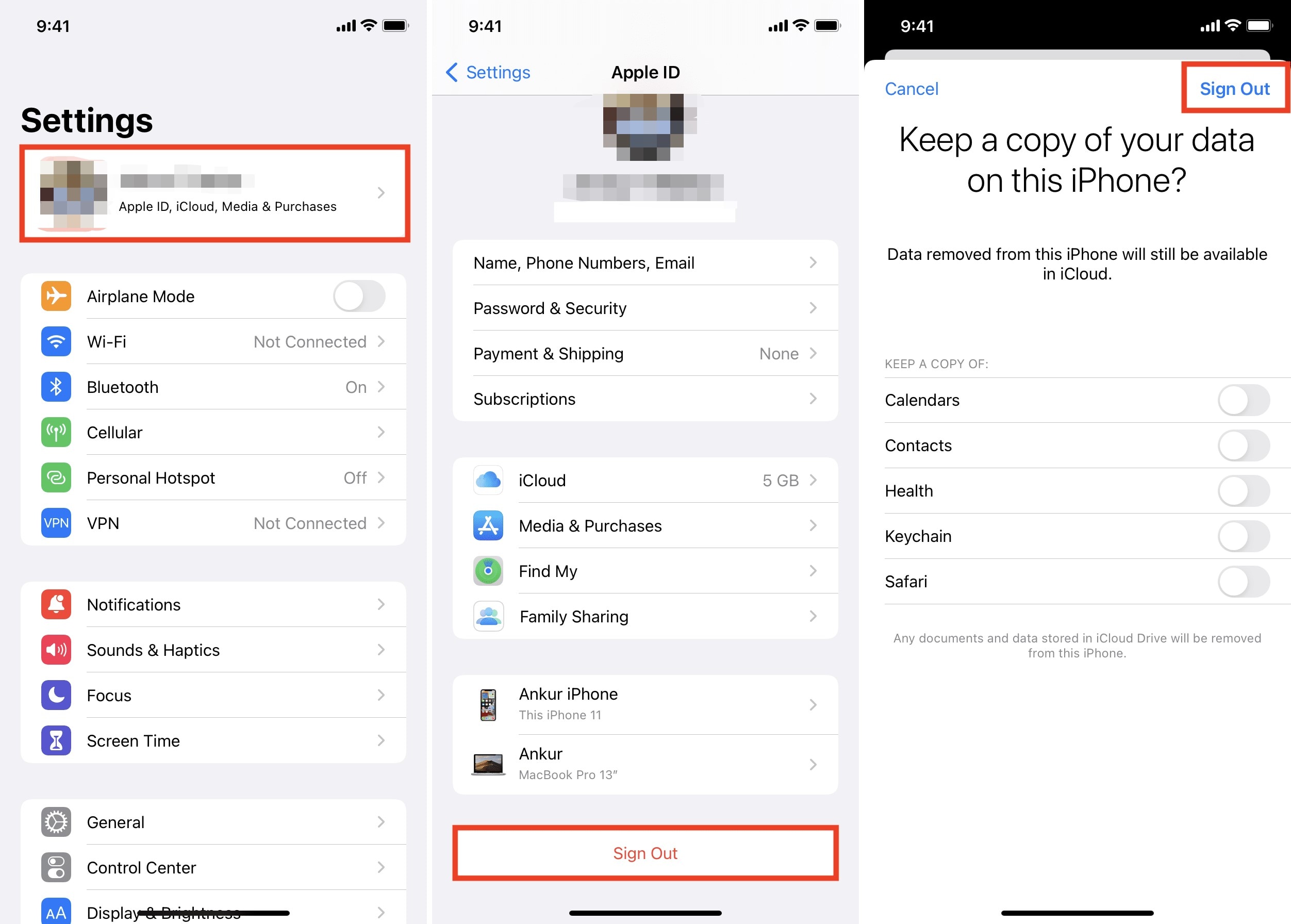
ملاحظة: سيبدأ إجراء المزامنة مرة أخرى أيضًا.
أعد تشغيل جهاز iPhone أو أعد ضبط الجهاز
في كثير من الحالات، تكون إعادة التشغيل البسيطة هي كل ما هو مطلوب لإصلاح مشكلة مؤقتة. إذا استمرت المشكلة، يمكنك محاولة إعادة ضبط جهازك؛ ومع ذلك، يجب عليك إنشاء نسخة احتياطية من بياناتك قبل القيام بذلك.
الجزء 3. إدارة صور iCloud الخاصة بك بكفاءة باستخدام برنامج قوي.
يمكنك تجربة Wondershare Dr.Fone إذا كنت تبحث عن تطبيق قوي لإدارة صور iCloud الخاصة بك بشكل فعال. إنها أداة شاملة توفر العديد من حلول iOS و Android. من بين ميزات Wondershare Dr.Fone هو iCloud Manager، مما يجعل من السهل استعادة صور iCloud إلى أي جهاز.
باستخدام Wondershare Dr.Fone - iCloud Manager، يمكنك الوصول إلى صور iCloud وتنزيلها على أي جهاز يعمل بنظام iOS أو Android أو جهاز كمبيوتر. وهو متوافق مع أحدث إصدارات iOS و Android ويدعم تنسيقات متعددة للصور والفيديو.
الميزات الرئيسية لبرنامج Dr.Fone – iCloud Manager
فيما يلي بعض الميزات المتطورة التي يجب أن تعرفها قبل البدء باستخدام هذه الأداة:
- قم باستعادة صور iCloud إلى أي جهاز
- قم بمعاينة وتحديد الصور ومقاطع الفيديو التي تريد استعادتها
- دعم نقل الصور ومقاطع الفيديو من جهازك إلى iCloud
- متوافق مع أحدث إصدارات iOS و Android
الايجابيات
تشرح هذه الأسباب لماذا يعد Dr.Fone - iCloud Manager مساعدًا ممتازًا لإدارة صور iCloud الخاصة بك.
- واجهة سهلة الاستخدام
- أداء سريع وموثوق
- إخراج عالي الجودة ودقة
- حماية البيانات الخاصة والآمنة
السلبيات
ومع ذلك، هناك جدار حماية يعيق وظائفه القوية.
- يتطلب اشتراكًا مدفوعًا للحصول على الميزات الكاملة
دليل خطوة بخطوة لاستعادة نسخة iCloud الاحتياطية إلى جهاز iPhone الخاص بك
إليك دليل خطوة بخطوة لبدء استخدام Dr.Fone – iCloud Manager:
- الخطوة 1: قم بتشغيل البرنامج بعد التنزيل والتثبيت Wondershare Dr.Fone على جهاز الكمبيوتر الخاص بك
- الخطوة 2: بمجرد إنشاء الاتصال، انتقل إلى iCloud Manager على الشاشة الرئيسية. تظهر نافذة تطالبك بإدخال بيانات اعتماد iCloud الخاصة بك. قم بتوفير بيانات الاعتماد اللازمة للوصول إلى حساب iCloud.

- الخطوة 3: ستتلقى رمز تحقق إذا كان حساب iCloud الخاص بك به مصادقة ثنائية ممكّنة. بعد إرسال الكود الخاص بك، سيقوم Dr.Fone بالتحقق منه.

- الخطوة 4: في النافذة التالية، حدد البيانات المحفوظة مسبقًا، مثل صورك، التي يمكن الوصول إليها من خلال حساب iCloud. ثم اختر استعادة الجهاز زر لبدء الإجراء. انقر فوق ابدأ لبدء إجراء استعادة الصور على iCloud على الفور.

- الخطوة 5: تشير حالة النافذة اللاحقة إلى نتيجة الإجراء بالكامل. من المفيد الانتظار حتى يتم نقل البيانات إلى iDevice. إذا كنت تنوي إلغاء العملية برمتها، انقر فوق "نعم" Cancel.

- الخطوة 6: تعرض نافذة المعاينة المصاحبة اكتمال الاستعادة. مقبض تم لإكمال العملية والوصول إلى البيانات المستعادة على جهاز iOS الخاص بك.

الاستنتاج
إدارة الصور على iCloud مزعجة عندما تقوم بذلك لا يمكن تنزيل الصور من iCloud، ولكن هناك طرق لإصلاح المشكلة واستعادة ذكرياتك. يمكنك بنجاح تشخيص المشكلة وإصلاحها من خلال الخطوات الموضحة في هذه المقالة، مثل إفراغ مساحة التخزين، والتحقق من إعدادات الشبكة، وتأكيد إعدادات iCloud المناسبة.
علاوة على ذلك، يعد Wondershare Dr.Fone خيارًا يمكن الاعتماد عليه لأولئك الذين يبحثون عن حل قوي وفعال لإدارة صور iCloud الخاصة بهم. يوفر Dr.Fone تجربة سلسة وسهلة الاستخدام مع إمكانات واسعة، بما في ذلك النسخ الاحتياطي والاستعادة على iCloud، وإدارة الصور الانتقائية، وتوافق النظام الأساسي.
أسئلة وأجوبة
اقرأ أدناه بعض الأسئلة الشائعة المتعلقة بوقت قيامك بذلك لا يمكن تنزيل الصور من iCloud: