لا شك أنك تعلم بالفعل أن iCloud هي طريقة ممتازة لعمل نسخة احتياطية من صورك ومزامنتها عبر iPhone و iPad و Mac. ولكن ماذا لو كان لديك جهاز كمبيوتر يعمل بنظام Windows أو هاتف Android أو تلفزيون ذكي وترغب في رؤية صور iCloud الخاصة بك؟ ما هي الطرق التي يمكنك بها تجنب نقل الذكريات التي تريدها يدويًا؟
هذه المقالة سوف تظهر لك كيفية البحث عن صور iCloud من أي جهاز كمبيوتر أو متصفح ويب للجوال. ستوصلك عدة طرق إلى هناك بسرعة ودون عناء، سواء كنت ترغب في رؤية صورك على شاشة أكبر، أو حفظ نسخًا لحفظها، أو استعراضها لأحبائك. بدون مزيد من اللغط، دعنا نتعمق فيه!
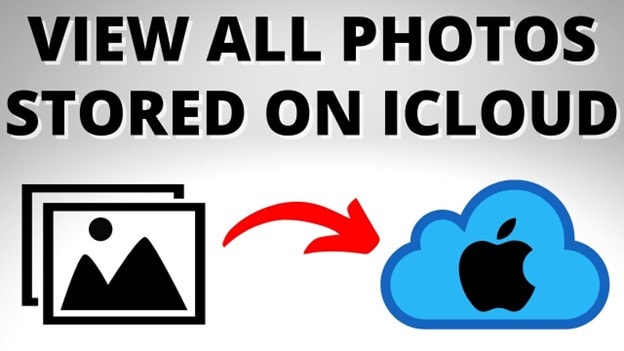
الجزء 1. لماذا لا يمكنني رؤية صوري على iCloud؟
قد تكون هناك عدة أسباب لعدم تمكنك من رؤية صور iCloud الخاصة بك. دعنا نستكشف بعض الأسباب والحلول الشائعة لمساعدتك في استعادة صورك.
- معرف Apple خاطئ - تحقق جيدًا من استخدام معرف Apple الصحيح المرتبط بحساب iCloud الخاص بك. إذا قمت بتسجيل الدخول باستخدام معرف Apple مختلف، فلن تتمكن من الوصول إلى صور iCloud الخاصة بك. تأكد من أنك تستخدم بيانات الاعتماد المناسبة وحاول مرة أخرى.
- لم يتم تشغيل مزامنة صور iCloud- يعد تمكين مزامنة صور iCloud على جهازك أمرًا بالغ الأهمية. إذا تم إيقاف تشغيله، فلن يتم تحميل صورك تلقائيًا على iCloud، حتى لا تراها عبر أجهزتك. تحقق من الإعدادات وقم بتبديل خيار مزامنة صور iCloud لحل المشكلة.
- مشاكل الإنترنت - يعد اتصال الإنترنت المستقر أمرًا ضروريًا لكي تعمل خدمات iCloud بشكل صحيح. إذا كنت تواجه مشكلات في الاتصال بالإنترنت، فقد يمنع ذلك جهازك من المزامنة مع iCloud وعرض صورك. تحقق من اتصال الشبكة وتأكد من أن لديك اتصال إنترنت موثوق به للوصول إلى صور iCloud الخاصة بك.
- نقص التخزين - إذا كانت سعة تخزين iCloud ممتلئة، فيمكن أن يمنع ذلك الصور الجديدة من المزامنة والظهور على أجهزتك. تأكد من توفر مساحة تخزين كافية على iCloud. إذا لزم الأمر، ففكر في ترقية خطة تخزين iCloud الخاصة بك أو إدارة التخزين الحالي عن طريق حذف الملفات غير الضرورية أو تحسين مكتبة الصور الخاصة بك.
- تم حذفه عن طريق الخطأ- إذا حذفت صور iCloud الخاصة بك عن طريق الخطأ، فقد لا تكون مرئية بعد ذلك. ومع ذلك، قد تتمكن من استعادتها من الألبوم "المحذوف مؤخرًا" داخل تطبيق الصور. قم بزيارة مجلد "المحذوفة مؤخرًا" واستعد أي صور محذوفة خلال الإطار الزمني المحدد قبل إزالتها نهائيًا.
كيفية عرض واستعادة صور iCloud المحذوفة مؤخرًا
إذا حذفت عن طريق الخطأ بعض صورك على iCloud، فلا داعي للقلق. لا يزال بإمكانك عرضها واستعادتها من الألبوم المحذوف مؤخرًا في تطبيق الصور أو عبر الإنترنت. يحتفظ الألبوم المحذوف مؤخرًا بالصور ومقاطع الفيديو المحذوفة لمدة 30 يومًا قبل حذفها نهائيًا، حتى تتمكن من استعادتها إذا غيرت رأيك.
إليك كيفية عرض واستعادة صور iCloud المحذوفة مؤخرًا:
- الخطوة 1: افتح Photos app وانتقل إلى الشريط الجانبي.
- الخطوة 2: انقر فوق تم حذفه مؤخرًا under Imports. يجب أن تظل ترى جميع الصور ومقاطع الفيديو المحذوفة في غضون 30 يومًا.
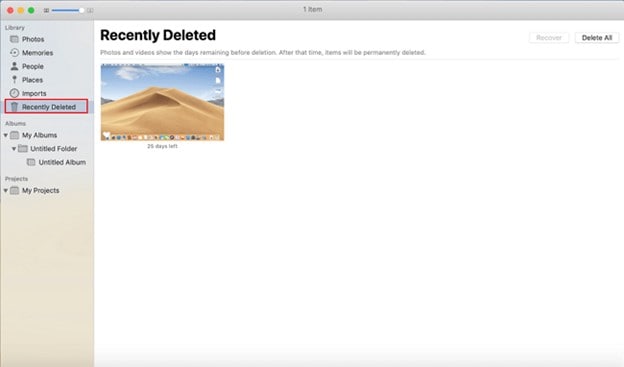
- الخطوة 3: حدد ما تريد استرداده وانقر Recover في الزاوية العلوية اليمنى.
الجزء 2. كيفية عرض صور iCloud على منصات مختلفة؟
هناك طرق مختلفة لعرض صور iCloud على منصات مختلفة. تتناول المقالة كيفية عرض صور iCloud الاحتياطية على iOS و Mac و Windows و Android.
طرق عرض صور iCloud على iPhone أو iPad أو iPod Touch
الوصول إلى صور iCloud على جهاز iOS أمر بسيط بمجرد تمكين التحميل التلقائي إلى صور iCloud في الإعدادات. إذا كنت تبحث عن كيفية عرض صور iCloud على جهاز iPhone الخاص بك، اتبع الخطوات التالية:
- الخطوة 1: قم بتشغيل Photos برنامج على جهاز iOS الخاص بك.
- الخطوة 2: حدد Album علامة التبويب لعرض كتالوج شامل لـ ألبومات الصور والأشخاص الأماكن، أنواع الوسائط، و Utilities.
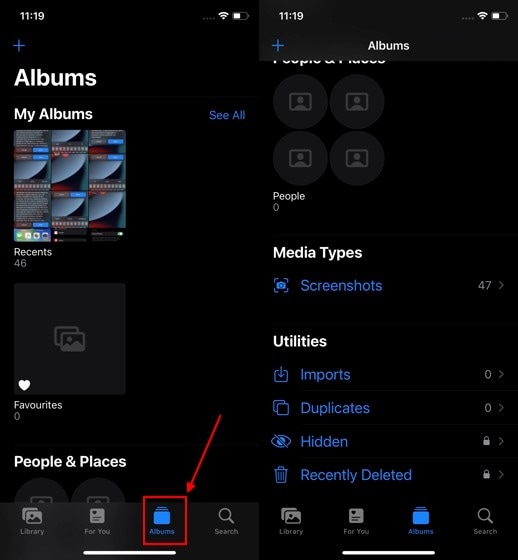
ملاحظة: يمكنك أيضًا الانتقال إلى Library علامة التبويب لعرض صور iCloud الخاصة بك.
كيفية عرض صور iCloud على نظام Mac
مثل iPhone و iPad، يجب عليك تمكين صور iCloud على جهاز Mac للوصول إلى صور iCloud. بينما يجب عليك الوصول إلى إعدادات iPhone لتمكين صور iCloud، يمكنك القيام بذلك من تطبيق الصور على جهاز Mac الخاص بك. فيما يلي الإجراء المبين:
- الخطوة 1: على جهاز Mac، قم بتشغيل Photos application.
- الخطوة 2 : حدد الإعدادات من القائمة المنسدلة التي تظهر بعد النقر فوق Photos في الزاوية العلوية اليسرى من شريط القوائم.
- الخطوة 3: ثم انتقل إلى iCloud علامة التبويب على الشاشة التالية.
- الخطوة 4: انقر فوق علامة الاختيار بجوار صور iCloud في النافذة التالية لتمكينه.
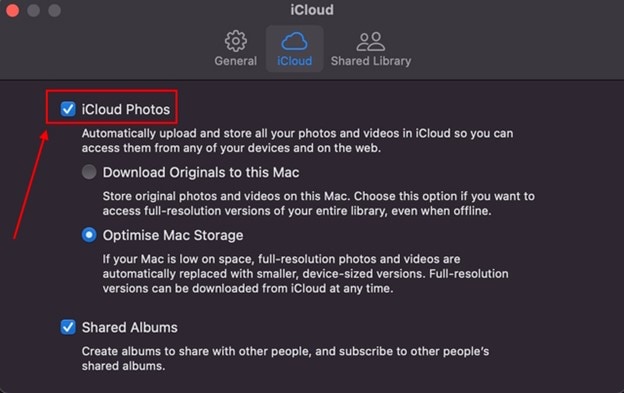
ملاحظة: الآن، انتظر حتى تظهر جميع صور iCloud الخاصة بك في تطبيق الصور على جهاز Mac الخاص بك؛ اعتمادًا على سرعة الإنترنت لديك، قد يستغرق هذا بعض الوقت. بمجرد اكتمال المزامنة، يمكنك بسهولة عرض صور iCloud على جهاز Mac الخاص بك.
كيفية عرض صور iCloud على Windows
لا تحتاج إلى تثبيت تطبيقات إضافية للوصول إلى صور iCloud على أجهزة Apple. ومع ذلك، ليس هذا هو الحال على أجهزة الكمبيوتر التي تعمل بنظام Windows. للوصول إلى صور iCloud على Windows، يجب عليك أولاً تثبيت تطبيق iCloud من Microsoft Store. يصف هذا القسم استخدام برنامج iCloud لمزامنة صور iCloud والوصول إليها على جهاز كمبيوتر يعمل بنظام Windows.
- الخطوة 1: قم بتثبيت iCloud على جهاز الكمبيوتر الشخصي الذي يعمل بنظام Windows أولاً. بعد التثبيت، قم بتسجيل الدخول باستخدام معرف Apple الخاص بك.
- الخطوة 2 : انقر فوق Options… رمز بجانب Photos next.
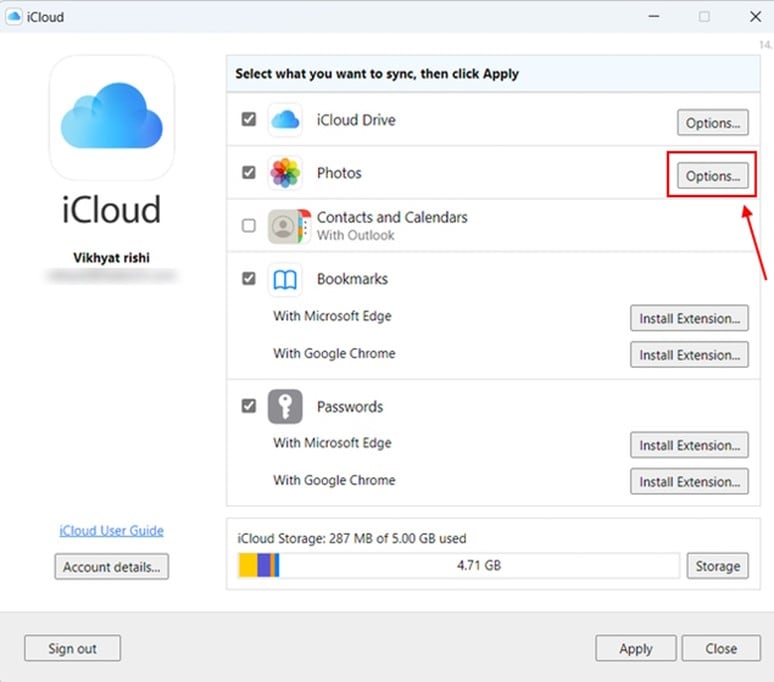
- الخطوة 3: حدد صور iCloud في النافذة المنبثقة التالية ثم حدد تم . ثم حدد Apply .
للوصول إلى صور iCloud على نظام Windows، إليك ما عليك القيام به بعد ذلك:
- الخطوة 1: إطلاق Microsoft Photos على جهاز الكمبيوتر الذي يعمل بنظام Windows.
- الخطوة 2: حدد صور iCloud علامة التبويب في الشريط الجانبي على اليسار. يمكنك الآن الوصول إلى جميع صور iCloud الخاصة بك.
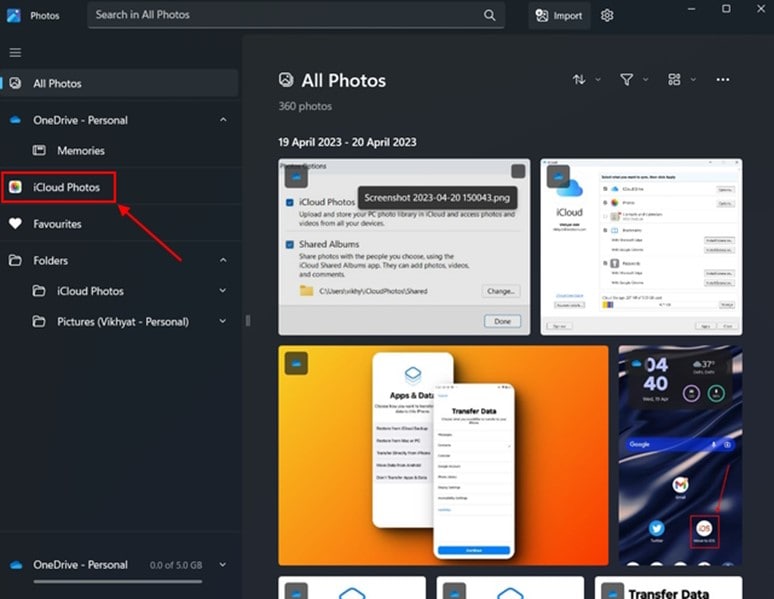
كيفية الوصول إلى صور iCloud وعرضها على Android
إذا كنت قد انتقلت مؤخرًا إلى أن تكون أحد مستخدمي Android، فيجب أن تعرف كيف تنظر إلى صور iCloud. بينما لا يوجد برنامج iCloud مخصص لنظام Android، يمكنك الوصول إلى صور iCloud عبر الإنترنت على iCloud.com.
- الخطوة 1: افتح موقع iCloud الإلكتروني في المتصفح الذي تفضله.
- الخطوة 2: في الصفحة التالية، أدخل Apple ID credentials.
- الخطوة 3: بعد تسجيل الدخول، حدد Photos أيقونة التطبيق
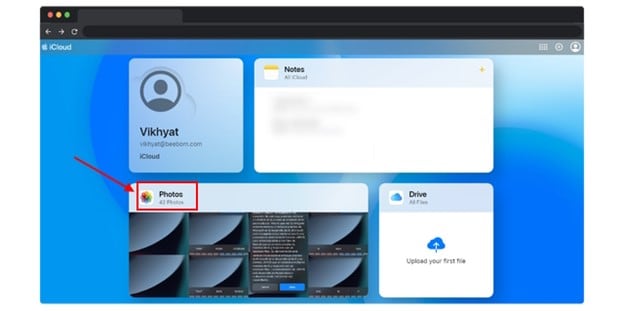
ملاحظة: باستخدام متصفح سطح المكتب أو الهاتف المحمول، يمكنك الآن عرض وتنزيل جميع صور iCloud الملتقطة على جهاز iPhone أو iPad.
كيفية عرض صور iCloud عبر الإنترنت
إذا كنت تبحث عن عرض صور iCloud عبر الإنترنت، فإليك ما عليك القيام به:
- الخطوة 1: قم بتشغيل موقع iCloud.com الإلكتروني في متصفح جهازك.
- الخطوة 2: قم بتسجيل الدخول باستخدام معرف Apple الخاص بك.
- الخطوة 3: انقر فوق أيقونة الصور للوصول إلى صور iCloud.
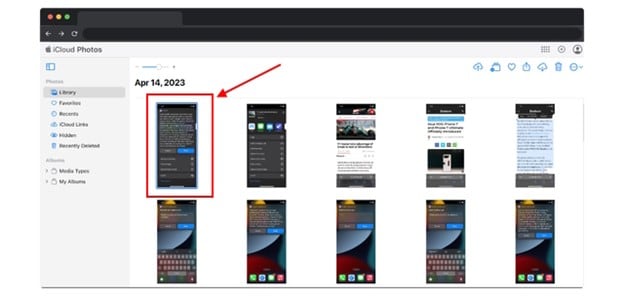
الجزء 3. النسخ الاحتياطي بسرعة واستعادة صور iCloud الخاصة بك إلى أي جهاز باستخدام Wondershare Dr.Fone – iCloud Manager
إذا كنت تريد طريقة موثوقة وسهلة لتأمين وإدارة صور iCloud الخاصة بك، يمكنك تجربة Dr.Fone - iCloud Manager. يتيح لك حل سطح المكتب والإنترنت القوي هذا إجراء نسخ احتياطي واستعادة ونقل صور iCloud الخاصة بك إلى أي جهاز، مثل الكمبيوتر الشخصي أو Android أو iOS.
Dr.Fone – iCloud Manager هو أكثر من مجرد مدير للصور. يتضمن أيضًا كل ما تحتاجه لإصلاح أي مشكلة على جهاز iOS أو Android. يمكنك التحكم في جهازك المحمول وصورك باستخدام Dr.Fone - iCloud Manager.
الميزات الرئيسية لبرنامج Dr.Fone – iCloud Manager
فيما يلي بعض أفضل ميزات Dr.Fone - iCloud Manager التي يجب أن تعرفها:
- قم بتنظيم بياناتك عن طريق الاستيراد والتصدير والحذف وما إلى ذلك.
- اسحب و قم بإسقاط الملفات في أي تطبيق مستهدف لنظام iOS.
- انقل بيانات iCloud مباشرة إلى جهاز / كمبيوتر يعمل بنظام iOS.
- انقل البيانات بين iOS والكمبيوتر الشخصي دون استخدام iTunes أو iCloud.
الايجابيات
تشرح هذه الأسباب سبب اختيار الأشخاص Dr.Fone - iCloud Manager، لإدارة المستندات على iCloud.
- واجهة سهلة الاستخدام
- يدعم منصات وأجهزة متعددة
- يقدم نسخة تجريبية مجانية
- حماية بيانات المستخدم الخاصة
السلبيات
تخبر هذه النقطة لماذا قد يتردد المستخدمون في الاستمرار في استخدام هذه الأداة القوية.
- يحتاج المستخدمون إلى شراء الميزات النسبية بعد انتهاء صلاحية الإصدار التجريبي المجاني.
دليل خطوة بخطوة لاستعادة نسخة iCloud الاحتياطية إلى جهاز iPhone الخاص بك
فيما يلي خطوات استعادة النسخة الاحتياطية من صور iCloud باستخدام Dr.Fone - iCloud Manager:
- الخطوة 1: قم بتشغيل البرنامج بعد تنزيل Wondershare Dr.Fone وتثبيته على جهاز الكمبيوتر الخاص بك.
- الخطوة 2: بعد إنشاء الاتصال، انتقل إلى iCloud Manager على الشاشة الرئيسية. تظهر نافذة تطالبك بإدخال بيانات اعتماد iCloud الخاصة بك. قم بتوفير بيانات الاعتماد الصحيحة للوصول إلى حساب iCloud.

- الخطوة 3: إذا تم تمكين المصادقة ذات العاملين لحساب iCloud الخاص بك، فستتلقى رمز التحقق. انتظر حتى يتحقق Dr.Fone من الرمز الخاص بك بعد إدخاله.

- الخطوة 4: حدد البيانات المخزنة مسبقًا التي يمكن الوصول إليها من خلال حساب iCloud في النافذة التالية. لبدء الإجراء، حدد استعادة الجهاز زر بعد التحديد. انقر فوق ابدأ لبدء عملية استعادة صور iCloud الآن.

- الخطوة 5: تشير حالة النافذة التالية إلى اكتمال الإجراء الكامل. حتى يتم نقل البيانات مرة أخرى إلى iDevice، يجب عليك الانتظار. مقبض Cancel إذا كنت ترغب في إنهاء العملية برمتها.

- الخطوة 6: تعرض معاينة النافذة المصاحبة اكتمال عملية الاستعادة. مقبض تم لإنهاء العملية والوصول إلى البيانات المستعادة على iDevic الخاص بكe.

الاستنتاج
تعد صور iCloud طريقة رائعة لتخزين ومزامنة صورك عبر جميع أجهزتك، ولكنها قد تقدم أيضًا بعض الصعوبات والمشكلات. يوضح هذا المقال كيفية عرض صور iCloud على أي جهاز متصل بالإنترنت. سيساعدك هذا الدليل في عرض صورك على أي جهاز تختاره.
ومع ذلك، إذا كنت لا تزال تواجه مشكلات أو ترغب في حل أكثر ملاءمة وجديرة بالثقة للنسخ الاحتياطي واستعادة ونقل صور iCloud الخاصة بك إلى أي جهاز، يوصى باستخدام Dr.Fone - iCloud Manager. يمكّنك حل سطح المكتب والإنترنت القوي هذا من إدارة صور iCloud والبيانات الأخرى بكفاءة.
أسئلة وأجوبة
فيما يلي بعض الأسئلة الأكثر شيوعًا بخصوص الوصول إلى صور iCloud يجب أن تعرفها: