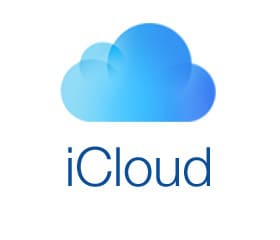
ما الذي ستقوم به إذا كنت تريد الإلتقاء بصديقك على وجه السرعة؟ سترسل إليه رسالة. ولكن ماذا إذا لم يكن لديه إتصال بالإنترنت؟ قد تقوم بالإتصال به، أليس كذلك؟
تقوم التكنولوجيا بتبسيط حياتنا، فلا يتعين علينا تذكر أي شيء. يمكنك التواصل مع أي أحد عن طريق نقرة واحدة فقط. والأهم هو أنه يمكنك الإتصال بأي أحد في أي وقت والتحدث معه مباشرةً. كل ما يتعين عليك القيام به هو إخراج الهاتف والبحث عن الرقم في جهات إتصالك والنقر عليه للإتصال.
يمكنك مشاركة البيانات وحتى أنه يمكنك الإتصال عبر الفيديو بأي أحد والتحدث معهم مباشرةً ومشاركة مشاعرك معهم حتى وإن كان بينك وبينه آلاف الأميال.
وللقيام بكل ذلك سيتعين عليك الحصول على رقم التواصل الخاص بصديقك، وإذا قمت بشراء هاتف iPhone جديد فإنك بالتأكيد ستحاول تجنب نسخ كل رقم على حدى بشكل منفرد وتبسيط الأمر مثل نقل كافة البيانات مثلالصور وجهات الإتصال في نقرة واحدة بسيطة.
- الجزء الأول: كيفية نقل جهات الإتصال بين جهازي iPhone باستخدام iCloud
- الجزء الثاني: نقل جهات الإتصال بين جهازي iPhone بدون استخدام iCloud وباستخدام Dr.Fone لإدارة الهواتف بنظام iOS
- الجزء الثالث: كيفية نقل جهات الإتصال بين جهازي iPhone باستخدام Gmail
- الجزء الرابع كيفية نقل جهات الإتصال بين جهازي iPhone باستخدام iTunes
الجزء الأول: كيفية نقل جهات الإتصال بين جهازي iPhone باستخدام iCloud
تعتبر عملية نقل الصور وجهات الإتصال من هاتف iPhone قديم إلى واحد جديد متشابهة تماماً. من إحدى الطرق للقيام بذلك هي عن طريق استخدام iCloud، لذا فما هي طريقة نقل جهات الإتصال باستخدام iCloud؟
- قم الآن بالنقر على النسخ الإحتياطي الآن.
- سيتم الآن إنشاء نسختك الإحتياطية، قم بإغلاق هاتفك.
- قم الآن بفتح الهاتف الجديد ثم ابدأ إعداده. واختر أن تتم الاستعادة من نسخة احتياطية على iCloud. قم بعد ذلك بتسجيل الدخول إلى حساب Apple ID الخاص بك. قم بالنقر على التالي وقم بالموافقة والتأكيد على الشروط والأحكام. قم الآن باختيار أحدث نسخة احتياطية خاصة بك من القائمة وقم بإدخال كلمة مرور iCloud إذا تم طلبها.
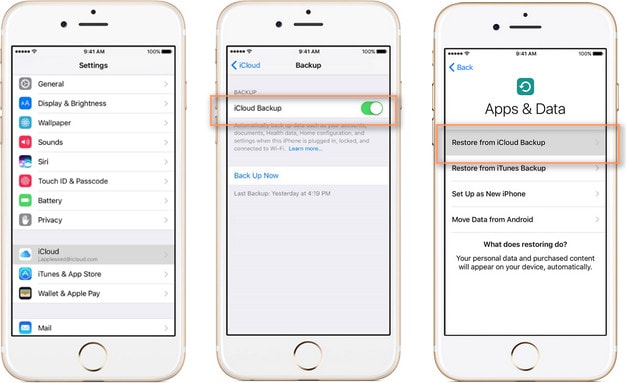
أخيراً فإن الإنتظار يعتمد على حجم النسخة الإحتياطية وكم البيانات التي تحتويه، وعند انتهائها ستجد أن هاتفك الجديد يحتوي على الصور وجهات الإتصال وجميع الوسائط التي كانت موجودة في الهاتف القديم.
الجزء الثاني: نقل جهات الإتصال بين جهازي iPhone بدون استخدام iCloud وباستخدام Dr.Fone لإدارة الهواتف بنظام iOS
مع أن استعادة جهات الإتصال والصور من الـ iCloud تعتبر عملية سهلة نسبياً. إلا أنه في بعض الأوقات وبخطوة خاطئة قد تفقد كافة جهات الإتصال من هاتفك.
قد تقوم خدمة iCloud (وهي خدمة التخزين والنسخ الإحتياطي الرسمية الخاصة بـ Apple) بحذف كافة الأرقام وجهات الإتصال من على هاتفك إذا اتخذت خطوة خاطئة بداخل إعدادات الهاتف. حيث أنها تعمل بشكل مختلف عن آلية حفظ جهات الإتصال في الـ iPhone.
يتم حفظ كافة الملفات والبيانات من على الـ iPhone على حسابك في iCloud، بحيث أن تكون النسخة الأصلية على هاتفك، ويتم حفظ نسخة مكررة على iCloud.
ولكن هذه العملية تأخذ شكل مختلف بالنسبة لجهات الإتصال، حيث أنه لا يوجد نسخة مكررة ويتم مزامنة جهات الإتصال الخاصة بهاتفك مع iCloud. وإذا قمت بإغلاق هاتفك ستفقد كافة جهات الإتصال الخاصة بأصدقائك وعائلتك ولن تصبح قادراً على الإتصال بهم.
وهذا هو السبب الرئيسي لعدم تفضيل معظم مستخدمي أجهزة iPhone استخدام الـ iCloud لنقل جهات الإتصال، ولكن ماهي طريقة نقل جهات الإتصال بين أجهزة الـ iPhone بدون استخدام الـ iCloud؟
يعتبر Dr.Fone لإدارة الهواتف بنظام الـ iOS أفضل تطبيق لنقل كافة بيانات الهاتف بحرية إلى هاتف iPhone جديد.
هذا التطبيق سهل الاستخدام ويمكنك من نقل الموسيقى والصور وجهات الإتصال أو الملفات الأخرى من أي جهاز. قد تجد أنه من الصعب نقل البيانات من iPhone إلى جهاز آخر، ولكن باستخدام هذا التطبيق ستجد أن العملية سهلة جداً.
قم باتباع الخطوات التالية لمعرفة مدى سهولة نقل جهات الإتصال بين أجهزة الـ iPhone أو أي أجهزة أخرى وبدون استخدام iCloud.
الخطوة الأولى: قم أولاً بتشغيل تطبيق TunesGo iPhone Transfer من على الحاسب. ثم قم بتوصيل الهاتفين بالحاسب.

الخطوة الثانية: قم الآن باختيار هاتفك القديم وانقر على خانة المعلومات في الجزء العلوي من الواجهة.
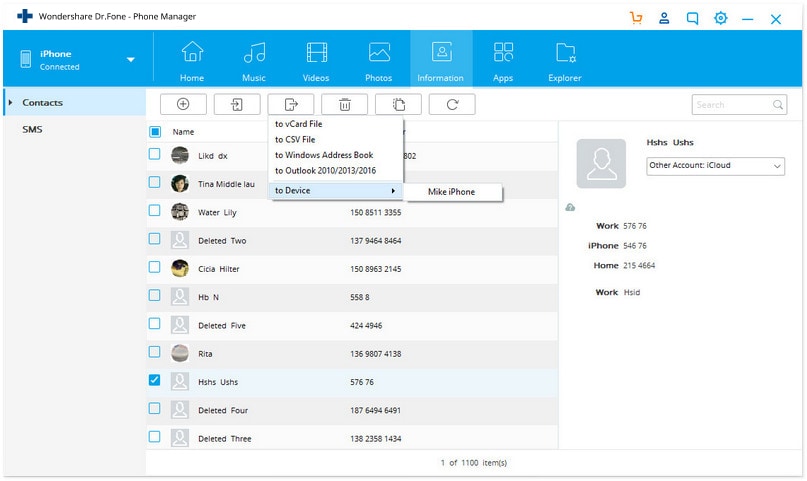
الخطوة الثالثة: ستصبح الآن قادراً على الوصول إلى جهات الإتصال المحفوظة في هاتفك القديم، قم باختيار جهات الإتصال المحفوظة محلياً عن طريق تحديد صندوق الإختيار ثم توجه إلى اختيار الاستخراج وانقر على "إلى جهاز" ثم اختر الـ iPhone الجديد.
كما رأيت فإن عملية نسخ جهات الإتصال بين أجهزة الـ iPhone سهلة جداً وبدون استخدام iCloud حتى. لذلك نوصي باستخدام Dr.Fone للقيام بهذه المهمة حيث أنه يوجد الكثير من المخاطر المتمحورة حول استخدام iCloud لنقل جهات الإتصال. حتى أنك قد تفقد كافة أرقامك وجهات الإتصال الخاصة بك باستخدامه.
الجزء الثالث: كيفية نقل جهات الإتصال بين جهازي iPhone باستخدام Gmail
سنقوم في هذا الجزء من المقال بمساعدتك في كيفية نقل جهات الإتصال بين هاتفي iPhone بدون استخدام iCloud وباستخدام Gmail بشكل مباشر. قم باتباع هذا الدليل الإرشادي التفصيلي لمعرفة كيفية القيام بذلك.
الخطوة الأولى: أولاً قم بالتوجه إلى الإعدادات من على الهاتف ثم قم باختيار البريد الإليكتروني وجهات الإتصال والتقويم ثم انقر على استيراد جهات الإتصال من بطاقة الإتصال.
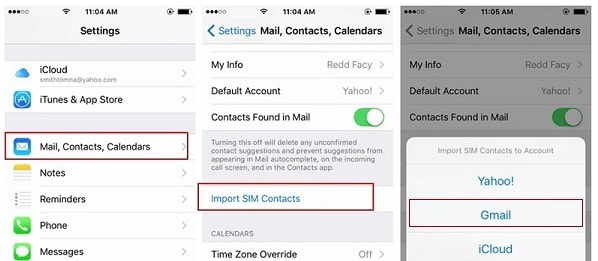
قم باختيار الحساب ثم اختر حساب Gmail الخاص بك. انتظر الآن بعض الوقت حتى يتم نسخ جهات الإتصال من الهاتف إلى الـ Gmail.
وبهذه الطريقة سيكون قد تم نقل كافة جهات الإتصال الأساسية إلى حساب Gmail والذي قمت باختياره.
الخطوة الثانية: الآن ولكي تقوم بنسخ جهات الإتصال من حساب Gmail إلى هاتفك الجديد، كل ما سيتعين عليك القيام به هو اتباع هذه الخطوات:
اذهب إلى الإعدادات ثم انقر على جهات الإتصال ثم اختيار الحساب، قم الآن بالنقر على "إضافة حساب" ثم انقر على Google. قم الآن بإدخال بيانات حساب Google الخاص بك ثم انقر على التالي. انقر الآن على "جهات الإتصال" ثم قم بتفعيلها (حتى يصبح لونها أخضر) ثم اضغط على الحفظ.
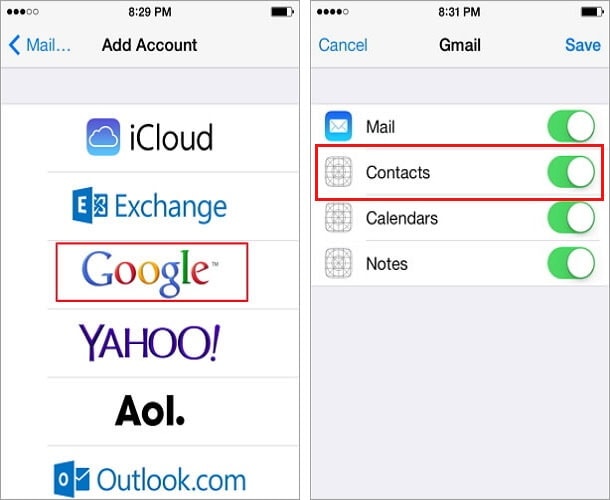
وباتباع هذه الخطوات سيتم استخراج جهات الإتصال من حساب Gmail إلى هاتفك الجديد.
الجزء الرابع كيفية نقل جهات الإتصال بين جهازي iPhone باستخدام iTunes
والآن هذا بديل آخر لنقل جهات الإتصال، وفي هذه المرة سنقوم باستعراض كيفية نقل جهات الإتصال بين أجهزة الـ iPhone باستخدام iTunes.
قم باتباع هذا الدليل التفصيلي لمعرفة كيفية نقل جهات الإتصال بين أجهزة الـ iPhone باستخدام iTunes:
تتضمن هذه العملية القيام بخطوتين، أولاً إنشاء نسخة احتياطية لجهات الإتصال ثم استعادتها على الجهاز الجديد.
وهذه هي الخطوات للتوضيح:
الخطوة الأولى: قم أولاً بتوصيل الـ iPhone القديم إلى الحاسب ثم افتح iTunes ثم اختر "الجهاز" ثم الملخص ثم قم بتحديد هذا الحاسب في النسخ الإحتياطية ثم انقر على "إنشاء نشخة احتياطية الآن".
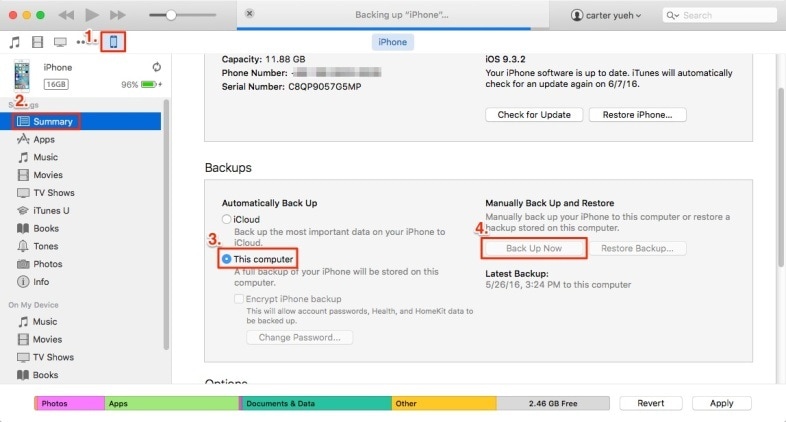
الخطوة الثانية: قم الآن بتوصيل هاتفك إلى الحاسب ثم من على iTunes قم بالتوجه إلى الشاشة الرئيسية وانقر على الجهاز ثم الملخص ثم استعادة نسخة احتياطية. قم بإلغاء تفعيل خاصية العثور على الـ iPhone من على هاتفك الجديد واختر النسخة الإحتياطي التي قمت بإنشائها ثم انقر على استعادة.
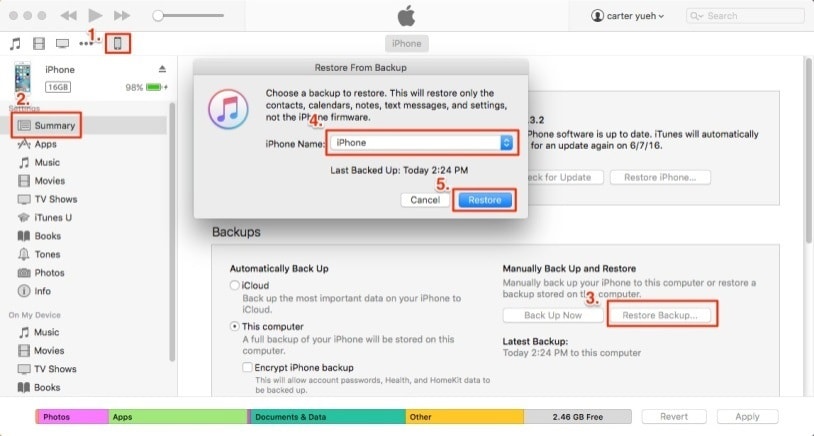
يوجد العديد من الطرق المختلفة لنقل بياناتك (وخصوصاً جهات الإتصال) بين هاتفين iPhone في الطوارئ. يمكنك استعادة البيانات الموجودة في النسخة الإحتياطية بسهولة باستخدام العديد من الأدوات المقدمة لك بدون iCloud مثلما سترى في هذا المقال. يمكنك اختيار أياً من هذه الطرق الأربعة لنقل جهات الإتصال.
