مسجل في: جميع الحلول عن الهاتف
يقوم معظم مستخدمي iPhone بإنشاء كلمات مرور قوية وفريدة من نوعها لحساباتهم على العديد من مواقع الويب، مع مراعاة الأمان. لذلك تستخدم مجموعات معقدة من الأحرف الكبيرة والصغيرة، جنبًا إلى جنب مع الأرقام والرموز الخاصة. ولكن ماذا لو كنت تريد رؤية كلمة المرور أو ربما تعديلها؟ ومن الواضح أنك تسمح لمتصفحك مثل Safari أو Chrome بتذكر كلمة المرور هذه في كل مرة تقوم فيها بتسجيل الدخول.

في السنوات القليلة الماضية، أدركت Apple الحاجة الملحة لتسهيل عرض كلمات المرور على المستخدمين وإدارة نظام iOS الخاص بهم. يوفر عدة طرق للوصول إلى حساباتك وكلمات مرورك المخزنة لمواقع الويب التي تزورها كثيرًا ويتيح لك التحقق منها.
ستناقش هذه المقالة هذه الطرق بالتفصيل، والتي ستساعدك على عرض كلمة مرورك ببضع خطوات على جهاز iPhone الخاص بك.
- الطريقة الأولى: استعادة كلمة المرور الخاصة بك مع Dr.Fone- Password Manager
- الطريقة الثانية: كيفية مشاهدة كلمات المرور المحفوظة باستخدام Siri
- الطريقة الثالثة: كيفية عرض وتعديل كلمات المرور المحفوظة في Safari
- الطريقة الرابعة: كيفية عرض وتعديل كلمات المرور المحفوظة في إعدادات iPhone
- الطريقة الخامسة: كيفية عرض وتعديل كلمات المرور المحفوظة في Google Chrome
الطريقة الأولى: استعادة كلمة المرور الخاصة بك مع Dr.Fone- Password Manager
Dr.Fone - Password Manager (iOS) هو مدير كلمات المرور الآمن الخاص بك. من المفترض ، إذا فقدت جميع كلمات المرور الخاصة بك أو لم تتمكن من العثور عليها على جهاز iPhone الخاص بك ، فإن Dr.Fone يوفر الميزات التي يمكن أن تساعدك في استردادها مرة أخرى.
الآن ، دعنا نكتشف كيف يمكن أن يساعدك Dr.Fone في استعادة كلمة مرورك على جهاز iPhone الخاص بك. اتبع الخطوات الموضحة:
الخطوة الأولى: قم بتوصيل جهاز iOS الخاص بك باستخدام كابل Lightning بجهاز كمبيوتر تم تنزيل برنامج Dr.Fone عليه وتثبيته عليه بالفعل. قم بتشغيل Dr.Fone على جهاز الكمبيوتر الخاص بك واختر خيار "Password Manager" على الشاشة.

ملاحظة: أثناء توصيل جهاز iOS بالكمبيوتر لأول مرة، سيكون عليك الضغط على "Trust" في iDevice الخاص بك. إذا طُلب منك إدخال رمز مرور لإلغاء القفل، فيرجى كتابة رمز المرور الصحيح لإتمام الإتصال بنجاح.

الخطوة 2: الآن ، حدد خيار "بدء الفحص start scan" على الشاشة، ودع Dr.Fone يكتشف كلمة مرور حسابك على الجهاز.

نتظر حتى ينتهي Dr.Fone من تحليل iDevice الخاص بك. الرجاء عدم قطع الاتصال أثناء تشغيل عملية الفحص. </ p>
الخطوة 3: بمجرد فحص iDevice الخاص بك بدقة، سيتم عرض جميع معلومات كلمة المرور على شاشتك، بما في ذلك كلمة مرور Wi-Fi وكلمة مرور حساب البريد ورمز مرور وقت الشاشة وكلمة مرور Apple ID و معلومات بطاقة الائتمان.

الطريقة الثانية: كيفية مشاهدة كلمات المرور التي تم حفظها باستخدام Siri
الخطوة 1: اذهب إلى Siri باستخدام المفتاح الجانبي أو مفتاح الصفحة الرئيسية. يمكنك أيضًا التحدث "مرحبا Siri".
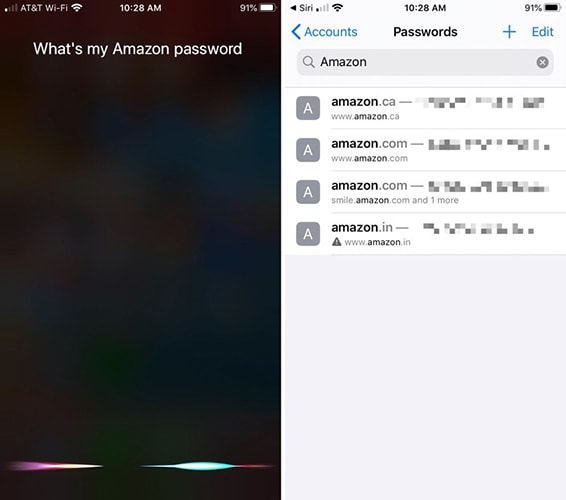
الخطوة 2: هنا، تحتاج إلى مطالبة Siri بإظهار جميع كلمات المرور الخاصة بك، أو يمكنك طلب أي كلمة مرور خاصة بحساب معين أيضًا.
الخطوة 3: بعد ذلك، سيتعين عليك التحقق من هويتك باستخدام Face ID أو Touch ID أو كتابة رمز المرور الخاص بك
الخطوة 4: بعد أن يتم التحقق، ستقوم Siri بفتح كلمة (كلمات) المرور.
الخطوة 5: إذا كنت تريد حذف أية كلمات مرور معينة أو تغييرها، فيمكنك القيام بذلك هنا.
الطريقة الثالثة: كيفية عرض وتعديل كلمات المرور المحفوظة في Safari
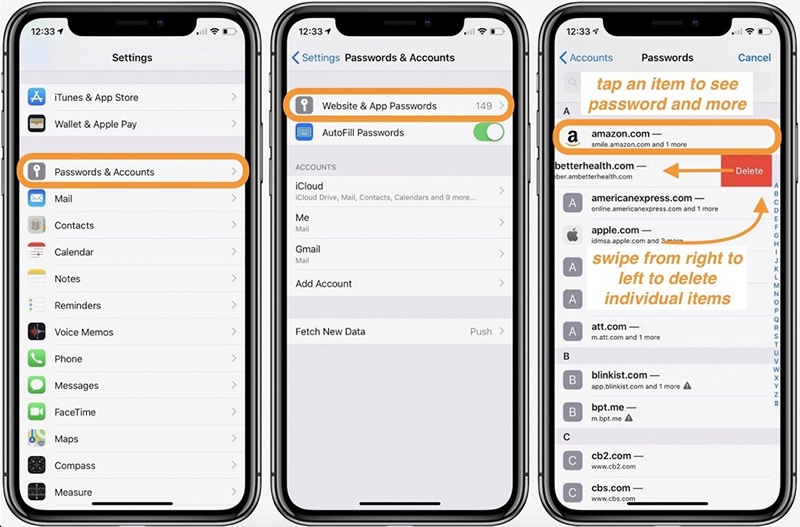
الخطوة 1: للبدء، ستحتاج إلى فتح "الإعدادات" من الصفحة الأولى على شاشتك الرئيسية أو من Dock.
الخطوة 2: الآن قم بالتمرير لأسفل من خيارات "الإعدادات"، وابحث عن "كلمات المرور والحسابات" وحددها.
الخطوة 3: الآن في قسم "كلمات المرور والحسابات"، اضغط على "موقع الويب وكلمات مرور التطبيقات".
الخطوة 4: سيتعين عليك التحقق قبل الاستمرار (باستخدام Touch ID أو Face ID أو رمز المرور الخاص بك)، ومن ثم يمكن عرض قائمة بمعلومات الحساب المحفوظة على الشاشة مرتبة أبجديًا بأسماء مواقع الويب. يمكنك إما التمرير لأسفل والبحث عن أي موقع ويب تحتاجه لعرض كلمة المرور أو البحث عنها من شريط البحث.
الخطوة 5: ستعرض لك الشاشة التالية معلومات الحساب بالتفصيل، إلى جانب اسم المستخدم وكلمة المرور.
الطريقة الرابعة: كيفية عرض وتعديل كلمات المرور المحفوظة في إعدادات iPhone
الخطوة 1: اذهب إلى "الإعدادات" على جهاز iPhone الخاص بك.
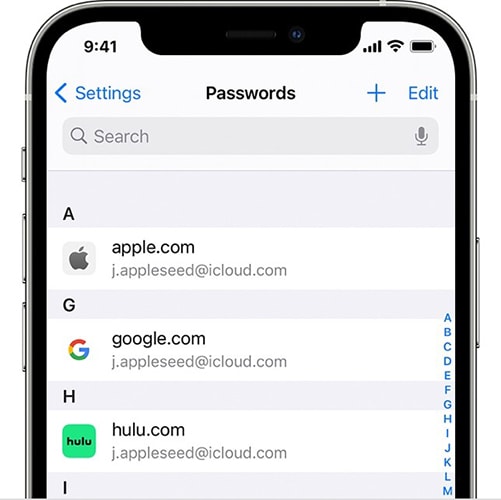
الخطوة 2: لمستخدمي iOS 13، اضغط خيار "كلمات المرور والحسابات"، بينما بالنسبة لمستخدمي iOS 14، اضغط "كلمات المرور".
الخطوة 2: لمستخدمي iOS 13، اضغط خيار "كلمات المرور والحسابات"، بينما بالنسبة لمستخدمي iOS 14، اضغط "كلمات المرور".
الخطوة 3: حدد خيارات "موقع الويب وكلمات مرور التطبيقات" بعد ذلك وتحقق من هويتك من خلال Face ID أو Touch ID.
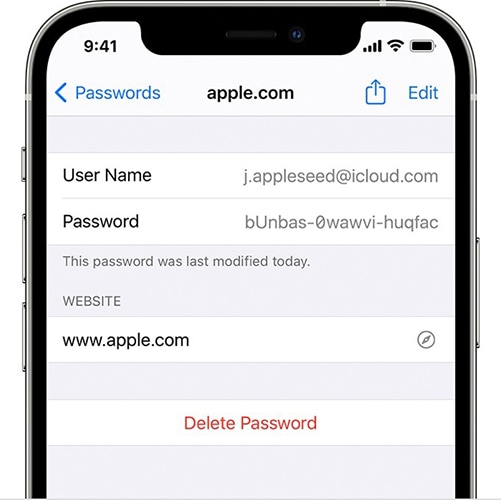
الخطوة 4: هنا يمكنك عرض قائمة بكل كلمات المرور التي تم حفظها على الشاشة.
الطريقة الخامسة: كيفية عرض وتعديل كلمات المرور المحفوظة في Google Chrome
أثناء زيارتك لأي موقع ويب، يتم سؤالك عما إذا كنت تريد أن يتذكر المتصفح كلمة مرورك أم لا. لذلك إذا كنت تستخدم Chrome وتسمح له بحفظ كلمة مرورك، فيمكنك دائمًا العودة لعرضها مجددا.
بالإضافة إلى ذلك، عند استخدام ميزة حفظ كلمة المرور على Chrome، فإنها تتيح لك أيضًا استخدام كلمات المرور نفسها وتتيح لك تسجيل الدخول إلى المتصفحات الأخرى على جهاز iPhone الخاص بك. لتفعيل هذه الميزة، تحتاج إلى تشغيل التعبئة التلقائية في Chrome.
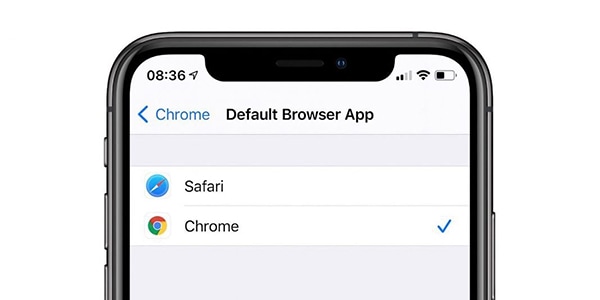
ومع ذلك، دعنا أولاً نفهم كيف يمكنك عرض كلمات المرور وتعديلها على Chrome:
الخطوة 1: افتح تطبيق Chrome على جهاز iPhone.
الخطوة 2: بعد ذلك، من أسفل اليسار تحتاج إلى الضغط على ”المزيد more".
الخطوة 3: اضغط على خيار "الإعدادات" ثم "كلمات المرور".
الخطوة 4: هنا يمكنك عرض كلمات المرور الخاصة بك أو حذفها أو تعديلها أو تصديرها:
لعرض كلمة المرور المحفوظة، اضغط الخيار "إظهار" الموجود ضمن قائمة "كلمة المرور". إذا كنت ترغب في تعديل أي كلمة مرور محفوظة، اضغط هذا الموقع من القائمة ثم حدد "تعديل". يمكنك أيضًا حذف كلمة المرور المحفوظة بالضغط على "تعديل" من أعلى اليمين أسفل "كلمات المرور المحفوظة" مباشرةً ثم تحديد الموقع الذي تريد مسحه بالضغط على خيار "حذف". بمجرد الانتهاء من إجراء التغييرات على كلمة المرور أو اسم المستخدم، اضغط "تم".
في الختام:
كانت هذه بعض من أبسط الطرق التي يمكنك اتباعها لعرض كلمات المرور الخاصة بك على جهاز iPhone. نظرًا لأن Apple تأخذ أمانها على محمل الجد، يُنصح دائمًا بالتحقق من كلمات المرور الخاصة بك بين الحين والآخر. نظرًا لأن نسيان كلمة المرور قد يستغرق بعض الوقت للتعافي، فقد تضيع أيضًا وقتك الثمين في البحث عن طرق لاستعادتها.
أتمنى أن تكون قد وجدت طريقك إلى ما جئت إلى هنا تبحث عنه. إذا كانت لديك أي استفسارات أو ترغب في مشاركة أي طرق أخرى، فيرجى تركها لنا في قسم التعليقات. يمكن لتجربتك أن تفيد مجتمع Apple.