مسجل في: حلول إدارة كلمة المرور
ميزة Screen Time هي ميزة رائعة لأجهزة iPhone و iPad و Mac. فباستخدام هذه الميزة ، يمكنك مراقبة عاداتك ، وفرض قيود على الاستخدام ، وتقييد العديد من التطبيقات والخدمات التي تسبب الإدمان ، والمزيد.
وبطبيعة الحال ، لتأمين أي تعديلات على ميزة وقت الشاشة ، سيُطلب منك إدخال رمز مرور وقت الشاشة.
نظرًا لأنك لا تقوم عادةً بإدخال رمز مرور وقت الشاشة الخاص بك بشكل متكرر مثل رمز مرور الجهاز ، فأنت معرض لنسيانه.
ومع ذلك ، فمع نظامي iOS 15 و iPadOS 13 ، أصبح استرداد رمز المرور الخاص بك أسهل نسبيًا مقارنة بالإصدارات السابقة.
لذلك ، دعنا نتعرف على هذه الطرق لإلغاء قفل رمز مرور وقت الشاشة الخاصة بك هنا:
الجزء 1: إيقاف تشغيل وقت الشاشة باستخدام رمز مرور ، هل نجح معك؟
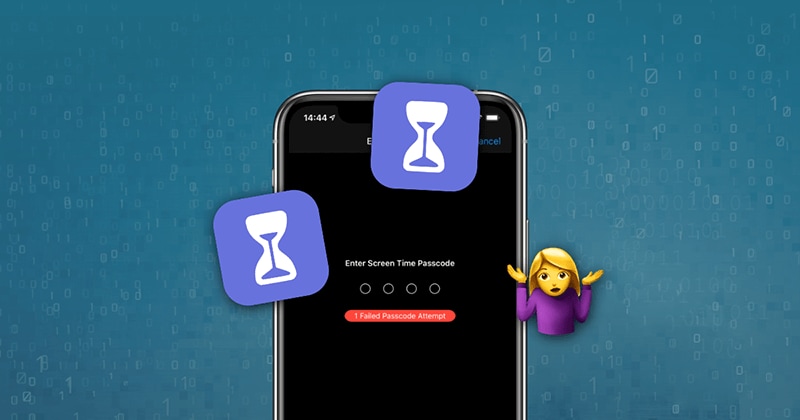
عند تمكين ميزة وقت الشاشة على جهاز iOS الخاص بك (iPhone أو iPad) ، فإنك تنشئ رمز مرور مكون من 4 أرقام لحماية إعداداته. لذلك ، سيتعين عليك إدخال رمز المرور في كل مرة تنوي فيها إجراء تغييرات على هذه الميزة.
بينما ، إذا نسيت رمز المرور الخاص بك أو لا تريد الاستمرار في استخدام رمز مرور وقت الشاشة على جهاز iDevice الخاص بك ، فيمكنك اختيار إيقاف تشغيل رمز مرور وقت الشاشة. اتبع الخطوات التالية للقيام بذلك:
الخطوة 1: للبدء ، أولاً ، تحتاج إلى التحقق مما إذا كان نظام التشغيل على جهازك قد تم تحديثه إلى iOS 13.4 أو iPadOS 13.4 أو أحدث.
الخطوة 2: افتح "الإعدادات" على جهازك ، متبوعةً بـ "Screen Time".
الخطوة 3: في قائمة "Screen Time" ، حدد "Change Screen Time Passcode". على الرغم من أن اسم الخيار يقترح تغيير رمز المرور ، إلا أنه يتيح لك في ذات الوقت إيقاف تشغيل رمز المرور.
الخطوة 4: اكتب رمز المرور الحالي الخاص بك هنا ، وسيتم تعطيل رمز المرور الخاص بك على جهاز iOS الخاص بك.
الجزء 2: إيقاف تشغيل وقت الشاشة من خلال تسجيل الخروج من حساب iCloud
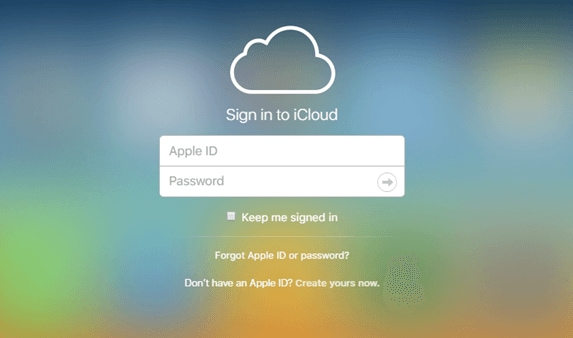
هنا ، لقد تعرضت لموقف نسيت فيه رمز مرور وقت الشاشة. وكما ناقشنا في الجزء الأول ، لتعطيل رمز مرور Screen Time ، تحتاج إلى إدخال رمز المرور الحالي على جهاز iOS الخاص بك.
دعونا نرى كيف نخرج من هذا الموقف.
أولاً ، تحتاج إلى تسجيل الخروج من حساب iCloud الخاص بك لإيقاف تشغيل وقت الشاشة بدون رمز المرور الأصلي. بعد ذلك ، يمكنك تسجيل الدخول مرة أخرى باستخدام معرف Apple الخاص بك وإعادة تمكين وقت الشاشة إذا كنت ترغب في مواصلة استخدامه.
الخطوة 1: انتقل إلى قائمة الإعدادات وانقر على اسمك على الشاشة.
الخطوة 2: قم بالتمرير لأسفل وانقر فوق خيار "Sign Out".
الخطوة 3: هنا ، تحتاج إلى كتابة كلمة مرور معرف Apple ID الخاص بك والنقر فوق "Turn Off".
الخطوة 4: تحتاج إلى تشغيل البيانات التي ترغب في الاحتفاظ بنسخة منها على جهازك.
الخطوة 5: انقر فوق "Sign Out".
الخطوة 6: مرة أخرى ، انقر فوق "Sign Out" لتأكيد رغبتك في تسجيل الخروج من iCloud.
الخطوة 7: انتقل إلى الإعدادات على جهازك.
الخطوة 8: اضغط على "Screen Time".
الخطوة 9: انقر فوق "Turn Off Screen Time".
الجزء 3: إعادة تعيين معرف Apple ID الخاص بك
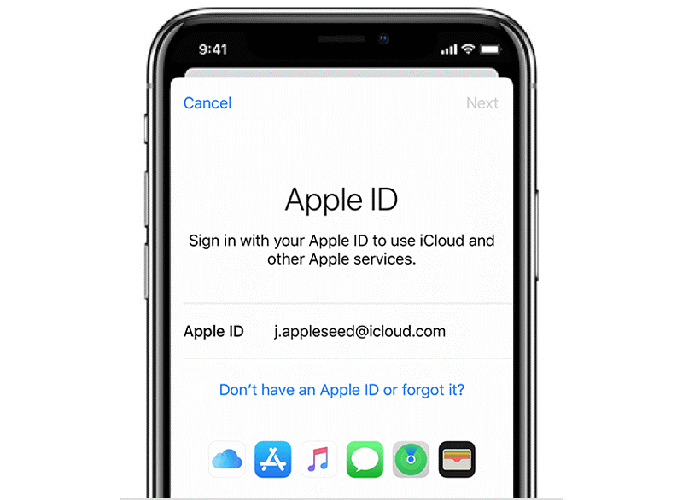
إذن كيف سيعمل ذلك؟ عند تعيين رمز مرور وقت الشاشة ، سيطلب جهازك معرف Apple ID وكلمة المرور. إذا كنت لا تتذكر رمز مرور وقت الشاشة ، فيمكنك إدخال معرف Apple ID وكلمة المرور لإعادة تعيينه أو إيقاف تشغيله. يرجى مراعاة أن تعطيل ميزة وقت الشاشة بدون رمز مرور ممكن فقط إذا كنت قد قمت مسبقًا بتشغيل القدرة على استعادة رمز المرور باستخدام معرف Apple ID.
لذلك ، إذا قمت بإعداد وقت الشاشة مع توفير معرف Apple الخاص بك ، فيمكنك إيقاف تشغيله بدون استخدام رمز مرور. اتبع الخطوات التالية:
الخطوة 1: انتقل إلى قائمة "الإعدادات".
الخطوة 2: حدد "Screen Time" ، متبوعًا بـ. تغيير رمز مرور وقت الشاشة "أو" إيقاف تشغيل وقت الشاشة ".
الخطوة 3: سيطالبك جهازك بإدخال "رمز مرور وقت الشاشة".
الخطوة 4: هنا ، تحتاج إلى تحديد خيار"Forgot Passcode?" .
الخطوة 5: هنا ، اكتب معرف Apple ID وكلمة المرور. وتم تعطيل مدة استخدام الجهاز.
على الجانب الآخر.
إذا لم تكن قد حددت معرف Apple الخاص بك عند إعداد ميزة وقت الشاشة ، فإن الخيار الوحيد المتبقي لك هو إجراء إعادة تعيين كاملة على iDevice الخاص بك. برجاء اتباع الخطوات التالية:
الخطوة 1: انتقل إلى قائمة "الإعدادات".
الخطوة 2: الآن حدد "General" ، ثم اختر "Reset".
الخطوة 3: انقر على خيار "Erase All Content and Settings".
الخطوة 4: اكتب معلومات معرف Apple الخاص بك وقم بتأكيد إعادة تعيين جهازك للمتابعة.
الخطوة 5: يرجى الانتظار للحظات قليلة حتى تكتمل العملية.
ملاحظة: ستؤدي إعادة تعيين جهاز iDevice إلى حذف كل المحتوى وإعداداته.
الجزء 4: ابحث عن رمز مرور وقت الشاشة باستخدام أداة البحث عن رمز المرور وقم بإيقاف تشغيلها
في مرحلة ما من حياتنا ، قد نتعرض لموقف ننسى فيه كلمة مرور شاشة قفل iPhone / iPad أو تم قفل الجهاز بسبب استخدام كلمات مرور خاطئة عدة مرات، إذا وقعت مرة أخرى في موقف مشابه ، فلا داعي للقلق ، لأن Dr.Fone - مدير كلمات مرور (iOS) لديه طريقة لإلغاء قفل الشاشة.
4.1: جرب تطبيق مكتشف رمز المرور
Dr.Fone - مدير كلمات مرور (iOS) هو تطبيق لاستعادة كلمة المرور. يمكن أن يساعدك في العثور على كلمات مرور iOS الخاصة بك ، بما في ذلك رمز مرور وقت الشاشة ومعرف الوجه وكلمة مرور wifi وكلمة مرور التطبيق وما إلى ذلك. إنه آمن تماماً وسهل الاستخدام.
دعنا نلقي نظرة على كيفية استعادة كلمة المرور الخاصة بك لنظام iOS باستخدام Dr.Fone - مدير كلمات مرور (iOS):
الخطوة 1: أولاً وقبل كل شيء ، قم بتحميل Dr.Fone واختر مدير كلمات المرور

الخطوة 2: باستخدام كابل Lightning ، قم بتوصيل جهاز iOS بجهاز الكمبيوتر الخاص بك.

الخطوة 3: الآن ، انقر فوق "Start Scan". من خلال القيام بذلك ، سيكتشف Dr.Fone على الفور كلمة مرور حسابك على جهاز iOS.

الخطوة 4: تحقق من كلمة المرور الخاصة بك

الخلاصة:
يعد تقليل وقت الشاشة في عالم اليوم أمرًا ضروريًا لحياتك العقلية والجسدية. لأنه أثناء التعلق بهاتفك أو جهاز الكمبيوتر المحمول طوال الوقت ، غالبًا ما تفوتك المتعة التي تحدث من حولك. وعلى الرغم من أن الأمر يبدو قاسيًا على نفسك ، إلا أن تنظيم وقتك داخل وخارج الشاشة هو أمر مطلوب في وقتنا الحالي.
لكن في بعض الأحيان ، يمكن أن تكلفك هذه الأدوات المفيدة أيضًا وقتًا مع بياناتك أيضًا. لذا فإن توخي الحذر مع رمز المرور الخاصة بك أمر هام بذات القدر لأن مطوري البرامج يضعون في اعتبارهم المهاجمين أثناء إنشاء مثل هذه الميزات.
لذلك ، نأمل أن تساعدك هذه المقالة في استعادة رمز المرور الخاص بك أو إيجاد طريقة لحفظ يومك. إذا لزم الأمر ، يعد Dr.Fone - مدير كلمات المرور (iOS) خيارًا رائعًا لك!