• مسجل في: حلول إصلاح الهاتف • حلول مجربة
FaceTime هي منصة الفيديو الأصلية من Apple والتي تتيح لك البقاء على اتصال مع العائلة والأصدقاء من أي مكان في العالم. ومع ذلك، قد لا تعمل هذه الميزة في بعض الأحيان بشكل صحيح، مما يتسبب في مواجهة الخطأ "FaceTime في انتظار التنشيط".
عادةً ما يحدث خطأ FaceTime في انتظار التنشيط إذا كنت تقوم بإعداد FaceTime على جهاز iOS أو تقوم بالتبديل من مشغل أو رقم إلى آخر. لذا، لنفترض أنك في موقف مشابه وتتساءل عن كيفية إصلاحه، فلا داعي للذعر. سيقدم لك هذا المنشور الحلول العملية التي يمكنك استخدامها بسلاسة.

الجزء 1. لماذا يقول Facetime "في انتظار التنشيط"؟
إذا رأيت رسالة Facetime Waiting for Activation، فهذا يعني أن هناك مشكلة في معرف Apple الخاص بك، أو أن الجهاز لم يتم تكوينه بشكل صحيح. فيما يلي الأسباب المحتملة التي قد تواجهك في عدم نجاح تنشيط Facetime:
1. مشكلة اتصال الشبكة
يعد ضعف الاتصال بالإنترنت أحد الأسباب الأكثر شيوعًا لعدم تنشيط Facetime. أو الاتصال بالإنترنت غير مستقر. لذلك، تأكد من توصيل جهاز Apple باتصال إنترنت موثوق. يمكنك استخدام مواقع مثل Speedtest.net للتحقق مما إذا كان جهازك يرسل البيانات ويستقبلها بالسرعة المطلوبة.
2. خطأ في نظام iOS
سبب بارز آخر لعدم نجاح تنشيط Facetime هو وجود مشكلة متعلقة بالنظام. يعد تحديث جهاز Apple إلى أحدث إصدار من البرنامج أحد الحلول. لكننا تلقينا رسائل من المستخدمين تفيد بأنهم واجهوا مشكلات حتى بعد تحديث إصدار iOS. إذا قمت بتحديث إصدار iOS ولم تتمكن من تنشيط FaceTime، فقم بالتمرير لأسفل إلى الجزء 3: إصلاح أخطاء iOS باستخدام أداة Dr.Fone - iOS System Repair. تنتشر أخطاء النظام هذه، ولكن يمكنك حلها بسهولة باستخدام أداة Dr.Fone - iOS System Repair.
3. فشل تفعيل رقم الهاتف.
قد لا يعمل FaceTime أيضًا لأن مشغل شبكة الجوال الخاص بك فشل في إرسال الرسالة التي يتطلبها FaceTime لتأكيد التنشيط. اتصل بمشغل شبكة الجوال وتأكد من أنه يمكنك إرسال واستقبال رسائل SMS للتحقق من تنشيط FaceTime.
4. FaceTime غير متوفر في بلدك.
FaceTime، كما يشير موقع Apple على الويب، متاح فقط في بعض البلدان. قائمة البلدان التي يعمل فيها FaceTime هي: كندا والولايات المتحدة وأوروبا وآسيا والمحيط الهادئ وأمريكا اللاتينية ومنطقة البحر الكاريبي وأفريقيا والشرق الأوسط والهند. إذا كنت تعيش في منطقة غير مذكورة أعلاه، فإن FaceTime متاح لمنطقتك.
الجزء 2. تحقق أولاً قبل إصلاح مشكلات FaceTime بعد التنشيط
هناك إصلاحات سريعة لأخطاء FaceTime في انتظار التنشيط. يمكنك تجربة هذه الإصلاحات ومعرفة ما إذا كان يمكنك تنشيط FaceTime وحل المشكلة بنفسك أم لا. كما ذكرنا، في معظم الأوقات، تمنعك المشكلات من نهايتك من استخدام FaceTime.
لقد قمنا بإدراج الأسباب الأكثر شيوعًا لعدم نجاح تنشيط FaceTime. تأكد من فتح وإغلاق FaceTime بعد اتباع كل إصلاح. سيؤدي هذا إلى تحديث تطبيق FaceTime وحل المشكلة. ومع ذلك، جرب الخطوات التالية لإصلاح خطأ FaceTime في انتظار التنشيط:
الطريقة 1: أوقف تشغيل FaceTime وأعد تشغيله
الحل الأكثر وضوحًا هو إغلاق تطبيق FaceTime وإعادة تشغيل التطبيق مرة أخرى. في بعض الأحيان، يستغرق الأمر إعادة تشغيل لحل مشكلة على أجهزة Apple.
قد يبدو الإصلاح باهتًا، لكنه الطريقة 1 التي اقترحها دعم Apple عندما اتصلنا بهم. لذلك، قم بإيقاف تشغيل FaceTime الخاص بك وأعد تشغيل جهازك. هذا يمكن أن يحل المشكلة.
الافضل:
- اذهب الى الإعدادات .
- قم بالتمرير لأسفل و إيقاف تشغيل التبديل مخصص لـ FaceTime.
- تشغيل التبديل بعد فترة من الزمن.

الطريقة 2: تحقق من البيانات الخلوية أو شبكة WiFi
كما هو موضح سابقًا، يمكن أن يكون عدم وجود اتصال جيد بالإنترنت أحد الأسباب الرئيسية لعدم تنشيط FaceTime.
من المهم ملاحظة أنه على عكس الرسائل النصية القصيرة والمكالمات التي تستخدم الإشارات الخلوية، فإن FaceTime يستخدم الإنترنت. لذلك، من المهم أن يكون جهاز Apple الخاص بك متصلاً بشبكة WiFi أو شبكة خلوية لتنشيط FaceTime والعمل بنجاح.

بالإضافة إلى ذلك، إلى جانب وجود اتصال بالإنترنت، من الضروري أيضًا التأكد من أن جهازك يتمتع بسرعة اتصال إنترنت ثابتة وعالية. يمكنك فتح YouTube أو Safari والتحقق مما إذا كان اتصال الإنترنت مستقرًا وكافيًا بما يكفي لدعم مكالمات الفيديو أم لا (بين 2-4 ميجابت في الثانية دقيقة.).
يمكنك وضع جهاز Apple في وضع الطائرة لبعض الوقت ثم المحاولة مرة أخرى. يمكنك أيضًا إعادة تعيين إعدادات الشبكة إذا كان اتصال الإنترنت مستقرًا، ولكن لا يتم تنشيط سوى FaceTime.
لإعادة ضبط الإعدادات:
- اذهب الى ضبط .
- حدد General.
- حدد نقل أو إعادة تعيين iPhone .
- اختر ال Reset .
- وحدد إعادة تعيين إعدادات الشبكة.

الطريقة 3. تحقق من اعدادات التاريخ والوقت للمنطقة الزمنية
الأسباب الشائعة الأخرى لأخطاء FaceTime في انتظار التنشيط هي التواريخ والأوقات غير المحاذاة. نظرًا للتاريخ والوقت الخاطئين على الجهاز، فلن يتصل بخوادم Apple. نتيجة لذلك، لن يتم تنشيط FaceTime.
يمكنك إصلاح التاريخ والوقت الخطأ من خلال التنقل عبر الإعدادات. اتبع هذه الخطوات البسيطة لإصلاح التاريخ والوقت الخاطئين على جهاز iPhone أو iPad:
- افتح Settings app.
- حدد General.
- اختر التاريخ ووقت في الصفحة التالية.
- تأكد من أن مفتاح التبديل مخصص لـ تعيين التاريخ والوقت تلقائيًا الزر قيد التشغيل. إذا تم إيقاف تشغيله، فما عليك سوى النقر فوق مفتاح التبديل لتشغيله.

يجب عليك إعادة تشغيل جهاز Apple للوقت والتاريخ المحدثين ليتم تثبيتهما على الجهاز. وبمجرد تثبيت المنطقة الزمنية الصحيحة على جهاز Apple، أعد تشغيل تطبيق FaceTime، ولن تواجه خطأ عدم تنشيط FaceTime.
الطريقة 4: تحقق من أن جهاز iPhone الخاص بك يمكنه إرسال رسائل نصية قصيرة (نصوص)
إذا كنت قد جربت الطرق المذكورة أعلاه للتعامل مع خطأ غير ناجح في تنشيط FaceTime، فتأكد من مراجعة ما إذا كان جهازك يرسل الرسائل ويستقبلها بنجاح. من المهم ملاحظة أن FaceTime يرسل رسالة مهمة للتأكيد، والتي لن تكون ممكنة إذا لم يتمكن جهازك من إرسال رسالة.

لذلك، اتصل بمشغل شبكة الجوال وتأكد من أن الجهاز يمكنه إرسال الرسائل واستلامها بنجاح. سوف ترى "قد يقوم مشغل شبكة الجوال الخاص بك بفرض رسوم على رسائل SMS المستخدمة لتنشيط FaceTime."

اضغط على " OK" على الإخطار. وانتظر لمدة تصل إلى 24 ساعة لمعرفة ما إذا كان قد تم حل المشكلة أم لا.
إذا كان جهازك لا يزال غير قادر على الاتصال بخادم FaceTime، فقد تكون هناك مشكلة أخرى. إذا قال FaceTime إنه لا يزال ينتظر التنشيط، فاتبعه للتعرف على طرق مختلفة لإصلاح الخطأ.
الطريقة 5. تسجيل الخروج من معرف Apple الخاص بك
قد يكون سبب آخر لعدم تنشيط FaceTime هو مشاكل معرف Apple. من المهم ملاحظة أن FaceTime يعتمد على خدمات Apple ويتطلب معرفًا للعمل. على الرغم من أنه قد لا يكون هناك شيء خاطئ في معرف Apple الخاص بك، إلا أن تحديثه يمكن أن يحل المشكلة.
إليك كيفية تسجيل الخروج من معرف Apple الخاص بك:
- انتقل إلى تطبيق الإعدادات على جهازك.
- انقر فوق اسمك في الجزء العلوي من الشاشة.

- قم بالتمرير لأسفل إلى أسفل الصفحة وانقر فوق تسجيل الخروج.

بعد تسجيل الخروج من معرف Apple بنجاح، يجب عليك إعادة تشغيل جهاز Apple.
بمجرد اكتمال إعادة التشغيل، يجب عليك تسجيل الدخول مرة أخرى. لهذا:
- اذهب إلى Settings app.
- اختر ال تسجيل الدخول .
- قم بتسجيل الدخول إلى معرف Apple الخاص بك account.
انتقل إلى تطبيق FaceTime ومعرفة ما إذا كان يمكنك تنشيط التطبيق أم لا.
الطريقة 6: تحقق من تحديث iPhone و iPad و iPod Touch
يعمل FaceTime بسلاسة إذا كان جهازك يحتوي على البرامج الحالية والمحدثة المثبتة على الجهاز. ليس الأمر أن FaceTime لن يتم تنشيطه على الإصدارات الأقدم. ولكن إذا كنت قد جربت جميع الطرق المذكورة أعلاه ولم يتم حل المشكلة، فإن تحديث الإصدار الحالي هو السبيل للذهاب.
للعثور على الإصدار الحالي المثبت على جهاز iPhone أو iPad أو iPod Touch، اتبع الخطوات التالية:
- اذهب الى الإعدادات
- انقر على عام
- وحدد About.

بدلاً من ذلك، يمكنك العثور على إصدار البرنامج الحالي المثبت على جهاز Apple باتباع الخطوات التالية:
- افتح iTunes أو Finder على جهاز Mac الخاص بك
- قم بتوصيل جهاز iDevice إلى الكمبيوتر باستخدام كابل البرق.
- من المواقع أو الملخص، اختر جهازك.
- انقر فوق General Tab للتحقق من الإصدار الحالي المثبت على iDevice.

إذا كان جهازك يعمل على إصدار iOS أقدم، فتأكد من تحديثه إلى أحدث إصدار لحل خطأ FaceTime في انتظار التنشيط. بمجرد تحديث الإصدار، هناك فرصة جيدة لأن يعمل FaceTime. من المهم ملاحظة أن Apple تتقدم باستمرار وتجلب تقنيات جديدة إلى تطبيقاتها الأصلية. نتيجة لذلك، قد لا تكون إصدارات iOS الأقدم متوافقة مع الإصدارات الأقدم.
اتبع الخطوات التالية لتحديث البرنامج إلى أحدث إصدار (مدعوم من iDevice):
جهز iPhone أو iPad أو iPod Touch قبل تحديث iOS:
- استخدم iCloud أو Finder لنسخ البيانات المخزنة على iPhone احتياطيًا. استخدم الإرشادات الموضحة مع الطرق الخاصة لعمل نسخة احتياطية من جميع البيانات التي ستحتاجها في المستقبل.
- يمكنك أيضا قم بتخزين الإصدار السابق من iOS. ومع ذلك، يتطلب هذا أن يكون لديك مساحة تخزين كافية لتخزين بيانات إصدار iOS الأخير. الشيء الجيد في هذا هو أنه يمكنك دائمًا استعادة الإصدارات السابقة. لذلك عندما تريد استعادة إصدار سابق، يكون هذا مفيدًا.
- تأكد من وجود مساحة تخزين كافية في iPhone أو iPad أو iPod Touch. سوف تفعلها تحتاج إلى أكثر من 20 جيجابايت للتحديث إلى إصدار iOS الأخير. يمكنك إلغاء تثبيت التطبيق غير الضروري وتحرير المساحة في الوقت الحالي. بالطبع، يمكنك دائمًا تنزيلها لاحقًا بعد التحديث.
- سيكون عليك أيضا اشحن جهاز iDevice إلى بطارية ممتلئة. في الواقع، لا يمكنك حتى تحديث إصدار iOS دون شحن جهاز iOS إذا كانت البطارية منخفضة.
- قم بتوصيل iDevice بشبكة WiFi، حيث ستحتاج إلى سرعة إنترنت كافية ومزيد من البيانات لتنزيل أحدث إصدار من iOS.
قم بتحديث iDevice إلى أحدث إصدار من iOS:
- افتح تطبيق الإعدادات على جهاز Apple.
- حدد General.
- واختر تحديث النظام.
- سيتحقق iDevice مما إذا كان هناك إصدار جديد يدعمه الجهاز أم لا.
ملاحظة: قد يستغرق الأمر بعض الوقت لمعرفة ما إذا كان الجهاز محدثًا أم لا. حتى لو رأيت " iOS محدث " رسالة، انتظر بعض الوقت. بعد مرور بعض الوقت، يجب أن ترى أن الإصدار الجديد من البرنامج أصبح متاحًا للتنزيل.

- انقر فوق التنزيل والتثبيت زر بمجرد توفر الإصدار الجديد من البرنامج للتنزيل.
- اكتب رمز المرور. بالإضافة إلى ذلك، يجب عليك الموافقة على الشروط والأحكام.
ملاحظة: يمكنك اختيار تشغيل الجهاز أثناء تنزيل إصدار iOS الجديد في الخلفية. يمكنك التحقق من تقدم التنزيل والوقت المقدر لإنهاء التنزيل. ستتلقى إشعارًا بمجرد اكتمال التنزيل.

- حدد خيار التفاصيل في لوحة الإشعارات. أو يمكنك الذهاب إلى الإعدادات اختر General. وحدد تحديث النظام .
- انقر فوق Install .
انتظر حتى يتم تثبيت الإصدار الجديد على الجهاز. بمجرد إعادة تشغيل الجهاز، قم بإعداد FaceTime عبر الإعدادات. إذا كان الإصدار هو الذي يمنع FaceTime من التنشيط، فستتمكن من حل الخطأ بنجاح الآن.
الجزء 3. الإصلاح السريع FaceTime في انتظار التنشيط باستخدام أداة الطرف الثالث
إذا لم تنجح جميع الطرق المذكورة أعلاه ولم ينجح تنشيط FaceTime، فيمكنك استخدام أداة جهة خارجية لإصلاح أخطاء FaceTime. يمكن لأداة إصلاح نظام iOS استكشاف المشكلات التي لا يمكنك الوصول إليها وحلها في غضون دقائق. ولكن على المرء أن يكون حذرًا أثناء اختيار أداة إصلاح iOS. لا يمكنك اختيار أي أداة لإصلاح نظام iOS في السوق؛ يجب عليك استخدام أفضل واحد. إحدى هذه الأدوات هي Wondershare Dr.Fone - System Repair (iOS). إليك ما يجب أن تعرفه عن الأداة وكيفية عملها.
Dr.Fone - System Repair (iOS)
يتيح لك Wondershare Dr.Fone - System Repair (iOS) حل مشكلات نظام iOS في المنزل. سواء كان FaceTime في انتظار التنشيط أو iPhone عالقًا في وضع الاسترداد، يمكن لأداة Dr.Fone - System Repair (iOS) حل أكثر من 150 مشكلة متعلقة بالبرمجيات بسلاسة. يمكنك تنزيل الأداة على جهاز كمبيوتر يعمل بنظام Windows أو macOS وتوصيل جهاز iOS بالكمبيوتر لاستكشاف أي وجميع الأخطاء المتعلقة بالنظام وإصلاحها في بضع نقرات.

يتعامل بشكل ملائم مع أخطاء FaceTime Activation غير الناجحة. يسمح لك الوضع القياسي بالتعامل مع الخطأ غير الناجح لتنشيط FaceTime. لا يحذف البيانات المخزنة على iDevice. يتيح لك Advanced Repair التعامل مع المشكلات المتقدمة المتعلقة بالنظام؛ ومع ذلك، فإنه يمحو البيانات الموجودة على جهاز Apple. لكن لا يتعين عليك اختيار الإصلاح المتقدم إذا كان الإصلاح القياسي يعمل، لذلك هناك فرصة جيدة أن البيانات المخزنة على جهاز Apple ستكون سليمة. يسمح لك وضع إصلاح Anti-Recovery أيضًا بترقية إصدارات iOS أو الرجوع إلى إصدار أقدم. وهو يدعم جميع إصدارات iOS، بما في ذلك أحدث إصدار من iOS 16.
بغض النظر عن المشكلة أو وضع الاسترداد المختار، يمكنك التعامل بسهولة مع Dr.Fone - System Repair (iOS). واجهة الأداة مريحة ومباشرة؛ بالإضافة إلى ذلك، سيرشدك أثناء تنقلك على طول الخطوات وإصلاح iDevice.
الميزات الرئيسية لبرنامج Dr.Fone - System Repair (iOS):
- وهو يدعم جميع إصدارات iOS، بما في ذلك أحدث إصدار من iOS 16.
- يمكنك تنزيل Dr.Fone - System Repair (iOS) على كل من Windows و macOS.
- Dr.Fone - يمكن لإصلاح النظام (iOS) حل أكثر من 150 مشكلة متعلقة بالنظام (بما في ذلك خطأ FaceTime في انتظار التنشيط) على أجهزة iDevices.
- يسمح لك الإصلاح القياسي باستكشاف معظم المشاكل على iDevices دون أي فقدان للبيانات.
- الإصلاح المتقدم في حالة فشل الإصلاح القياسي. لكن وضع الإصلاح هذا يمحو البيانات.
- يمكنك الرجوع إلى إصدار iOS وترقيته بنقرة واحدة.
- واجهة بسيطة وواضحة ومباشرة تسمح حتى لأقل المتعلمين بالتكنولوجيا باستخدام البرنامج دون تعقيدات.
إليك كيفية استخدام Dr.Fone - System Repair (iOS) لاستكشاف أخطاء تنشيط FaceTime غير الناجحة وإصلاحها:
يعد استخدام Dr.Fone - System Repair (iOS) أمرًا بسيطًا ويمكن التحكم فيه. في الواقع، يمكنك الاطلاع على دليل لفهم كيفية استخدام الأداة لاستكشاف أخطاء FaceTime وعدم تنشيطها. ومع ذلك، فإننا نقوم بتضمين هذا الدليل فقط لإرشادك خلال التطبيق وإظهار بساطته. يمكنك اتباع هذه الخطوات البسيطة وحل مشكلة تنشيط FaceTime غير ناجحة.
فيما يلي الإرشادات خطوة بخطوة لاستكشاف أخطاء FaceTime Not Activating Error على iDevices باستخدام Dr.Fone:
الخطوة 1. قم بتنزيل وتثبيت Dr.Fone - System Repair (iOS) على جهاز كمبيوتر يعمل بنظام Windows أو macOS.
- قم بتشغيل التطبيق على الكمبيوتر واختر System Repair على الواجهة الرئيسية.

- في الشاشة التالية، عليك الاختيار بين iOS و Android. يختار iOS إذا كنت تريد إصلاح جهاز iPhone أو iPod Touch أو iPad.

- في الشاشة التالية، سترى عدة خيارات، وهي ميزات Dr.Fone - System Repair (iOS). يختار iOS Repair من الجزء الأيمن

الخطوة 2. في الواجهة التالية، سيعرض Dr.Fone - System Repair (iOS) الإصلاحات السريعة داخل كل فئة.
- من الجزء الأيمن، يمكنك ذلك اختر الفئة من خلال البحث في الفئة التي FaceTime في انتظار التنشيط مدرج
- بعد تحديد الفئة، اختر إصلاح الآن الخيار من أسفل يمين الصفحة.

- في الواجهة التالية، ستجد وضعين للإصلاح. يختار إصلاح قياسي.
كما ذكرنا، لا تحتاج إلى أي نسخة احتياطية لأن الإصلاح القياسي لا يمسح البيانات من iDevice.

ملاحظة: يمكنك اختيار الإصلاح المتقدم بمجرد فشل الإصلاح القياسي في استكشاف خطأ عدم تنشيط FaceTime. عندما تختار Advanced Repair، تأكد من عمل نسخة احتياطية من البيانات قبل اختيار وضع الإصلاح. ومع ذلك، هناك فرصة جيدة أنك لست بحاجة إلى اختيار الإصلاح المتقدم، حيث سيؤدي الإصلاح القياسي وظيفته.
الخطوة 3. ضع جهاز iOS الخاص بك في وضع الاسترداد.
- قم بتوصيل جهاز iOS بالكمبيوتر باستخدام كابل البرق. إذا رأيت وميض تحذير على شاشة iOS، فحدد Trust.
- بعد توصيل الجهاز بالكمبيوتر، يجب عليك تحديد الدخول إلى وضع الاسترداد الخيار في مشكلة Dr.Fone - System Repair (iOS).

- في حالة عدم استجابة جهازك، سيرشدك Dr.Fone - System Repair (iOS) خطوة بخطوة حول كيفية الدخول في وضع الاسترداد اعتمادًا على إصدار iOS.

- عندما يدخل الجهاز في وضع الاسترداد، سيقوم Dr.Fone - System Repair (iOS) باكتشافه تلقائيًا.

- بمجرد دخول الجهاز في وضع الاسترداد بنجاح، سترى قائمة ببرامج iOS الثابتة المتوفرة للتنزيل. انقر فوق تنزيل لتثبيت البرنامج الثابت واستكشاف مشكلة عدم تنشيط FaceTime.

- انتظر حتى يتم تنزيل برنامج iOS الثابت على الكمبيوتر. يمكنك رؤية التقدم في Dr.Fone - واجهة إصلاح النظام (iOS).

- انتظر حتى يتحقق البرنامج مما إذا كان البرنامج الثابت الذي تم تنزيله يمكنه استكشاف أخطاء FaceTime أثناء عدم تنشيط الخطأ أم لا.
- بمجرد اكتمال التحقق، سترى زر الإصلاح الآن على Dr.Fone - واجهة إصلاح النظام.
- انتظر حتى تكتمل عملية الإصلاح.
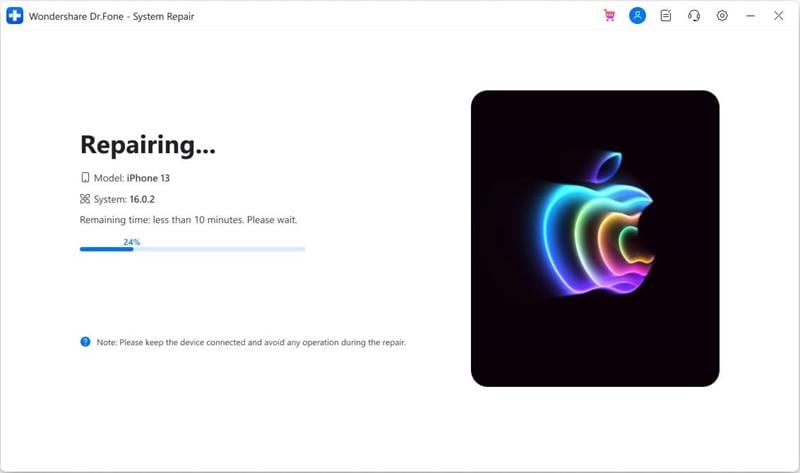
الخطوة 4 . بمجرد اكتمال عملية الإصلاح، انقر فوق تم لإصلاح عدم تنشيط FaceTime للخطأ.

هذه هي كيفية استخدام Dr.Fone - System Repair (iOS) لاستكشاف أخطاء FaceTime في انتظار التنشيط وإصلاحها. انقر فوق تم وأخرج جهاز iOS من الكمبيوتر. وحاول تنشيط FaceTime مرة أخرى. ستجد أن الخطأ لم يعد موجودًا، ويمكنك الاتصال بشخص ما عبر FaceTime بسلاسة.
الجزء 4. إذا كنت لا تزال تواجه مشكلات بعد تجربة الطرق المذكورة أعلاه
إذا كنت لا تزال تواجه خطأ FaceTime في انتظار التنشيط، فاتصل بدعم Apple.
يوصي دعم Apple بجميع الأساليب المذكورة أعلاه التي ذكرناها بالفعل. ولكن إذا كنت متأكدًا من أنك جربت جميع الطرق المذكورة أعلاه وكان FaceTime متاحًا في منطقتك، فاتصل بفريق الدعم واشرح مشكلتك.
الاستنتاج
يعد FaceTime في انتظار التنشيط مشكلة شائعة يمكن حلها باستخدام الطرق البسيطة المذكورة أعلاه. هناك فرصة جيدة أن تكون إحدى الطرق المذكورة أعلاه قد عملت من أجلك. بالطبع، يستغرق دعم Apple بعض الوقت لحل المشكلة، ولكن حتى فرق الدعم توصي بالطرق المذكورة في الدليل.
في بعض الأحيان لا يكون الناقل أو معرف Apple هو السبب في حدوث الخطأ؛ بدلاً من ذلك، قد تكون بعض المشكلات المتعلقة بالنظام هي التي تؤدي إلى عدم تنشيط FaceTime. لهذا السبب نقترح عليك استخدام Dr.Fone - System Repair (iOS) أداة لاستكشاف هذه المشكلات وإصلاحها وتنشيط FaceTime بنجاح. احتفظ بأن قدرات Dr.Fone - System Repair (iOS) تتجاوز حل خطأ FaceTime. يمكنك فعل المزيد باستخدام الأداة، مثل ترقية إصدارات iOS أو تخفيضها وحل المشكلات الأخرى المتعلقة بنظام iOS.