• مسجل في: iOS System Problems • حلول مجربة
منذ ظهور الهواتف الذكية، تطورت وظائف الكاميرا بشكل كبير. لقد أصبح جزءًا لا يتجزأ من حياة الناس اليومية. بالنسبة لمستخدمي iPhone على وجه الخصوص، فإن الكاميرا ليست أقل من جهاز تصوير. ومع ذلك، تسبب تحديث iOS 17 الأخير في حدوث بعض الاضطرابات في المجتمع. أبلغ العديد من المستخدمين عن مشكلة محيرة حيث تتحول شاشة الكاميرا إلى اللون الأسود.
يغوص هذا المقال في التفاصيل الجوهرية لهذه المشكلة. سيقدم لمحة عامة عن شاشة سوداء لكاميرا iPhone بعد تحديث iOS 17 . تابع القراءة لتجد عمليًا حلول لمشكلة الشاشة السوداء المزعجة.

الجزء الأول: مشكلة الشاشة الخضراء لكاميرا iPhone بعد تحديث iOS 17
لا تقل أهمية شاشة الكاميرا على iPhone عن أهمية لوحة الرسام، فهي نقطة البداية لالتقاط الذكريات. ولكن ماذا يحدث عندما تأخذ هذه الشاشة فجأة لونًا أخضر غير مرغوب فيه بعد تحديث iOS 17؟ دعونا نحلل هذا مشكلة شاشة خضراء لكاميرا iPhone في iOS 17 وإلقاء نظرة على كيفية إصلاحه المحتمل.
فهم مشكلة الشاشة الخضراء
أولاً، من الضروري معرفة ما تتعامل معه. تشبه مشكلة "الشاشة الخضراء" بعض الشيء - عندما تفتح تطبيق الكاميرا لالتقاط صورة أو مقطع فيديو، يكون للشاشة لون أخضر أو تدرج. قد تكون هذه المشكلة محبطة للغاية لأنها تؤثر على جودة الصور ومقاطع الفيديو، مما يجعلها أقل وضوحًا وملونة مما ينبغي أن تكون.
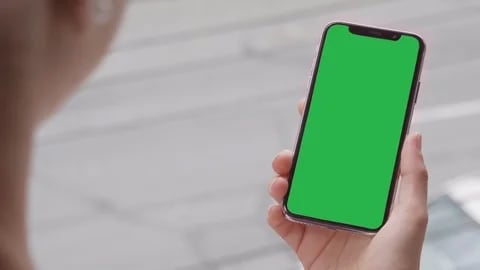
الأسباب المحتملة وراء اللون الأخضر
الآن، لماذا يحدث هذا؟ يمكن أن يكون هناك عدة أسباب. أولاً، قد يكون هناك خلل في البرنامج من تحديث iOS 17 الأخير. تهدف التحديثات إلى تحسين جهازك، ولكن في بعض الأحيان يمكن أن تخلق مشاكل جديدة عن غير قصد. غالبًا ما تكون مؤقتة ويمكن حلها بتحديثات البرامج المستقبلية.
ثانيًا، قد تكون مشكلة في جهازك. ربما هناك خطأ ما في الكاميرا نفسها. قد يكون هذا هو الحال إذا أسقطت هاتفك مؤخرًا أو إذا تعرض للماء أو لدرجات حرارة شديدة.
خطوات استكشاف الأخطاء وإصلاحها لمشكلة الشاشة الخضراء
الآن السؤال هو، كيف يمكنك إصلاح هذا؟ بعض الأساليب التي يمكنك اتباعها هي كما يلي:
- أعد تشغيل جهاز iPhone الخاص بك
هذا هو الخيار الأقل تعقيدًا المتاح. في بعض الأحيان، يمكن أن يؤدي إيقاف تشغيل جهاز iPhone الخاص بك ثم إعادة تشغيله مرة أخرى إلى حل العديد من المشكلات. إنه مثل إعطاء هاتفك استراحة قصيرة لتحديث نفسه.
- اعادة ضبط الاعدادات
إذا لم تنجح إعادة التشغيل، يمكنك محاولة إعادة ضبط إعدادات جهاز iPhone الخاص بك. لن يؤدي هذا إلى مسح بياناتك ولكنه سيعيد إعداداتك إلى الوضع الافتراضي.
- تحديث iOS
تحقق مما إذا كان هناك تحديث آخر متاح. في بعض الأحيان، تصدر Apple بسرعة تحديثًا أصغر لإصلاح الأخطاء التي ظهرت في التحديث الرئيسي.
تذكر، إذا لم ينجح أي من هذه الحلول، فمن الأفضل فحص هاتفك في متجر Apple. قد تكون مشكلة أجهزة أكثر خطورة تحتاج إلى اهتمام متخصص. لكن لا تقلق، فهذه المشكلات غالبًا ما تكون قابلة للإصلاح. سيوفر القسم التالي من هذه المقالة المزيد من الطرق حول كيفية إصلاح شاشة كاميرا iPhone السوداء بعد مشكلة تحديث iOS 17. لذا، حافظ على هدوئك، واستمر في القراءة، واستكشف الأخطاء وإصلاحها!
الجزء الثاني: استكشاف أخطاء مشكلة الشاشة السوداء في كاميرا iPhone وإصلاحها
قد تكون تجربة شاشة سوداء عندما تكون مستعدًا لالتقاط لحظة أمرًا محبطًا. لحسن الحظ، يمكن حل هذه المشكلات بسهولة في معظم الأوقات. انظر إلى بعض الحلول الأساسية والمتقدمة لاستكشاف أخطاء كاميرا iPhone iOS 17 شاشة سوداء issue.
أ. الحلول الأساسية
يبدأ هذا القسم بخطوات مباشرة سريعة وتتطلب الحد الأدنى من المعرفة التقنية. هذه طرق أولية للمساعدة في حل مشكلة شاشة كاميرا iPhone السوداء.
أعد تشغيل iPhone
إنه حل بسيط ولكنه فعال في كثير من الأحيان. هيريس كيفية القيام بذلك:
بالنسبة إلى iPhone X أو الأحدث:
اضغط مع الاستمرار على زري الجانب ومستوى الصوت حتى يظهر شريط تمرير إيقاف التشغيل. لإيقاف تشغيل جهاز iPhone، اسحب شريط التمرير وبعد إيقاف تشغيل جهاز iPhone، اضغط مع الاستمرار على الزر الجانبي مرة أخرى حتى يظهر شعار Apple مرة أخرى.
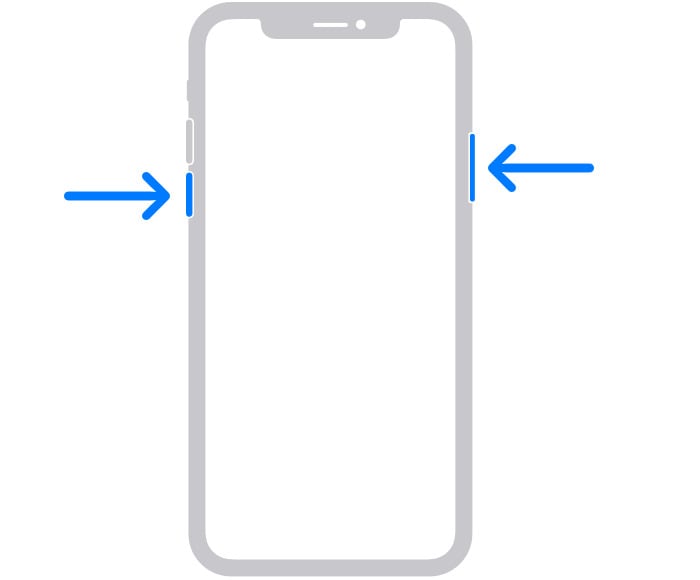
بالنسبة إلى iPhone SE (الجيل الثاني) أو 8 أو 7 أو 6:
اضغط مع الاستمرار على الزر الجانبي قبل أن ترى شريط تمرير إيقاف التشغيل. بعد ذلك، قم بنفس الخطوات المذكورة أعلاه لإعادة تشغيل جهاز iPhone الخاص بك.
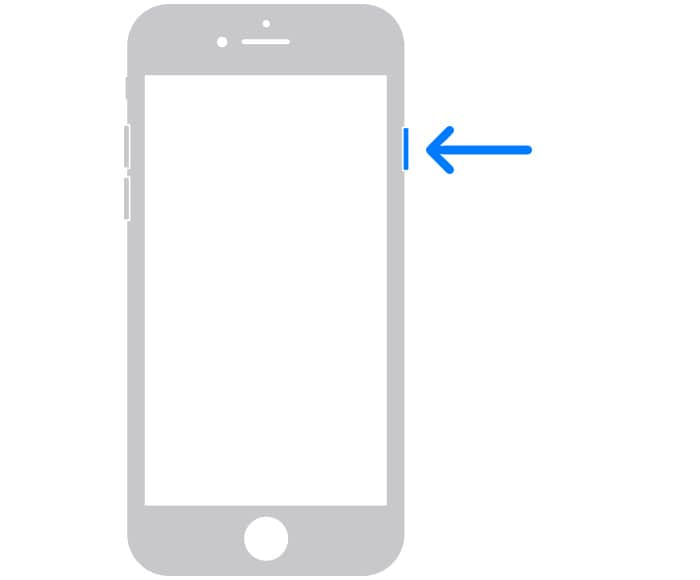
التحقق من وجود تحديثات iOS
غالبًا ما يؤدي التأكد من تحديث iPhone الخاص بك إلى إصلاح مشكلات الكاميرا. فيما يلي كيفية التحقق من وجود تحديثات:
- الخطوة 1: فتح الإعدادات على جهاز iPhone الخاص بك، ثم انتقل إلى General.
- الخطوة 2: اضغط على تحديث البرنامج .
- الخطوة 3: إذا كان هناك تحديث متاح، فانقر فوق التنزيل والتثبيت.

مسح ذاكرة التخزين المؤقت لتطبيق الكاميرا
على الرغم من عدم وجود طريقة مباشرة لمسح ذاكرة التخزين المؤقت لتطبيق الكاميرا وحدها، يمكنك محاولة إلغاء تحميل التطبيق. تتم إزالة العملية مؤقتًا دون حذف إعداداتها، ثم إعادة تثبيتها. فيما يلي خطوات العملية:
- الخطوة 1: اذهب إلى الإعدادات وحدد General.
- الخطوة 2: اضغط على iPhone Storage.
- الخطوة 3: اضغط على Enable زر بجانب إلغاء تحميل التطبيقات غير المستخدمة موجه. أعد تثبيته من الشاشة الرئيسية عند الانتهاء.

الحلول المتقدمة
يغطي هذا القسم تقنيات استكشاف الأخطاء وإصلاحها الأكثر تعمقًا لمعالجة المشكلات المستعصية. هذه تتطلب فهمًا أكثر شمولاً ويجب تنفيذها بحذر.
إعادة ضبط جميع إعدادات iPhone
يمكنك إعادة تعيين جميع الإعدادات لإصلاح مشكلات الكاميرا. تذكر أن هذا لن يؤدي إلى حذف بياناتك ولكنه سيعيد تعيين إعداداتك إلى الإعدادات الافتراضية. إليك الطريقة:
- الخطوة 1: فتح الإعدادات وانتقل إلى General.
- الخطوة 2: قم بالتمرير لأسفل وانقر فوق نقل أو إعادة تعيين iPhone.
- الخطوة 3: اضغط على إعادة تعيين كافة الإعدادات . قد يكون رمز المرور الخاص بك مطلوبًا للمتابعة.

التحقق من وجود مشاكل في الأجهزة
إذا لم تعمل إصلاحات البرامج، فقد تكون المشكلة متعلقة بالأجهزة. في هذه الحالة، من الأفضل الاتصال بشركة Apple أو اصطحاب iPhone الخاص بك إلى مركز خدمة معتمد.
إعادة ضبط المصنع لجهاز iPhone
يجب أن يكون هذا هو الملاذ الأخير، حيث سيمحو كل شيء على جهازك. تأكد من أن لديك نسخة احتياطية من ملفاتك أولاً.
- الخطوة 1: فتح Settings وتذهب إلى General.
- الخطوة 2: قم بالتمرير لأسفل للعثور على والنقر فوق Reset.
- الخطوة 3: اضغط على محو كل المحتويات والإعدادات. أكد قرارك.
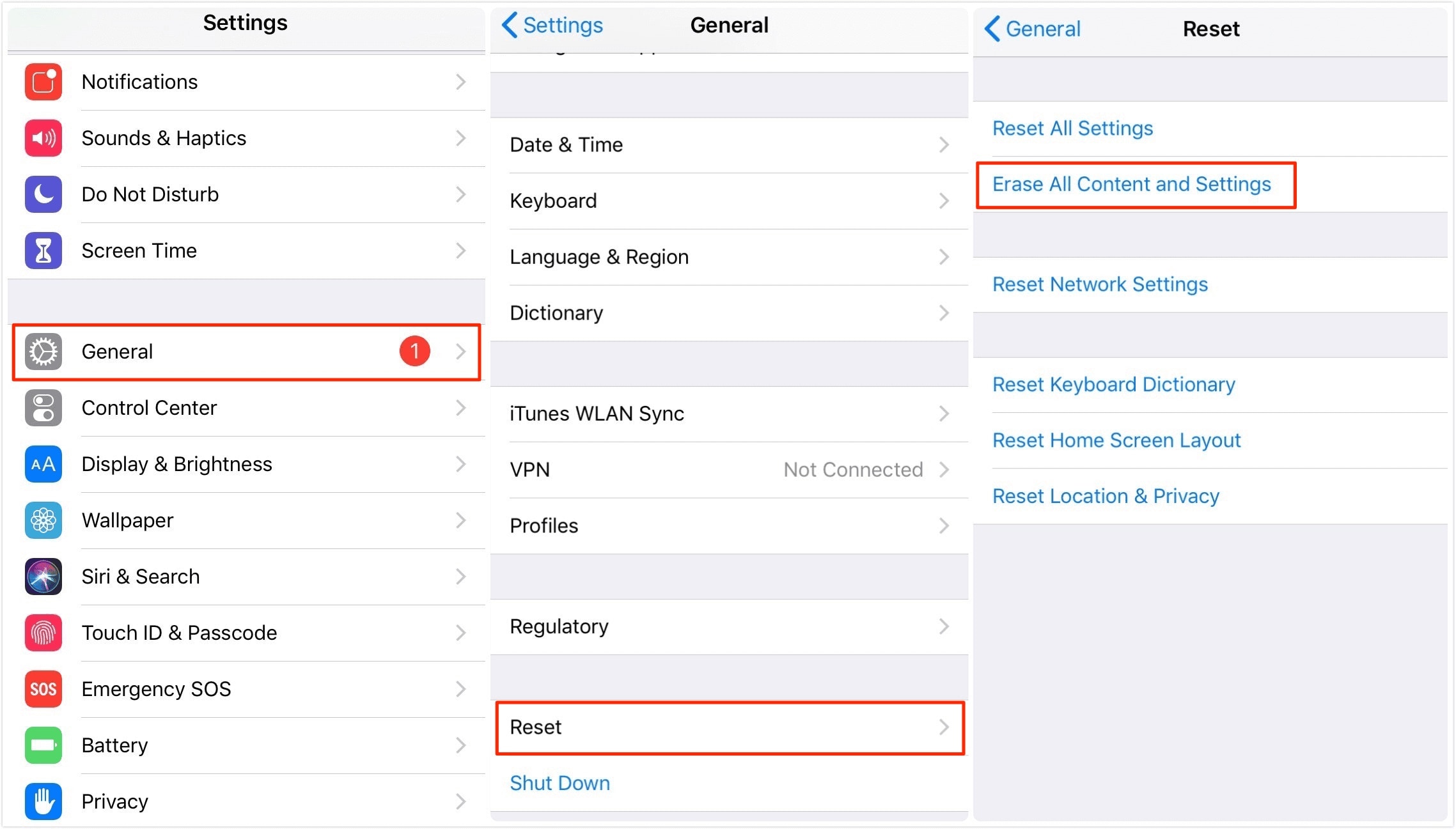
استخدم برنامج إصلاح نظام قوي - Dr.Fone
في بعض الأحيان، على الرغم من بذل قصارى جهدك في استكشاف الأخطاء وإصلاحها، تستمر مشكلات كاميرا iPhone. ما تحتاجه في مثل هذه الأوقات هو أداة قوية تساعد النظام على التعافي. سيؤدي القيام بذلك إلى إعادة الحياة إلى الكاميرا. وهنا يأتي دور Dr.Fone في الصورة. اقرأ الجزء التالي من هذه المقالة لمعرفة المزيد حول أداة إصلاح النظام القوية لبرنامج Wondershare Dr.Fone.
الجزء الثالث: Wondershare Dr.Fone - إصلاح النظام لمشكلات كاميرا iPhone

Dr.Fone - System Repair (iOS)
إصلاح أخطاء نظام iOS دون فقدان البيانات.
- فقط قم بإصلاح نظام iOS الخاص بك إلى الوضع الطبيعي، ولا تفقد البيانات على الإطلاق.
- إصلاح العديد من مشكلات نظام iOS عالق في وضع الاسترداد, شعار أبل الأبيض , شاشة سوداء، التكرار عند البدء، إلخ.
- الرجوع إلى إصدار أقدم من نظام التشغيل iOS دون استخدام iTunes على الإطلاق.
- يعمل على جميع أجهزة iPhone / iPad / iPod Touch، ويعمل على جميع إصدارات iOS
Dr.Fone - System Repair هي أداة برمجية قوية لمعالجة مختلف أخطاء نظام iOS وحلها. تم تطوير هذه الأداة بواسطة Wondershare، وكانت مفيدة في إصلاح العديد من مشكلات iPhone. وهي تشمل مشكلة الشاشة السوداء للكاميرا العنيدة. إنه يعمل عن طريق تشخيص المشكلات الأساسية في نظام تشغيل جهازك وإصلاحها. وأفضل ما في الأمر أنه يمكن القيام بذلك دون التسبب في فقدان البيانات!

الميزات الرئيسية لبرنامج Dr.Fone - System Repair
تحقق من الميزات الرائعة التي تجعل Dr.Fone لا يهزم:
- الأداة واضحة ومباشرة وواجهة واضحة وأدلة خطوة بخطوة.
- يمكنه حل العديد من مشكلات نظام iOS، بما في ذلك شاشة الكاميرا السوداء عالق في وضع الاسترداد, شاشة الموت البيضاء، إلخ
- يعمل البرنامج على إصلاح المشكلات دون مسح أي من بياناتك.
- يعمل مع جميع إصدارات iOS، بما في ذلك أحدث إصدار من iOS 17.
الايجابيات من Dr.Fone - System Repair
فيما يلي بعض المزايا العديدة لبرنامج Dr.Fone التي يمكنك الاستمتاع بها:
- تشتهر بفعاليتها ومعدل نجاحها العالي في إصلاح مشكلات iOS المختلفة.
- تضمن الأداة الآمنة عدم اختراق بياناتك أثناء عملية الإصلاح.
- يوفر دعم العملاء على مدار الساعة لمساعدتك في التغلب على أي تحديات تواجهها.
سلبيات Dr.Fone - System Repair
فيما يلي عيوب استخدام Dr.Fone:
- Dr.Fone ليس مجانيًا. ومع ذلك، نظرًا لكفاءته ونطاق المشكلات التي يمكنه إصلاحها، فإنه يوفر قيمة ممتازة مقابل المال.
- أنت بحاجة إلى اتصال إنترنت ثابت عند تنزيل الأداة واستخدامها.
دليل خطوة بخطوة لإصلاح مشكلة شاشة كاميرا iPhone السوداء مع Dr.Fone - System Repair
سيرشدك هذا القسم خلال العملية الكاملة لاستخدام Dr.Fone - System Repair. سيعلمك كيفية إصلاح مشكلة شاشة الكاميرا السوداء في iPhone بعد تحديث iOS 17.
- الخطوة 1: افتح Wondershare Dr.Fone على جهاز الكمبيوتر الخاص بك بعد تنزيل الأداة. من الزاوية العلوية اليسرى من الشاشة، انتقل إلى صندوق الأدوات . اختر System Repair من الخيارات المتاحة على الشاشة الرئيسية.

- الخطوة 2: سيتم نقلك إلى نافذة جديدة عند توصيل جهاز iOS الخاص بك عبر الكابل. هذا هو المكان الذي يجب عليك تحديد طبيعة الجهاز. نظرًا لأنك تمارس إصلاح نظام iOS، حدد iOS من النافذة التي تظهر.
- الخطوة 3: تعرض النافذة التالية قائمة بالبدائل لإصلاح نظام جهاز iOS الخاص بك. حدد إصلاح iOS لمتابعة إصلاح نظام جهاز iOS.

- الخطوة 4: يتطلب المربع التالي تحديد وضع الإصلاح لجهاز iOS الخاص بك. اختر إصلاح قياسي إذا كنت ترغب في الاحتفاظ بالبيانات أثناء العملية.

- الخطوة 5: أدخل جهاز iOS الخاص بك في وضع الاسترداد. يمكنك الدخول بسرعة إلى وضع الاسترداد على iDevice الخاص بك باتباع الإرشادات التي تظهر على الشاشة. بعد ذلك، اضغط على الدخول إلى وضع الاسترداد للمتابعة. إذا لم يكن الأمر كذلك، فاتبع الإجراءات لوضع جهاز غير مستجيب في وضع الاسترداد من خلال النقر فوق Guide .

- الخطوة 6: بمجرد الدخول في وضع الاسترداد، ستحدد المنصة تلقائيًا برامج iOS الثابتة التي قد يتم تثبيتها على الجهاز. انقر تنزيل بجوار برنامج iOS الثابت الذي تريد تثبيته على جهازك المضطرب.

- الخطوة 7: سيقوم الجهاز تلقائيًا بتنزيل برنامج iOS الثابت على النظام الأساسي. بمجرد التنزيل، يؤكد النظام الأساسي ذلك قبل إتاحته لتحديثات جهاز iOS.
- الخطوة 8: متابعة عن طريق النقر Repair Now لإصلاح جهاز iOS الخاص بك.

- الخطوة 9: يشير مقياس تقدم الشاشة التالية إلى اكتمال العملية. انتظر حتى تنتهي العملية، واحتفظ بجهاز iDevice متصلاً بالكمبيوتر.
- الخطوة 10: تعرض الشاشة التالية نتيجة العملية. حدد تم خيار لإكمال عملية الإصلاح واستئناف الاستخدام المنتظم لجهاز iOS الخاص بك.
4,624,541 شخص قاموا بالتنزيل
الاستنتاج
أحدث تحديث iOS 17 بعض التحديات المتعلقة بالكاميرا لمستخدمي iPhone. استكشفت هذه المقالة المزعجة شاشة سوداء لكاميرا iPhone بعد تحديث iOS 17 القضية. يمكن أن تعمل الحلول الأساسية مثل إعادة تشغيل جهاز iPhone الخاص بك والتحقق من التحديثات على عجائب. بينما قد تكون هناك حاجة إلى خيارات متقدمة مثل إعادة تعيين إعدادات الكاميرا وإعادة ضبط المصنع لمزيد من المشكلات المستمرة.
يثبت Dr.Fone - System Repair أنه الحل الأفضل للحالات الأكثر تعقيدًا حيث يكون نظام التشغيل على خطأ. يمكن لهذا البرنامج القوي تشخيص العديد من أخطاء نظام iOS وحلها. يتضمن مشكلات شاشة الكاميرا السوداء دون المساس ببياناتك.

