هل واجهت iTunes فجأة يتعطل عند إجراء عمليات النسخ الاحتياطي أو الاستعادة الروتينية؟ بينما يستغرق تنفيذ كلا الإجراءين وقتًا طويلاً في بعض الأحيان، فهناك حالات يتعطل فيها شريط التقدم. إذا لم يتحرك لمدة 15 دقيقة، فهذه علامة على أن iTunes قد توقف عند التحقق من استعادة iPhone. إذا حدث هذا لك، فلا تقلق، لأن لدينا الحل للتحقق من مشكلات استعادة iPhone على iTunes.
في هذه المقالة، سنناقش كل ما يتعلق بـ iTunes عالق في التحقق من استعادة iPhone. إذا لم تنجح الطرق الموضحة أدناه، فلدينا بديل لمساعدتك على طول الطريق. ما عليك سوى قراءة الدليل أدناه لمعرفة المزيد.

- الجزء 1. حول خطأ "iTunes عالق عند التحقق من استعادة iPhone"
- الجزء 2. ماذا تفعل إذا توقف iTunes عن التحقق من استعادة iPhone مع Apple؟
- الجزء 3. أشياء يجب مراعاتها قبل البدء
- الجزء 4. الطرق الشائعة لإصلاح iTunes عالق عند التحقق من استعادة iPhone
- الجزء 5. طريقة سريعة لإصلاح iTunes عالق عند التحقق من استعادة iPhone [بدون فقد البيانات]
- الجزء 6. آخر إصلاح إذا كان جهاز iPhone الخاص بك لا يزال عالقًا في التحقق من التحديثات [مشكلة في الجهاز]
الجزء 1. حول خطأ "iTunes عالق عند التحقق من استعادة iPhone"
سيناقش هذا الجزء خطأ "iTunes عالق في التحقق من استعادة iPhone". سنجيب أيضًا عن المدة التي يستغرقها التحقق من iTunes وسبب توقف iTunes في التحقق من استعادة iPhone.

فيما يلي بعض الأسئلة حول توقف iTunes عند التحقق من استعادة iPhone:
- كم من الوقت يستغرق التحقق من استعادة iPhone؟
يمكن إكمال هذه الخطوة بين 2-10 دقائق، حسب حجم ملف تحديث iTunes.
- لماذا يتعطل iTunes عند التحقق من استعادة iPhone؟
قد تكون المشكلة بسبب iTunes. قم دائمًا بالتحديث إلى أحدث إصدار من iTunes لمنع حدوث هذه المشكلة.
- لماذا يتعطل جهاز iPhone الخاص بي في الاستعادة؟
يمكن أن يتسبب iTunes القديم في التحقق من iPhone مع توقف Apple. كما ذكرنا أعلاه، استخدم دائمًا أحدث إصدار من iTunes لمنع التعثر في التحقق من قسم استعادة iPhone.
الجزء 2. ماذا تفعل إذا توقف iTunes عن التحقق من استعادة iPhone مع Apple؟
هناك ما لا يقل عن ست طرق لاستكشاف الأخطاء وإصلاحها يمكنك القيام بها في حالة تعطل iTunes الذي يتحقق من استعادة iPhone مع Apple. كلها إصلاحات سهلة، ويمكن للمبتدئين القيام بذلك إذا اتبعوا الدليل أدناه. ومع ذلك، إذا لم يؤد القيام بكل هذه الطرق إلى حل مشاكلك أثناء التحقق من استعادة iPhone مع Apple، فلدينا بديل.
قبل ذلك، إليك بعض الأشياء التي يجب مراعاتها قبل البدء.
الجزء 3. أشياء يجب مراعاتها قبل البدء
قبل إصلاح iTunes على جهاز الكمبيوتر الخاص بك، افعل ذلك أولاً على جهاز iPhone الخاص بك.
- تحقق من صحة بطارية iPhone واستخدامها
يجب عليك التحقق من صحة بطارية iPhone واستخدامها من خلال النقر Settings > Battery > صحة البطارية والشحن. من خلال القيام بذلك، ستعرف أداء بطاريتك وسعتها وما إذا كانت تحتاج إلى فحص بواسطة ممثل معتمد.

- تحقق من اتصال الشبكة على جهاز iPhone الخاص بك
تأكد من تشغيل Wi-Fi، ويمكنك رؤية شبكتك بعد فحص بطارية iPhone. لن تحصل على إشارة إذا كنت بعيدًا جدًا عن جهاز التوجيه، لذا تأكد من أنك ضمن نطاق شبكة Wi-Fi.
- تحقق من التخزين على جهاز iPhone الخاص بك
بمجرد فحص البطارية واتصال Wi-Fi، يجب عليك التحقق من التخزين على جهاز iPhone الخاص بك أيضًا. ببساطة اذهب إلى Settings > General > iPhone Storage. تأكد من وجود مساحة تخزين كافية عند استعادة iPhone الخاص بك باستخدام iTunes لمنع أي مشاكل.

- تأكد من أن كبل USB في حالة جيدة
الآن بعد أن أصبح لدينا كل ذلك بعيدًا، استخدم فقط كبل USB أصليًا أو مصرحًا به عند الاتصال. قم بتوصيل جهاز iPhone الخاص بك مباشرة بمنفذ USB بجهاز الكمبيوتر الخاص بك، وليس لوحة مفاتيح متصلة أو محور USB. تمنع العملية المشكلات غير المرغوب فيها، خاصة عند التحقق من استعادة iPhone باستخدام برنامج Apple iTunes.
- حدد موقع النسخ الاحتياطية لجهاز iPhone الخاص بك
إذا تعثر iTunes في التحقق من برنامج iPhone حتى بعد القيام بجميع تدابير السلامة، فيجب عليك استخدام بديل. يمكنك إنشاء نسخ احتياطية لجهاز iPhone الخاص بك باستخدام برنامج موثوق من جهة خارجية باستخدام Dr.Fone.
إليك جدول يقارن كيفية عمل النسخ الاحتياطية على iCloud و iTunes و Dr.Fone.
| iCloud Backup | iTunes Backup | Dr.Fone Backup | |
| ما هو وضع النسخ الاحتياطي؟ | عبر الإنترنت للوصول إلى الخدمات السحابية | عبر الاتصال بالكمبيوتر باستخدام كبل USB | عبر الاتصال بالكمبيوتر باستخدام كبل USB |
| هل هناك تخصيص النسخ الاحتياطي للبيانات؟ | يتميز بخيارات للسماح لك بتخصيص النسخ الاحتياطي عبر خدمة السحابة | لا توجد اختيارات متاحة. | يتميز بخيارات شاملة عند نسخ البيانات احتياطيًا |
| ما هي خيارات الاستعادة؟ | تسجيل الدخول إلى معرف Apple أو أثناء الإعداد الأولي | أثناء الإعداد الأولي أو بعد إنشاء نسخة احتياطية | أثناء الإعداد الأولي أو بعد إنشاء نسخة احتياطية |
| ما مقدار البيانات التي يمكن نسخها احتياطيًا؟ | سعة تخزين سحابية مجانية تبلغ 5 جيجابايت، والتي يمكنك زيادتها إلى 2 تيرابايت من خلال الاشتراك في الخطط | حسب مساحة تخزين الكمبيوتر | حسب مساحة تخزين الكمبيوتر |
| كيف تتم معالجتها؟ | عبر إعدادات iPhone | من خلال iTunes والوصول الى Backup | من خلال الوصول الى Dr.Fone Backup. |
الجزء 4. الطرق الشائعة لإصلاح iTunes عالق عند التحقق من استعادة iPhone
في هذا الجزء، سنناقش الطرق الشائعة والسهلة لإصلاح توقف iTunes عند التحقق من استعادة iPhone.

الطريقة 1: قم بتحديث جهاز Mac أو الكمبيوتر الشخصي
على الرغم من سهولة تثبيت iTunes، إلا أن جهاز Mac أو الكمبيوتر الشخصي لديك يجب أن يفي بالحد الأدنى من متطلبات النظام. خلاف ذلك، لن يعمل iTunes.
فيما يلي متطلبات النظام لكل من Windows و Mac:
| Windows | Mac | |
| الهاردوير | جهاز كمبيوتر بمعالج Intel أو AMD بسرعة 1 جيجاهرتز 512 ميغا بايت من ذاكرة الوصول العشوائي 400 ميغا بايت من مساحة القرص المتوفرة اتصال إنترنت واسع النطاق لاستخدام iTunes Store أو Apple Music أو iTunes Extras |
كمبيوتر Mac بمعالج Intel Core 400 ميغا بايت من مساحة القرص المتوفرة اتصال إنترنت واسع النطاق لاستخدام iTunes Store و Apple Music و iTunes Extras |
| السوفتوير | Windows 7 أو أحدث تتطلب إصدارات 64 بت من Windows 7 أو Windows 8 مثبت iTunes 64 بت |
Windows 7 أو أحدث تتطلب إصدارات 64 بت من Windows 7 أو Windows 8 مثبت iTunes 64 بت |
الطريقة 2: قم بتحديث iTunes إلى أحدث إصدار
بمجرد أن يلبي جهاز الكمبيوتر الخاص بك الحد الأدنى من متطلبات النظام، يجب عليك تنزيل أحدث إصدار من iTunes.
إذا كان لديك iTunes مثبتًا على جهاز الكمبيوتر الخاص بك، فانقر فوق Help > فحص التحديثاتs لمعرفة ما إذا كان هناك إصدار جديد.
ملاحظة: ستستخدم أجهزة Mac التي تعمل بنظام macOS Catalina والإصدارات الأحدث Finder. يجب أن تلتزم أجهزة الكمبيوتر الشخصية وأجهزة Mac التي تعمل بنظام macOS Mojave أو إصدار أقدم بـ iTunes.
الطريقة 3. أعد تشغيل الكمبيوتر وجهاز iPhone الخاص بك
إذا تعطل iTunes في مرحلة التحقق، فمن الآمن إعادة تشغيل جهاز الكمبيوتر وجهاز iPhone الخاص بك. يؤدي ذلك إلى مسح ذاكرة الوصول العشوائي وتحديث كلا الجهازين.
الطريقة 4. قم بإيقاف تشغيل أمان الكمبيوتر & برامج مكافحة الفيروسات
إذا لم تحل الطرق المذكورة أعلاه المشكلة، فيجب أن تحاول إيقاف تشغيل أمان الكمبيوتر. تعتقد برامج مكافحة الفيروسات أحيانًا أن الاتصال بـ iTunes الخاص بك مريب، مما يجعله عالقًا عند الاتصال بخوادم Apple.
الطريقة 5. جرب جهاز كمبيوتر آخر
بمجرد تجربة جميع الطرق دون جدوى، يجب أن تجربها مرة أخرى على جهاز كمبيوتر آخر. قم بتشغيل iTunes على جهاز آخر وكرر عملية الاستعادة.
الطريقة 6: استخدم وضع DFU لاستعادة [فقدان البيانات]
يؤدي استخدام وضع الاسترداد عبر iTunes دائمًا إلى حل أي مشكلة على جهاز iOS الخاص بك. ومع ذلك، إذا توقف iTunes عن التحقق من استعادة iPhone، فإن استخدام وضع DFU ضروري في ظل ظروف معينة.

فيما يلي بعض الحالات التي يتعين عليك فيها استخدام وضع DFU:
- أعد تشغيل جهاز iPhone لا يتخطى شعار Apple أثناء بدء التشغيل.
- Jailbreak/ Un-jailbreak لجهاز iOS.
- iTunes عالق في التحقق من استعادة iPhone.
- الرجوع إلى إصدار سابق لنظام iOS.
اتبع الخطوات أدناه للوصول إلى وضع DFU على جهاز iPhone الخاص بك.
الخطوة 1: قم بتنزيل أحدث إصدار من iTunes وتثبيته وتوصيل جهاز iPhone بجهاز الكمبيوتر باستخدام كابل USB.
الخطوة 2 أ (لأجهزة iPhone المزودة بزر الصفحة الرئيسية): انتظر وانت ضاغط على زر الصفحة الرئيسية و Lock في وقت واحد. اترك الزر Lock بعد 8 ثوان مع الاستمرار في الضغط على الصفحة الرئيسية .

الخطوة 2 ب (لأجهزة iPhone بدون زر الصفحة الرئيسية): اضغط وحرر رفع الصوت و زر خفض الصوت بنجاح. بعد ذلك، اضغط مع الاستمرار على Side . انتظر حتى تتحول شاشة iPhone إلى اللون الأسود. استمر في الضغط على Side والبدء في الضغط Volume Down الآن. بعد 5-8 ثوانٍ، حرر Side . استمر في التمسك زر خفض الصوت حتى يتعرف iTunes على جهاز iPhone الخاص بك.

الخطوة 3: انتظر حتى تظهر نافذة منبثقة على iTunes. انقر على Ok على pop-up.

الخطوة 4 : انقر فوق iPhone الخاص بك في Locations. بعد ذلك، انقر فوق استعادة iPhone. اتبع التعليمات التي تظهر على الشاشة لتنزيل iTunes البرنامج المناسب وانتظر انتهاء التحديث. ستتم إعادة تشغيل جهاز iPhone الخاص بك كجهاز جديد إذا نجحت الاستعادة عبر وضع DFU. يمكنك استعادة بياناتك بعد ذلك إذا قمت بإنشاء نسخة احتياطية مسبقًا.

ملاحظة:سيؤدي وضع DFU إلى محو جميع بياناتك على جهاز iPhone الخاص بك تمامًا.
الجزء 5. طريقة سريعة لإصلاح iTunes عالق عند التحقق من استعادة iPhone [بدون فقد البيانات]
إذا علقت في التحقق من استعادة iPhone على iTunes، Dr.Fone - إصلاح iTunes يمكن أن تساعدك في حل أي مشاكل. Dr.Fone هو الحل النهائي لإصلاح iTunes لأي أخطاء قد تواجهها. إنها بالتأكيد أداة مفيدة لإصلاح المشكلة.

الميزات الرئيسية
إليك ميزات Dr.Fone - إصلاح iTunes الرئيسية التي يمكنك الاستفادة منها على الفور.
- إصلاح ما يصل إلى 100+ خطأ في iTunes ومشكلات الاتصال ومشاكل المزامنة.
- إصلاح iTunes الخاص بك دون فقدان البيانات.
- عزز iTunes الخاص بك بنقرة واحدة في ثوانٍ.
- Dr.Fone - إصلاح iTunes متوافق تمامًا مع جميع إصدارات iTunes.
إليك كيفية إصلاح iTunes الخاص بك باستخدام Dr.Fone - إصلاح iTunes.
الخطوة 1 : قم بتنزيل وتثبيت Dr.Fone - إصلاح iTunes على جهاز الكمبيوتر الخاص بك. قم بتشغيل البرنامج بعد ذلك وانقر فوق إصلاح iTunes.
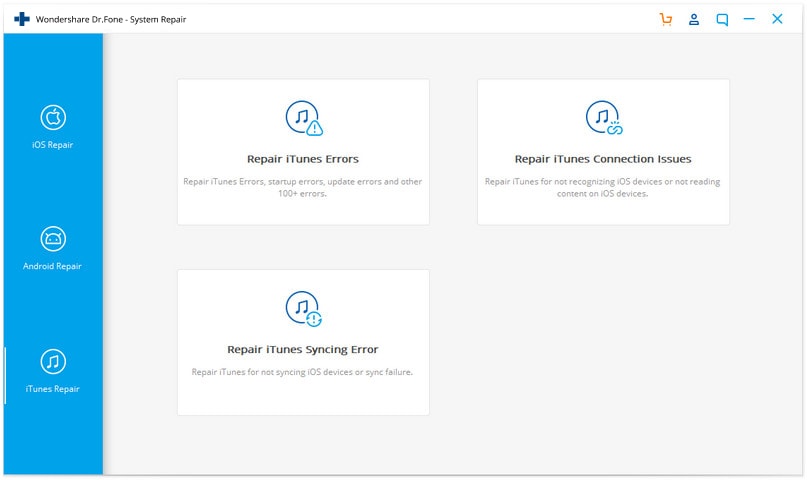
الخطوة 2 : اختر وضع الإصلاح بناءً على رسالة الخطأ التي تظهر على iTunes
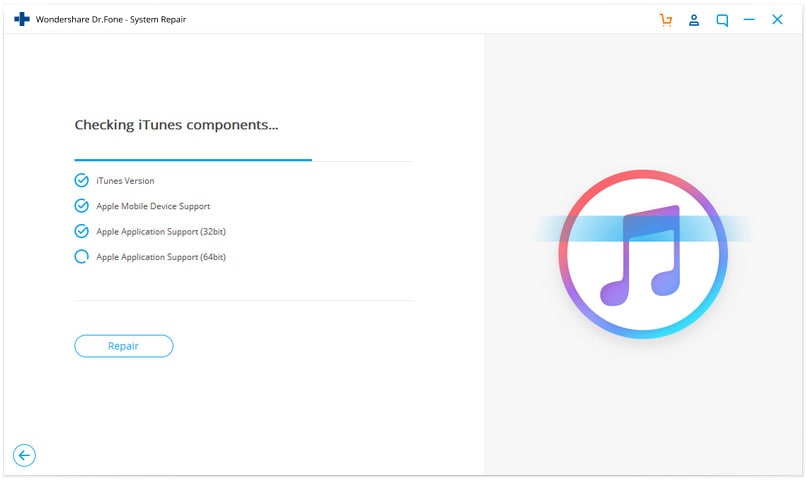
الخطوة 3 : اتبع التعليمات التي تظهر على الشاشة وانتظر حتى تكتمل عملية الإصلاح.
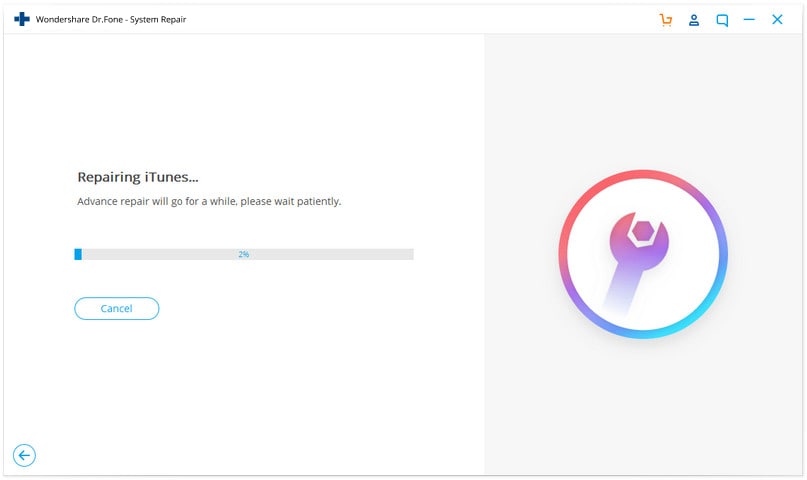
الجزء 6. آخر إصلاح إذا كان جهاز iPhone الخاص بك لا يزال عالقًا في التحقق من التحديثات [مشكلة في الجهاز]
إذا كنت لا تزال تواجه مشكلات في الأساليب الموضحة، فيجب عليك الاتصال بـ خدمات اصلاح آيفون من دعم Apple. ربما يواجه جهاز iPhone الخاص بك مشكلة في الجهاز إذا لم تحل الخطوات المذكورة أعلاه المشكلة.

فيما يلي الخدمات التي يمكنك الاستفادة منها من خلال التواصل مع Apple.
- حدد موعدًا في متاجر Apple Store أو مقدم خدمة معتمد.
- طلب خدمة في الموقع. سترسل Apple مزود خدمة معتمدًا يزور منزلك أو مكتبك.
- أرسل iPhone الخاص بك للإصلاح. يتم ذلك عادة عن طريق البريد أو خدمة البريد السريع.
- تحدث إلى ممثل Apple المعتمد.
الاستنتاج
لا داعي للذعر إذا تعطل iTunes الخاص بك عند التحقق من خيارات استعادة iPhone. هناك طرق يمكنك القيام بها لتحري الخلل وإصلاحه دون اللجوء إلى الدفع مقابل إصلاحات باهظة الثمن. إذا كان iTunes الخاص بك عالقًا في التحقق من برنامج iPhone، فيمكنك استخدام Dr.Fone كبديل. Dr.Fone - إصلاح iTunes يعمل على إصلاح جهاز iPhone الخاص بك دون فقد البيانات وهو أمر رائع إذا كان لديك ملفات مهمة.
ومع ذلك، إذا فشل كل شيء آخر، فمن الأفضل الاتصال بشركة Apple مباشرةً لمعرفة ما إذا كان بإمكانهم مساعدتك بشكل أكبر. لدى Apple خدمة ما بعد البيع رائعة، والتي يجب أن تستفيد منها دائمًا.