مسجل في: حلول إصلاح الهاتف

عند تعطيل جهاز iPad، ستظهر على الشاشة رسالة "Connect to iTunes". هذا يعني أن الجهاز مغلق ولا يمكن استخدامه حتى يتم توصيله بـ iTunes واستعادته.
من المؤكد أن أي شخص يجد "iPad معطل الاتصال بـ iTunes" سيشعر بالإحباط. بعد كل شيء، يجب عليك استخدام جهاز iPad للعمل أو الدراسة. ومع ذلك، لا داعي للقلق لأننا سنساعدك في حل المشكلة.
لماذا يتم تعطيل "iPad متصل بـ iTunes" على شاشة iPad؟
يظهر "iPad is Disabled Connect to iTunes" على الشاشة عندما يتم إدخال رمز مرور iPad بشكل غير صحيح عدة مرات. إنها ميزة أمان مضمنة في الجهاز لمنع الوصول غير المصرح به.
بعد عدة محاولات غير صحيحة، سيغلق الجهاز نفسه ويعرض الرسالة على الشاشة. عندما يتم قفل جهاز iPad بهذه الطريقة، لا يمكن استخدامه حتى يتم توصيله بـ iTunes واستعادته.
سبب آخر محتمل لظهور رسالة "iPad is Disabled Connect to iTunes" هو إذا تم كسر حماية جهاز iPad أو تعديله. يمكن أن يتسبب كسر الحماية أو تغيير الجهاز في حدوث مشكلات بالبرنامج ويجعل من الصعب الوصول إلى الجهاز أو استخدامه.

إصلاح تم تعطيل iPad متصل بـ iTunes باستخدام iTunes
1. جرب وضع الاسترداد مع iTunes
تتمثل إحدى طرق تشغيل جهاز iPad الخاص بك عند تعطيله في استخدام وضع الاسترداد مع iTunes. إنها عملية استعادة الجهاز من خلال iTunes.
فيما يلي خطوات إصلاح تم تعطيل iPad، قم بالاتصال بـ iTunes باستخدام iTunes باستخدام وضع الاسترداد.
- قم بتوصيل جهاز iPad بجهاز الكمبيوتر الخاص بك باستخدام كابل USB.
- افتح iTunes على جهاز الكمبيوتر الخاص بك. يمكنك تنزيله من موقع Apple الرسمي إذا لم يكن iTunes مثبتًا لديك.
- ضع جهاز iPad في وضع الاسترداد. لفعل هذا:
- اضغط مع الاستمرار على زر "الصفحة الرئيسية" وزر "التشغيل" في آنٍ واحد حتى تتحول الشاشة إلى اللون الأسود.
- ثم حرر زر "الطاقة" ولكن استمر في الضغط على زر "الصفحة الرئيسية" حتى يتعرف iTunes على الجهاز في وضع الاسترداد.
- سيعرض iTunes الآن رسالة تفيد بأنه اكتشف جهاز iPad في وضع الاسترداد. انقر فوق "موافق" للمتابعة.
- انقر فوق الزر "استعادة iPad" في iTunes. سيؤدي هذا إلى مسح جميع البيانات والإعدادات الموجودة على الجهاز، لذا تأكد من نسخ أي بيانات أساسية احتياطيًا قبل المتابعة.
- انتظر حتى تكتمل عملية الاستعادة. قد يستغرق هذا بعض الوقت، لذا كن صبورًا.
- بمجرد اكتمال عملية الاستعادة، ستتم استعادة جهاز iPad إلى إعدادات المصنع الأصلية ولن يعرض رسالة "iPad is Disabled Connect to iTunes".

2. استخدم وضع DFU مع iTunes
عندما يعرض جهاز iPad الرسالة "تم تعطيل اتصال iPad بـ iTunes"، ولم تقم مطلقًا بمزامنة جهاز iPad مع iTunes أو نسيت معرف Apple الخاص بك، يمكنك إصلاح المشكلة باستخدام وضع تحديث البرنامج الثابت للجهاز (DFU).
فيما يلي خطوات إصلاح تم تعطيل iPad المتصل بـ iTunes باستخدام وضع DFU مع iTunes.
- قم بتوصيل جهاز iPad بجهاز الكمبيوتر الخاص بك باستخدام كابل USB.
- افتح iTunes على جهاز الكمبيوتر الخاص بك.
- ضع جهاز iPad في وضع DFU. لفعل هذا:
- اضغط مع الاستمرار على زر "التشغيل" بسرعة
- ثم اضغط مع الاستمرار على زر "الصفحة الرئيسية" أثناء الضغط على زر "التشغيل" لعدة ثوان.
- حرر زر "الطاقة"، ولكن استمر في الضغط على زر "الصفحة الرئيسية" حتى يتعرف iTunes على الجهاز في وضع DFU.
- سيعرض iTunes الآن رسالة تفيد بأنه اكتشف جهاز iPad في وضع DFU. انقر فوق "موافق" للمتابعة.
- انقر فوق الزر "استعادة iPad" في iTunes. سيؤدي هذا إلى مسح جميع البيانات والإعدادات الموجودة على الجهاز، لذا تأكد من نسخ أي بيانات مهمة احتياطيًا قبل المتابعة.
- انتظر حتى تكتمل عملية الاستعادة. قد يستغرق هذا بعض الوقت، لذا كن صبورًا.
- بمجرد اكتمال عملية الاستعادة، سيفقد iPad جميع إعداداتك ولن يعرض رسالة "iPad is Disabled Connect to iTunes".

يرجى ملاحظة أن هذه العملية ستمحو جميع البيانات من جهازك ولا يمكن التراجع عنها، لذا تأكد من أن لديك نسخة احتياطية من البيانات الأساسية قبل الاستعادة. أيضًا، قد يكون وضع الجهاز في وضع DFU أمرًا صعبًا، ويوصى باتباع التعليمات بعناية لتجنب أي ضرر.
3. استعادة جهاز iPad باستخدام iTunes (Windows-iTunes/ Mac-Finder)
إذا عرض جهاز iPad الرسالة "تم تعطيل اتصال iPad بـ iTunes"، فيمكنك إصلاح المشكلة عن طريق استعادة جهاز iPad باستخدام iTunes. ستؤدي هذه العملية إلى محو جميع البيانات والإعدادات الموجودة على الجهاز، لذا تأكد من نسخ أي بيانات مهمة احتياطيًا قبل المتابعة.
فيما يلي خطوات إصلاح تم تعطيل iPad المتصل بـ iTunes باستخدام استعادة iPad الخاص بك مع iTunes على Windows.
- قم بتوصيل جهاز iPad بجهاز الكمبيوتر الخاص بك باستخدام كابل USB.
- افتح iTunes على جهاز الكمبيوتر الخاص بك.
- يجب أن يكتشف iTunes جهاز iPad المتصل تلقائيًا. إذا لم يكن كذلك، فانقر على زر "الجهاز" الموجود في نافذة iTunes.
- انقر فوق علامة التبويب "الملخص".
- ثم، انقر فوق الزر "استعادة iPad". سيؤدي هذا إلى مسح جميع البيانات والإعدادات الموجودة على الجهاز، لذا تأكد من نسخ أي بيانات مهمة احتياطيًا قبل المتابعة.
- انتظر حتى تكتمل عملية الاستعادة. قد يستغرق هذا بعض الوقت، لذا كن صبورًا.
- بمجرد اكتمال عملية الاستعادة، ستتم استعادة جهاز iPad إلى إعدادات المصنع الأصلية ولن يعرض رسالة "iPad is Disabled Connect to iTunes".

بالنسبة لمستخدمي Mac، فإليك ما عليك القيام به.
- قم بتوصيل جهاز iPad بجهاز Mac الخاص بك باستخدام كابل USB.
- افتح Finder على جهاز Mac الخاص بك.
- يجب أن يكتشف Finder تلقائيًا جهاز iPad المتصل. إذا لم يكن كذلك، فانقر فوق الزر "الأجهزة" الموجود في الشريط الجانبي.
- انقر فوق علامة التبويب "الملخص".
- انقر فوق الزر "استعادة iPad". سيؤدي هذا إلى مسح جميع البيانات والإعدادات الموجودة على الجهاز، لذا تأكد من نسخ أي بيانات مهمة احتياطيًا قبل المتابعة.
- انتظر حتى تكتمل عملية الاستعادة. قد يستغرق هذا بعض الوقت، لذا كن صبورًا.
- بمجرد اكتمال عملية الاستعادة، سيعود iPad إلى إعداداته الافتراضية ولن يعرض رسالة "iPad is Disabled Connect to iTunes".
كيفية إصلاح "iPad معطل متصل بـ iTunes" بدون جهاز كمبيوتر؟
إذا كنت تريد معرفة الحلول إذا كان جهاز iPad الخاص بك معطلاً، فاتصل بـ iTunes fix بدون جهاز كمبيوتر، ويجب أن تفكر في الخيارات التالية.
1. انقر فوق "Erase iPad" في "Find My iPhone" عبر iCloud
عندما لا يكون لديك وصول إلى جهاز كمبيوتر، لا يزال بإمكانك إصلاح iPad معطل، قم بالاتصال بـ iTunes عن طريق مسح جهاز iPad من خلال iCloud.
نحن نقدم الخطوات التي يجب عليك اتباعها.
- افتح مستعرض ويب على جهاز آخر غير جهاز iPad وانتقل إلى iCloud.com.
- قم بتسجيل الدخول إلى iCloud باستخدام معرف Apple وكلمة المرور.
- ثم انقر فوق "Find My iPhone"."
- انقر فوق "جميع الأجهزة" وحدد جهاز iPad الخاص بك من القائمة.
- بعد ذلك، انقر فوق "Erase iPad" لمحو جميع البيانات والإعدادات الموجودة على الجهاز.
- قم بتأكيد الإجراء عن طريق كتابة كلمة مرور معرف Apple الخاص بك.
- انتظر حتى تكتمل العملية.
- بمجرد الانتهاء، ستتم استعادة إعدادات المصنع الأصلية لجهاز iPad الخاص بك ولن يعرض رسالة "iPad is Disabled Connect to iTunes".

2. "محو iPad" عند ظهور "حاول مرة أخرى لاحقًا" (لنظام التشغيل iOS 15.2 أو لاحقًا)
إذا ظهرت عبارة "حاول مرة أخرى لاحقًا"، فاتبع الخطوات أدناه.
- على شاشة قفل جهاز iPad، اضغط بشكل متكرر على زر "الصفحة الرئيسية" حتى يظهر "حاول مرة أخرى لاحقًا".
- انتظر بضع ثوان وسيظهر خيار "Erase iPad" على الشاشة.
- اضغط على "Erase iPad" لمسح جميع البيانات والإعدادات الموجودة على الجهاز.
- قم بتأكيد الإجراء عن طريق كتابة كلمة مرور معرف Apple الخاص بك.
- انتظر حتى تكتمل العملية.
- بمجرد اكتماله، ستتم استعادة جهاز iPad إلى إعدادات المصنع الأصلية ولن يظهر رسالة "iPad is Disabled Connect to iTunes".
3. اتصل بدعم Apple

بالإضافة إلى ما سبق، ضع في اعتبارك دعم Apple. لطلب دعم Apple، تحتاج إلى اتباع الخطوات أدناه.
- قم بزيارة موقع دعم Apple الرسمي.
- انقر فوق الزر "اتصل بنا".
- حدد "iPad" كمنتج.
- حدد "iPad معطل" كموضوع.
- اختر طريقة للاتصال بدعم Apple، مثل الهاتف أو الدردشة.
- قدم معلومات الاتصال الخاصة بك ووصفًا لمشكلتك.
- اتبع التعليمات التي قدمها ممثل دعم Apple.
سيساعدك أحد ممثلي دعم Apple في خطوات استكشاف الأخطاء وإصلاحها لإصلاح المشكلة. قد يطلبون منك تقديم معلومات مثل الرقم التسلسلي لجهاز iPad وإثبات الشراء ومعلومات الاتصال. سيتم سؤالك أيضًا عن معرف Apple وكلمة المرور.
يرجى ملاحظة أن ممثل دعم Apple قد يطلب منك جدولة إصلاح أو استبدال لجهاز iPad، حسب المشكلة. في مثل هذه الحالة، سيتعين عليك توفير جهاز iPad الخاص بك للإصلاح.
إذا كان جهاز iPad خارج الضمان أو إذا كانت المشكلة ناتجة عن تلف عرضي، فقد تضطر إلى الدفع مقابل الإصلاح.
نصيحة إضافية: حل سريع لإزالة "iPad معطل متصل بـ iTunes"
للحصول على نتائج سريعة، يجب عليك استخدام Wondershare Dr.Fone-Screen Unlock. إنه خيار مفيد لأولئك الذين يحتاجون إلى تذكر رمز المرور الخاص بهم أو إزالة قفل الشاشة من جهاز Apple الخاص بهم.
إليك كيفية الاستفادة من الأداة.
- أولاً، قم بتنزيل البرنامج وتثبيته على جهاز الكمبيوتر الخاص بك.

- قم بتوصيل جهاز iOS المقفل بالكمبيوتر باستخدام كابل USB. سيكتشف البرنامج الجهاز تلقائيًا بمجرد توصيله.
- سيعرض البرنامج بعد ذلك إرشادات حول كيفية وضع الجهاز في وضع DFU. اتبع التعليمات لوضع الجهاز في وضع DFU.

- بمجرد أن يكون الجهاز في وضع DFU، سيبدأ البرنامج في إلغاء قفل الجهاز.
- سيعرض البرنامج تقدم عملية إلغاء القفل. انتظر حتى تكتمل العملية.
- بعد اكتمال عملية إلغاء القفل، سيعود الجهاز إلى إعدادات المصنع الأصلية.
- يمكنك الآن استخدام الجهاز بدون قفل الشاشة.
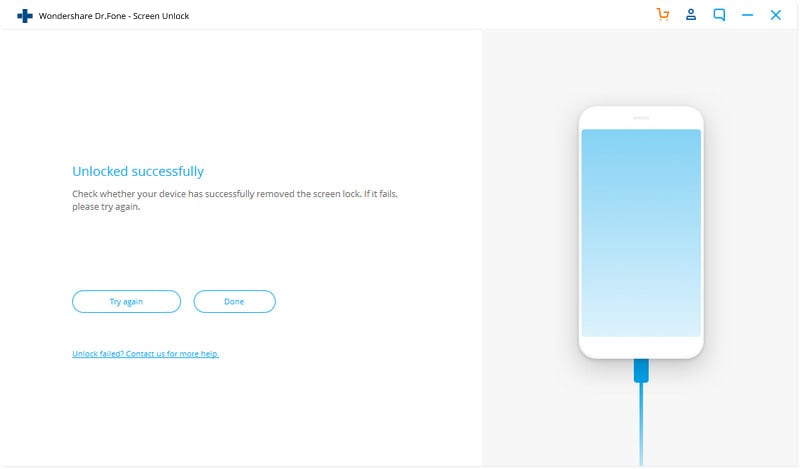
أسئلة وأجوبة
تلميحات حول "تم تعطيل iPad متصل بـ iTunes؟"
فيما يلي بعض النصائح التي يجب مراعاتها.
1. قم بإيقاف تشغيل رمز المرور
أسهل الطرق لإيقاف ظهور رسالة "تم تعطيل اتصال iPad بـ iTunes" هي إيقاف تشغيل ميزة رمز المرور على جهاز iPad. يمكنك القيام بذلك عن طريق:
- انتقل إلى "Settings" > "Touch ID & Passcode" (أو "Face ID & Passcode" إذا كان لديك Face ID)
- وإيقاف تشغيل ميزة "رمز المرور".
سيمنع قفل الجهاز بعد عدة محاولات غير صحيحة لإدخال رمز المرور. ومع ذلك، يرجى ملاحظة أن تعطيل رمز المرور سيقلل من أمان الجهاز، ولن تتمكن من استخدام ميزات مثل Apple Pay.
2. نسخ احتياطي لجهاز iPad بانتظام
لضمان عدم فقد أي بيانات مهمة في حالة تعطيل جهاز iPad، من المهم إجراء نسخ احتياطي لجهاز iPad بانتظام. يمكنك القيام بذلك عن طريق:
- انتقل إلى "Settings" > "iCloud" > "النسخ الاحتياطي على iCloud" (أو "iTunes" > "ملف" > "الأجهزة" > "النسخ الاحتياطي" إذا كنت تستخدم iTunes)
- وقم بتشغيل ميزة "iCloud Backup" (أو "النسخ الاحتياطي الآن" إذا كنت تستخدم iTunes).
سيخزن جميع بياناتك على السحابة بحيث يمكنك استعادتها بسهولة إذا أصبح جهاز iPad معطلاً.
3. لاحظ رمز المرور الخاص بك مع جهاز آخر
من الجيد أيضًا تدوين رمز مرور جهاز iPad على جهاز آخر، مثل الهاتف الذكي أو الكمبيوتر. بهذه الطريقة، إذا نسيت رمز المرور الخاص بك وتم تعطيل جهاز iPad، فستكون لديك طريقة للوصول إلى الجهاز دون الحاجة إلى استعادته.
ومع ذلك، يرجى ملاحظة أن تدوين رمز المرور وإبقائه قريبًا من الجهاز قد يمثل خطرًا أمنيًا. لهذا السبب يجب أن تفكر في مدير كلمات المرور أو طريقة آمنة أخرى لتخزين رمز المرور.
4. هل هناك أي حل لإصلاح هذه المشكلة دون فقدان البيانات؟
لا، لا يوجد حاليًا حل لإصلاح "تم تعطيل iPad، قم بالاتصال بـ iTunes" دون فقد البيانات. ستؤدي استعادة iPad باستخدام iTunes أو iCloud إلى محو جميع البيانات والإعدادات الموجودة على الجهاز. لذلك، ستفقد أي بيانات لم يتم نسخها احتياطيًا.
من المهم ملاحظة أن النسخ الاحتياطي لجهاز iPad بانتظام أمر بالغ الأهمية لضمان عدم فقد أي بيانات مهمة إذا أصبح جهاز iPad معطلاً
التلخيص
عندما يتم تعطيل جهاز iPad وتظهر الرسالة "تم تعطيل iPad Connect to iTunes" على الشاشة، فقد تم قفل الجهاز بسبب عدة محاولات غير صحيحة لإدخال رمز المرور. أفضل طريقة لإصلاح المشكلة هي استخدام Wondershare Dr.Fone-Screen Unlock. تقدم الأداة نتائج سريعة وتساعدك على توفير المال.