بصفتك مستخدم iPhone، ربما تكون قد واجهت مشكلة شاشة iPhone لا تسجل أي صوت. قد يكون الأمر مزعجًا، خاصة إذا كنت بحاجة إلى تسجيل شاشة بصوت لبرنامج تعليمي أو مشروع.
نحن نقدم طرقًا مختلفة، مثل القدرة على تخصيص تسجيلات الفيديو وإضافة الصوت وحتى تحرير مقاطع الفيديو بعد التسجيل. علاوة على ذلك، يمكنك التأكد من أنها آمنة ومأمونة. في الختام، يمكنك التأكد من حصولك على الصوت الذي تحتاجه في تسجيلاتك.
- الجزء 1: 4 الأسباب الرئيسية لسجل شاشة iPhone لا يوجد صوت
- الجزء 2: كيفية إصلاح سجل شاشة iPhone لا يوجد صوت؟
- تمكين صوت الميكروفون
- أعد تشغيل جهاز iPhone الخاص بك
- اختر "إعادة تعيين جميع الإعدادات"
- تحديث إصدار iOS
- قم باستعادة iPhone الخاص بك مع iTunes
- Dr.Fone-System Repair

- الجزء 3: ماذا تفعل عندما يكون تسجيل الشاشة Greyed Out؟
الجزء 1: 4 الأسباب الرئيسية لسجل شاشة iPhone لا يوجد صوت
شاشة iPhone لا تسجل أي صوت يمكن أن يكون سبب المشكلة العديد من العوامل. يمكنك أن ترى بعضًا من أكثرها شيوعًا:
- تعطل البرنامج: يعد تعطل البرنامج أحد الأسباب الرئيسية لعدم وجود صوت في تسجيل شاشة iPhone. يمكن أن تتسبب عوامل مختلفة، بما في ذلك انخفاض ذاكرة الوصول العشوائي أو الملفات الفاسدة أو الفيروسات، في حدوث ذلك. قد تحتاج إلى إعادة ضبط جهازك أو إعادة تثبيت نظام التشغيل لإصلاح المشكلة.
- مشاكل الميكروفون: سبب آخر محتمل لعدم وجود صوت في تسجيلات شاشة iPhone هو مشاكل الميكروفون. سيخرج الصوت فقط إذا تم تمكين الميكروفون. لإصلاح هذه المشكلة، يمكنك التحقق من الإعدادات أو استبدال الميكروفون أو صيانة هاتفك بواسطة متخصص.
- إصدار iOS القديم: قد ترجع الحاجة إلى مزيد من الصوت في تسجيل شاشة iPhone أيضًا إلى إصدار iOS قديم. إذا لم تقم بتحديث جهازك منذ فترة، فقد لا يكون نظام التشغيل متوافقًا مع أحدث إصدار من التطبيق الذي تستخدمه للتسجيل. لإصلاح هذه المشكلة، يجب عليك تحديث جهازك إلى أحدث إصدار من iOS.
- مشكلات تطبيقات محددة: قد لا تسمح بعض التطبيقات بتسجيل الصوت عند تسجيل الشاشة. يرجع ذلك إلى إعدادات أمان التطبيق، والتي قد تمنع تسجيل الصوت. في هذه الحالة، يجب عليك التحقق من إعدادات التطبيق ومعرفة ما إذا كان يمكنك ضبطها للسماح بتسجيل الصوت.
الجزء 2: كيفية إصلاح سجل شاشة iPhone لا يوجد صوت؟
تمكين صوت الميكروفون
أحد أكثر الحلول فعالية لإصلاح تسجيل شاشة iPhone بدون صوت هو تمكين صوت الميكروفون.
- يمكن العثور على هذا الإعداد في مركز التحكم بجهاز iPhone الخاص بك.
- ستحتاج إلى التمرير سريعًا لأعلى من أسفل الشاشة والبحث عن رمز الميكروفون.
- اضغط عليه لتمكين التسجيل الصوتي على جهاز iPhone الخاص بك.
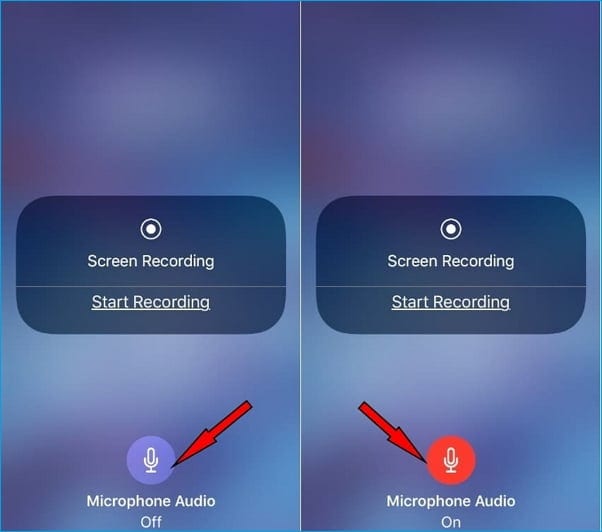
لدينا طريقة أخرى:
- يمكن القيام بذلك أيضًا بالانتقال إلى تطبيق الإعدادات.
- اضغط على "عام"، واختر "ميكروفون".
- يمكنك التبديل بين خيار "تمكين صوت الميكروفون".
بمجرد تمكين صوت الميكروفون، يجب أن تكون قادرًا على تسجيل الصوت أثناء تسجيلات شاشة iPhone. إذا لم يفلح ذلك، فقد تحتاج إلى التحقق من إعدادات الميكروفون أو إعادة ضبط جهازك.
أعد تشغيل جهاز iPhone الخاص بك
يمكنك إعادة تشغيل جهاز iPhone الخاص بك إذا لم يؤد تمكين صوت الميكروفون إلى حل المشكلة. يساعد هذا في إعادة تعيين أي إعدادات قد تتسبب في عدم تسجيل الصوت.
لإعادة تشغيل جهازك:
- اضغط على زر الطاقة حتى يظهر شريط التمرير "Slide to Power Off".
- بمجرد إيقاف تشغيل الجهاز، اضغط على زر الطاقة لإعادة تشغيله.
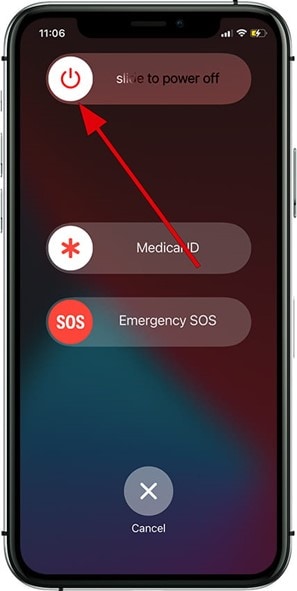
بمجرد إعادة تشغيل جهازك، يجب عليك اختبار تسجيل الشاشة لمعرفة ما إذا كان يتم تسجيل الصوت الآن. ولكن إذا لم يكن هناك صوت حتى الآن، فقد تحتاج إلى إعادة ضبط جهازك أو اصطحابه إلى ورشة إصلاح.
اختر "إعادة تعيين جميع الإعدادات"
إذا لم تؤد إعادة تشغيل جهازك إلى حل المشكلة، فيمكنك محاولة إعادة تعيين إعداداتك. سيؤدي هذا إلى إعادة تعيين أي إعدادات تتسبب في حدوث تعارض ويمكن أن يساعد في حل مشكلة الصوت. لفعل هذا:
- انتقل إلى تطبيق الإعدادات، وانقر على "عام."
- وحدد "إعادة تعيين".
- اختر "إعادة تعيين جميع الإعدادات" واتبع التعليمات التي تظهر على الشاشة لإعادة ضبط جهازك.
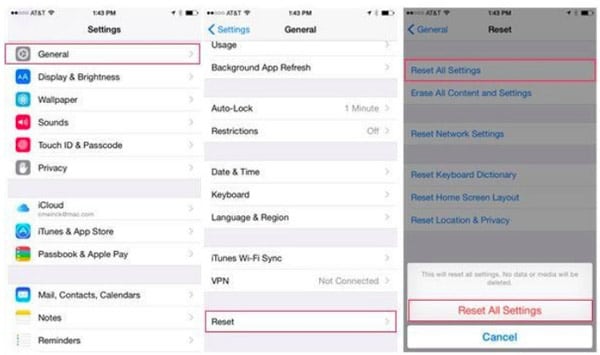
سيُطلب منك تأكيد اختيارك. بمجرد القيام بذلك، يجب أن يبدأ جهازك بالإعدادات الافتراضية، ونأمل أن يكون " تسجيل فيديو iPhone بدون صوت" القضية سوف تحل.
تحديث إصدار iOS
إذا فشلت الحلول المذكورة أعلاه، يمكنك تحديث إصدار iOS الخاص بك. غالبًا ما تتضمن التحديثات إصلاحات للأخطاء وتحسينات يمكن أن تساعد في حل مشكلات مثل هذه. للتحقق من وجود تحديثات:
- انتقل إلى تطبيق الإعدادات، وانتقل إلى "عام."
- وحدد "تحديث البرنامج".
- في حالة توفر تحديث، اتبع الإرشادات التي تظهر على الشاشة لتنزيله وتثبيته.
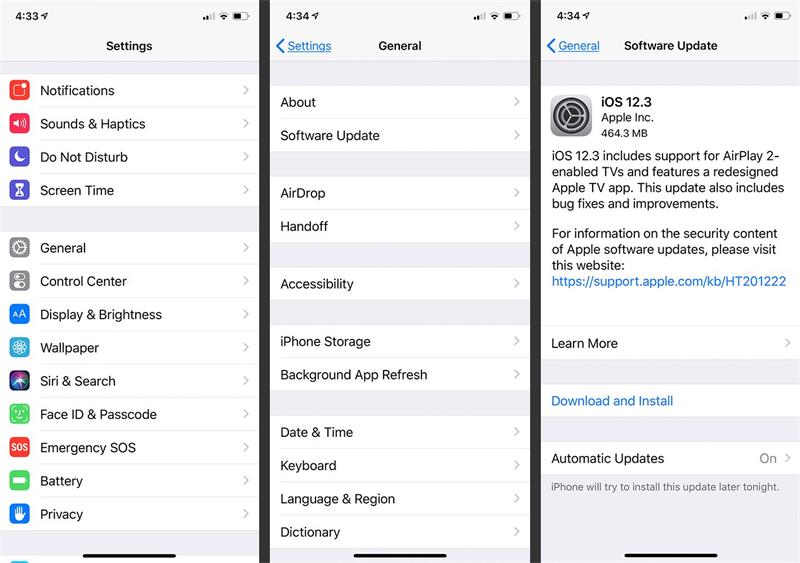
بمجرد تثبيت التحديث، اختبر تسجيلات الشاشة لمعرفة ما إذا كان الصوت قد تم تسجيله الآن. إذا كان الأمر كذلك، فمن المحتمل أن يكون التحديث قد أصلح المشكلة. إذا لم يكن الأمر كذلك، فقد تحتاج إلى اصطحاب جهازك إلى ورشة إصلاح.
قم باستعادة iPhone الخاص بك مع iTunes
إذا لم تنجح الطرق المذكورة أعلاه، فقد تحتاج إلى استعادة جهازك إلى iTunes. سيؤدي هذا إلى مسح جميع بياناتك وإعداداتك وإعادة تثبيت أحدث إصدار من نظام التشغيل iOS.
- ستحتاج إلى توصيل جهاز iPhone بجهاز كمبيوتر مثبت عليه أحدث إصدار من iTunes.
- بمجرد الاتصال، يمكنك تحديد جهازك في iTunes والنقر فوق الزر "استعادة".
- سيؤدي هذا إلى مسح جميع بياناتك وإعادة تثبيت أحدث إصدار من نظام التشغيل iOS.
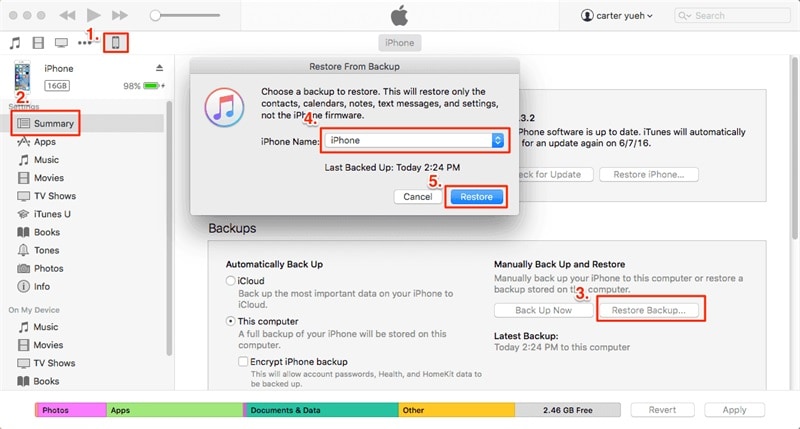
بمجرد الانتهاء من استعادة جهاز iPhone الخاص بك، يجب أن يبدأ بجميع إعداداته الافتراضية. يمكنك بعد ذلك محاولة تسجيل تسجيل الشاشة لمعرفة ما إذا كان جهازك يصدر الصوت.
Dr.Fone-System Repair
إذا لم تتمكن أي من الطرق من إيقاف مشكلتك، فيمكنك استخدام أداة خارجية مثل Dr.Fone-System Repair. تم تصميم هذا التطبيق لإصلاح أي مشكلات في النظام على جهازك ويجب أن يساعد في حل المشكلة مع تسجيلات شاشة iPhone التي لا تحتوي على صوت. يمكنك تنزيل تطبيق Dr.Fone-System Repair من موقعنا الرسمي على الإنترنت.
بمجرد تنزيل التطبيق وتثبيته، يرجى فتحه واتباع التعليمات التي تظهر على الشاشة لإصلاح أي مشكلات في النظام على جهازك. لذا، إذا كنت تتساءل كيفية استرجاع الصوت من شاشة تسجيل الايفون، إليك الطريقة:
الخطوة 1: قم بتشغيل Dr.Fone وحدد "إصلاح النظام" من الصفحة الرئيسية.

الخطوة 2: كجهاز تقوم بإصلاحه، اختر "iOS".
الخطوة 3: حدد "إصلاح iOS" لإصلاح مشكلات النظام على iDevice الخاص بك.

الخطوة 4: انقر فوق "إصلاح الآن" للمتابعة.

الخطوة 5: حدد "إصلاح قياسي" للحفاظ على البيانات آمنة من الضياع.

توخي الحذر: عادةً ما يقوم الإصلاح القياسي بإصلاح معظم مشكلات نظام iOS دون فقد بيانات الجهاز. ومع ذلك، إذا فشلت في إصلاح مشكلتك، فتأكد من استخدام Advanced Repair كحل أخير فقط. يمكن لهذا الخيار أيضًا حل المشكلات الأكثر تعقيدًا ولكنه يمسح تمامًا جميع معلوماتك المخزنة من الجهاز.
الخطوة 6: قم بتوصيل الجهاز بالكمبيوتر، واكتب كلمة مرور شاشة القفل، ثم حدد "الثقة". انقر فوق "أدخل وضع الاسترداد" بعد ذلك.
الخطوة 7: لوضع الجهاز في وضع الاسترداد، وفقًا للإرشادات التي تظهر على الشاشة الخاصة بطرازك.
الخطوة 8: سيكتشف Dr.Fone الجهاز بمجرد أن يكون في وضع الاسترداد.
الخطوة 9: ستعرض النافذة التالية قائمة ببرامج iOS الثابتة. حدد واحدًا وانقر فوق "تنزيل" لبدء العملية.

الخطوة 10: ستظهر عملية تنزيل البرنامج الثابت على شريط التقدم.
الخطوة 11: سيتم التحقق من البرنامج الثابت قبل التثبيت.
الخطوة 12: بمجرد التحقق، انقر فوق "إصلاح الآن" لبدء عملية استرداد نظام iOS.

الخطوة 13: ستظهر نافذة المطالبة إكمال العملية بنجاح. انقر فوق "تم" للإنهاء.
الجزء 3: ماذا تفعل عندما يكون تسجيل الشاشة Greyed Out؟
إذا كان خيار تسجيل الشاشة غير نشط على جهاز iPhone الخاص بك، فمن المحتمل أنك قمت بتمكين "قيود المحتوى" في تطبيق الإعدادات. يمكن أن تمنع قيود المحتوى الوصول إلى محتوى معين، بما في ذلك تسجيل الشاشة.
لإصلاح هذه المشكلة:
- تحتاج إلى فتح تطبيق الإعدادات والنقر على "عام" واختيار "قيود المحتوى".
- يمكنك إيقاف تشغيل خيار "تسجيل الشاشة" واختيار "السماح".
- بمجرد القيام بذلك، يجب أن تكون قادرًا على تسجيل شاشة جهاز iPhone الخاص بك.
يرجى ملاحظة أنك قد تحتاج إلى إعادة تشغيل جهازك حتى تدخل التغييرات حيز التنفيذ.
التلخيص
في الختام، هناك عدة حلول لقضية شاشة iPhone لا تسجل أي صوت. أفضل طريقة لإصلاح هذه المشكلة هي استخدام تطبيق تابع لجهة خارجية مثل Dr.Fone-System Repair. تم تصميم هذا التطبيق لتصحيح أي مشاكل في النظام على جهازك ويجب أن يساعد في حل أي مشاكل في الصوت عند إجراء تسجيلات الشاشة.
قم بتنزيل Dr.Fone-System Repair الآن واسترجع صوتك!