قد يكون امتلاك iPhone 11 أو 12 أو 13 بدون رنين أمرًا محبطًا. تريد التأكد من حصولك على جميع المكالمات والإشعارات المهمة. لحسن الحظ، يوجد دليلنا المفيد هنا لمساعدتك في إيجاد حل لمشكلتك بسرعة. نحن نقدم تفسيرات مفصلة لكل حل. ويمكنك متابعة العملية من البداية إلى النهاية.
نحن على ثقة من أن حلولنا ستصلح iPhone 11 لا يرن حالا. من خلال إرشاداتنا ونصائحنا سهلة الاتباع، يمكنك استكشاف المشكلة وإصلاحها في أي وقت من الأوقات.
الجزء 1: نصائح سهلة لإصلاح iPhone 11/12/13 لا يرن
هل تواجه مشكلة مع iPhone 11/12/13 لا يرن؟ لا تقلق، فهذه مشكلة شائعة ويمكن حلها بسهولة في كثير من الأحيان. إليك بعض النصائح السهلة لمساعدتك في الحصول على رنين هاتفك مرة أخرى:
- رفع مستوى الصوت: الحل الأول والأكثر وضوحًا هو رفع مستوى الصوت على جهاز iPhone الخاص بك. تحقق من أن مستوى الصوت مضبوط على الحد الأقصى وأن مفتاح الجرس مضبوط على "تشغيل". إذا كان مستوى الصوت لديك بالفعل على الحد الأقصى وكان مفتاح الجرس قيد التشغيل، فعليك تجربة حلول أخرى.
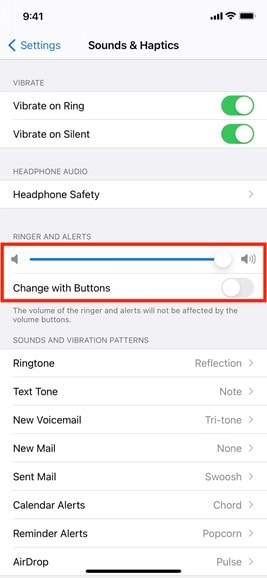
- جرب بعض نغمات الرنين الجديدة المخصصة: إذا كان جهاز iPhone الخاص بك لا يرن، فقد يكون ذلك بسبب أن نغمة الرنين قديمة. حاول تنزيل بعض نغمات الرنين المخصصة الجديدة لمعرفة ما إذا كان ذلك يساعدك. يمكنك العثور على نغمات رنين مجانية عبر الإنترنت، أو يمكنك إنشاء نغمات رنين مخصصة.
- تحقق مما إذا كانت بعض الأرقام مقفلة: إذا قمت بحظر أرقام معينة على جهاز iPhone الخاص بك، فلن تتمكن هذه الأرقام من الاتصال بك. تأكد من عدم حظر أي من الأرقام التي تتوقعها. إذا كانت كذلك، فستحتاج إلى إلغاء حظرها حتى يرن جهاز iPhone الخاص بك.
- أوقف "إعادة توجيه الاتصال": إذا تم إعداد iPhone الخاص بك لإعادة توجيه المكالمات إلى رقم آخر، فلن يصدر رنينًا. تأكد من إيقاف تشغيل "إعادة توجيه المكالمات" وأن جهاز iPhone الخاص بك لا يقوم بإعادة توجيه المكالمات إلى رقم آخر.
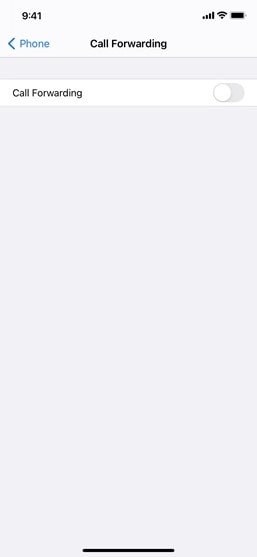
- أوقف "كتم صوت المتصلين غير المعروفين": إذا كان إعداد "Silence Unknown Unknown Callers" قيد التشغيل، فلن يرن جهاز iPhone الخاص بك للمكالمات الواردة من أرقام غير معروفة. تأكد من إيقاف تشغيل هذا الإعداد حتى يتمكن جهاز iPhone الخاص بك من إصدار رنين للمكالمات الواردة من جميع الأرقام.
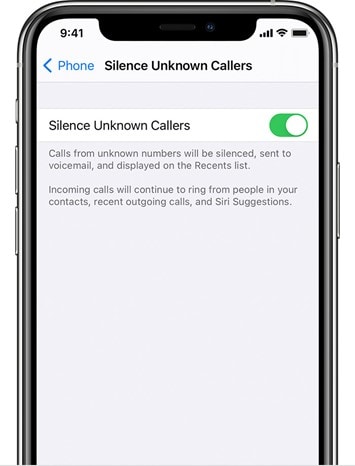
الجزء 2: حلول متقدمة لإصلاح iPhone 11/12/13 لا يصدر رنينًا
قم بإزالة وضع سماعة الرأس
الحلول المتقدمة للإصلاح iPhone 12 لا يرن يمكن أن تكون أكثر تعقيدًا، لكنها لا تزال مباشرة نسبيًا. الحل الأول المتقدم هو إزالة وضع سماعة الرأس.
عند توصيل سماعات الرأس، يدخل iPhone تلقائيًا في وضع سماعة الرأس. أي صوت من هاتفك سوف يمر عبر سماعات الرأس بدلاً من السماعة. إذا تعرضت سماعات الرأس للتلف أو لم يتم توصيلها بشكل صحيح، فقد تكون هذه مشكلة.
لإصلاح ذلك، تحتاج إلى إزالة وضع سماعة الرأس. للقيام بذلك، تحتاج إلى فصل سماعات الرأس من جهاز iPhone الخاص بك وإعادة تشغيل جهازك. سيؤدي ذلك إلى إجبار جهاز iPhone الخاص بك على الخروج من وضع سماعة الرأس ويجب أن يستعيد الصوت القادم من مكبر الصوت في جهازك.

إذا لم يفلح ذلك، فجرّب بعض الحلول الأخرى أدناه.
أعد تشغيل جهاز iPhone الخاص بك
إذا لم تنجح إزالة وضع سماعة الرأس، فحاول إعادة تشغيل جهاز iPhone الخاص بك. قد تكون إعادة التشغيل البسيطة هي كل ما هو مطلوب لإصلاح المشكلة. لفعل هذا:
- اضغط مع الاستمرار على زري الصوت والجانب حتى ترى شريط تمرير إيقاف التشغيل على شاشتك.
- ثم اسحب شريط التمرير هذا من اليسار إلى اليمين، يستغرق الأمر 30 ثانية لإيقاف تشغيل جهازك
- قم بتشغيله بالضغط على الزر الجانبي.
سيؤدي ذلك إلى إجبار جهاز iPhone على إعادة تحميل إعدادات الصوت، مما قد يساعد في حل المشكلة.
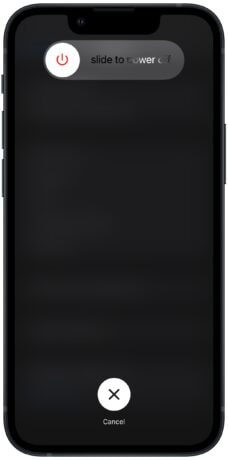
قم بتعطيل وضع عدم الإزعاج أو التركيز
حل متقدم آخر للإصلاح iPhone 13 لا يرن هو تعطيل وضع عدم الإزعاج أو التركيز. تم تصميم هذه الميزات لمنع iPhone من الرنين وتنبيهك عند تلقي المكالمات. إذا كنت تتوقع مكالمة مهمة ولا يرن iPhone الخاص بك، فحاول تعطيل وضع عدم الإزعاج أو التركيز.
للقيام بذلك:
- تحتاج إلى فتح تطبيق الإعدادات وتحديد خيار "عدم الإزعاج" أو "وضع التركيز".
- يمكنك بعد ذلك تبديل المفتاح لتعطيل هذه الميزات.
- بمجرد القيام بذلك، يجب أن يرن جهاز iPhone الخاص بك للمكالمات الواردة.
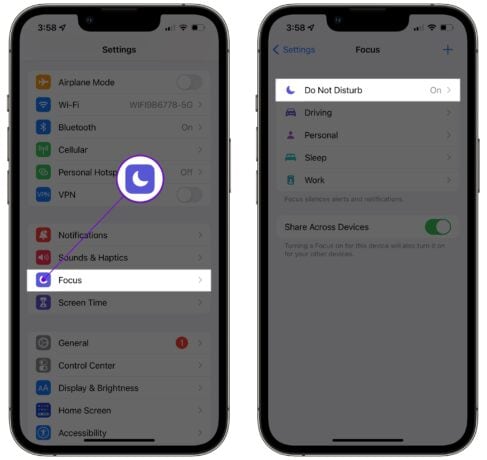
إعادة ضبط المصنع لجهاز iPhone الخاص بك
إذا لم ينجح أي من الحلول المذكورة أعلاه، فيمكنك محاولة إعادة تعيين جهاز iPhone الخاص بك. بعد هذه العملية، ستتحول جميع الإعدادات الخاطئة إلى الإصدار الافتراضي.
- تحتاج إلى فتح تطبيق الإعدادات وتحديد الخيار "عام".
- من هنا، يمكنك بعد ذلك تحديد خيار "إعادة التعيين".
- سيسمح لك ذلك بإعادة ضبط جهازك على إعدادات المصنع.
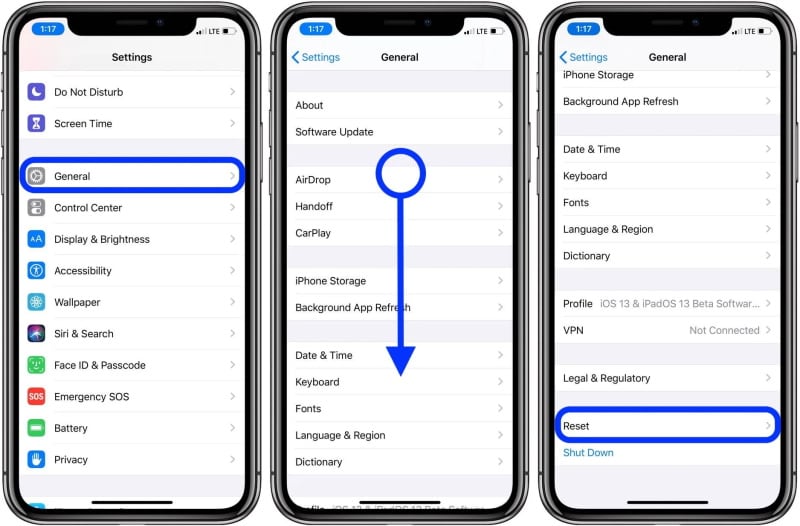
ستؤدي إعادة تعيين جهازك إلى مسح جميع بياناتك وإعداداتك واستعادة جهاز iPhone إلى حالته الأصلية. بمجرد إعادة ضبط جهازك، يمكنك إعداده مرة أخرى والتحقق مما إذا كان الصوت يعمل بشكل صحيح.
Dr.Fone-System Repair
Wondershare Dr.Fone-System Repair هي أداة متقدمة يمكنها المساعدة في إصلاح العديد من المشكلات مع جهاز iPhone الخاص بك، بما في ذلك تلك المتعلقة بالصوت. يمكن أن تساعد هذه الأداة في استعادة جهازك إلى إعدادات المصنع الخاصة به. بالإضافة إلى ذلك، يمكن أن تساعدك هذه الأداة في تنظيف أي ملفات تالفة قد تسبب مشكلات في الصوت أيضًا.
إذا كنت قد جربت جميع الحلول المذكورة أعلاه ولا يزال جهاز iPhone الخاص بك لا يرن، فقد يكون Wondershare Dr.Fone-System Repair هو الخيار الأفضل. إنها أداة متقدمة يمكنها مساعدتك في إصلاح العديد من المشكلات مع جهاز iPhone الخاص بك، وقد تكون الطريقة الوحيدة لإعادة تشغيل الصوت مرة أخرى.
لنرى كيف:
الخطوة 1: قم بتشغيل Dr.Fone على جهاز الكمبيوتر الخاص بك وحدد خيار "إصلاح النظام" من الصفحة الرئيسية.

الخطوة 2: حدد "iOS" كنوع الجهاز الذي يتم إصلاحه.
الخطوة 3: اختر خيار "إصلاح iOS" لإصلاح مشكلات النظام على iPhone.

الخطوة 4: إذا كانت مشكلة نظام iOS مدرجة، فانقر فوق "إصلاح الآن" للمتابعة. إذا لم يكن كذلك، فحدد "الإصلاح الآن" وتابع عملية الاسترداد.

الخطوة 5: حدد "الإصلاح القياسي" لإصلاح مشكلات نظام iOS مع الحفاظ على أمان بيانات الجهاز.

ملاحظة: إذا لم يصلح إصلاح قياسي مشكلات نظام iOS لديك، فعليك التفكير في تجربة الإصلاح المتقدم. فقط ضع في اعتبارك أن هذا إصلاح أكثر كثافة سيؤدي إلى محو جميع البيانات المخزنة على جهازك، لذا تأكد من عمل نسخة احتياطية من أي معلومات مهمة قبل المتابعة.
الخطوة 6: قم بتوصيل iPhone بالكمبيوتر وأدخل كلمة مرور شاشة القفل. اضغط على خيار "الثقة" الذي يظهر في النافذة المنبثقة. ثم، انقر فوق "الدخول في وضع الاسترداد"."
الخطوة 7: اتبع التعليمات التي تظهر على الشاشة لوضع الجهاز في وضع الاسترداد.
الخطوة 8: سيكتشف النظام الأساسي الجهاز تلقائيًا عندما يكون في وضع الاسترداد.
الخطوة 9: ستظهر قائمة ببرامج iOS المختلفة المتاحة للتثبيت. انقر فوق "تنزيل" لبدء العملية.

الخطوة 10: سيبدأ تنزيل برنامج iOS الثابت وسيتم عرضه على شريط التقدم.
الخطوة 11: بمجرد التنزيل، سيتم التحقق من البرنامج الثابت قبل تثبيته على جهاز iOS.
الخطوة 12: انقر فوق الزر "إصلاح الآن" لبدء عملية استرداد نظام iOS.

الخطوة 13: سيعرض شريط التقدم التقدم المحرز في عملية الإصلاح. عند اكتمالها، ستظهر نافذة مطالبة تظهر إكمال العملية بنجاح. انقر فوق "تم" للإنهاء.
تحقق مما إذا كانت مشكلة في الجهاز
أخيرًا، إذا لم يعمل أي من الحلول المذكورة أعلاه، فقد تحتاج إلى التحقق مما إذا كان جهازك به مشكلة في الجهاز. قد لا يعمل مكبر الصوت الموجود على جهاز iPhone الخاص بك بشكل صحيح. أو أن هناك مشكلة أخرى في الأجهزة تتسبب في خروج الصوت بشكل غير صحيح.
في هذه الحالة، ستحتاج إلى اصطحاب iPhone الخاص بك إلى متجر Apple أو مركز خدمة معتمد آخر لمزيد من الفحص. سيكونون قادرين على تحديد ما إذا كانت هناك مشكلة في الأجهزة ومن ثم تزويدك بالحل.
التلخيص
وجود iPhone 12 لا يرن يمكن أن يكون محبطًا. لحسن الحظ، يمكن حل هذه المشكلة بسهولة من خلال خطوات بسيطة لاستكشاف الأخطاء وإصلاحها.
نوصي باستخدام Wondershare Dr.Fone-System Repair لإصلاح أي مشكلات في نظام iOS. تم تصميم هذه الأداة المتقدمة لمساعدتك على استعادة إعدادات المصنع الخاصة بجهازك وتنظيف أي ملفات تالفة وغير ذلك الكثير. من خلال الإرشادات سهلة الاتباع والنصائح المفيدة، يمكنك التأكد من أن جهازك آمن.