واحدة من أكثر المواقف شيوعًا التي تحتاجها لإعادة ضبط جهاز iPad هي عندما تنسى كلمة مرورك. بدلاً من ذلك، إذا تم تعطيل جهاز iPad، فإن أفضل خيار لك هو إعادة ضبط المصنع.
بعد العملية، يمكنك استعادة هذه البيانات والملفات بسرعة إذا كنت تقوم بعمل نسخة احتياطية لجهاز iPad بانتظام. قد تحتاج إلى استعادة جهاز iPad إلى إعدادات المصنع الخاصة به لاستخدام معرف Apple الخاص بك.
لمعالجة مشكلتك، سنحدد تقنيات بسيطة إعادة ضبط المصنع لجهاز iPad Pro في هذه المقالة. لذا، إذا كنت قلقًا أيضًا بشأن هذه المشكلة، فاستمر في القراءة لتتعلم كيفية القيام بذلك إعادة ضبط المصنع لجهاز iPad Air.
الجزء 1: الأسباب الرئيسية لإعادة ضبط المصنع لجهاز iPad Air/ Pro
- حاول بيعه
يمكنك حماية أي معلومات خاصة متبقية على جهاز iPad الخاص بك عن طريق مسحها وإعادة ضبط المصنع قبل التخلي عنها أو بيعها. يمكنك توفير الكثير من الوقت والإحباط من خلال قضاء بضع ثوانٍ في هذا الأمر.
- لا توجد مساحة تخزين كافية
خيارك الوحيد إذا كانت وحدة التخزين الداخلية لديك ممتلئة هو إدارة السعة التي لديك بالفعل بشكل أفضل عن طريق حذف التطبيقات غير المفيدة والبيانات غير الضرورية. قد تكون إعادة ضبط جهاز iPad هو الخيار الأفضل إذا لم يكن يعمل.
- مواطن الخلل في البرامج (جهاز iPad المجمد/ إغلاق القوة المتكررة ...)
من حين لآخر، إعادة ضبط المصنع لجهاز iPad Air/ Pro يمكن أن يصلح مشاكل مثل iPad ghosting في مواقف مجهولة أو iPad يعمل ببطء. يمكن التخلص من جميع البيانات والأخطاء والمشاكل العنيدة من iPad Pro أو Air أو Mini من خلال إعادة ضبط المصنع. يمكنه أيضًا تصحيح أخطاء البرامج.
الجزء 2: 3 طرق لإعادة ضبط المصنع لجهاز iPad Air/ Pro بالكامل
1. امسح كل المحتويات والإعدادات
الخيار الأول هو استخدام الإعدادات، والتي غالبًا ما يتم تجاهلها على أجهزة iOS. يمكنك استخدامه لضبط السطوع وتغيير اللغة على جهاز iPad وتعديل إعدادات الصوت وحتى معرفة كيفية إعادة تعيين جهاز iPad بدون معرف Apple.
يمكنك إعادة ضبط جهاز iPad باستخدام هذه الطريقة حتى إذا لم يكن لديك وصول إلى جهاز كمبيوتر. يمكنك إعادة ضبط إعدادات جهاز iPad الخاص بك من أي مكان في مكان بعيد. الخطوات التي يجب عليك اتخاذها إعادة ضبط المصنع لجهاز iPad Pro موضحة أدناه.
- على شاشة iPad الرئيسية، انقر فوق رمز الإعدادات.
- انتقل إلى قائمة الإعدادات العامة وحدد إعادة تعيين من قائمة الخيارات هناك.
- لإعادة ضبط جهاز iPad الخاص بك تمامًا، حدد خيار مسح كل المحتوى والإعدادات على الشاشة التالية.
- عند المطالبة، أدخل رمز المرور لجهاز iPad لمتابعة العملية.
- سيتم إعادة تعيين جهاز iPad بالكامل قريبًا. إذا كنت ترغب في تحقيق ذلك، فقم بربطه بمعرف Apple الخاص بك أو أي معرف آخر.

تتوفر خيارات إعادة التعيين في تطبيق "الإعدادات" المدمج، والذي يتضمن خيارات لإعادة تعيين إعدادات الموقع وإعدادات الشبكة وإعدادات المصنع لجهاز iPad. سيطالبك جهازك بإدخال رمز مرور جهاز iPad عندما تضغط على هذا الخيار على جهاز iPad. سيعيد جهازك ضبط إعدادات المصنع الافتراضية بمجرد إدخال رمز المرور الصحيح.
2- امسح iPad باستخدام iCloud-Find My
iCloud هو خيار جيد آخر لإعادة ضبط جهاز iPad إذا تم تمكين وظيفة Find My. بالإضافة إلى ذلك، يمكنك تحديده لحل كيفية القيام بذلك إعادة ضبط المصنع لجهاز iPad Air إذا نسيت رمز مرور الشاشة. فيما يلي الإرشادات التفصيلية لإعادة ضبط المصنع على جهاز iPad.
- قم بزيارة موقع iCloud الإلكتروني > اختر البحث عن.
- انقر فوق كافة الأجهزة. حدد موقع iPad الذي تريد إعادة تعيينه واختره.
- حدد Erase iPad، ثم قم بالتأكيد مرة أخرى. بعد ذلك، سيقوم iCloud بإعادة ضبط جهاز iPad. انتظر بصبر.

3-استعادة جهاز iPad الخاص بك مع وضع الاسترداد
يتم توجيه iTunes لتحديث iPad أو مسحه في وضع الاسترداد. يجب بدء هذا الإجراء قبل توصيل جهاز iPad بجهاز الكمبيوتر الخاص بك. قم بتوصيل كابل iPad بجهاز الكمبيوتر الخاص بك أولاً؛ بمجرد بدء وضع الاسترداد، يمكنك توصيل iPad بسرعة أكبر لأنك ستحتاج إلى الضغط على بعض الأزرار. اعتمادًا على طراز iPad الذي تستخدمه، يختلف الإجراء قليلاً.
iPad مع زر الصفحة الرئيسية:
- اضغط مع الاستمرار على الزر العلوي أو الجانبي على جهاز iPad باستخدام زر الصفحة الرئيسية حتى يظهر شريط تمرير Power Off على الشاشة.
- لإيقاف تشغيل iPad، حرك شريط التمرير.
- بمجرد توصيل iPad بجهاز الكمبيوتر الخاص بك، استمر في الضغط على زر الصفحة الرئيسية.
- بمجرد ظهور شاشة وضع الاسترداد، يجب أن تترك زر الصفحة الرئيسية.
iPad مع Face ID:
- اضغط مع الاستمرار على الزر العلوي وأحد أزرار الصوت على iPad باستخدام Face ID حتى يظهر شريط تمرير Power Off.
- لإيقاف تشغيل جهاز iPad، قم بالتمرير.
- قم بتوصيل أداتك الذكية بالكمبيوتر مع الاستمرار في الضغط على الزر العلوي.
- بمجرد رؤية شاشة وضع الاسترداد، يمكنك تحرير الزر العلوي.
أعد تعيين iPad إلى إعداداته الافتراضية.
عندما يدخل iPad في وضع الاسترداد، يجب أن يبدأ iTunes على الفور على جهاز الكمبيوتر الخاص بك. سيكون لديك خيار تحديث أو استعادة iPad. للاستعادة، انقر فوق استعادة. يمكن أن تستغرق استعادة iPad عدة دقائق.

نصائح إضافية: تطبيق سهل ومجاني لإعادة ضبط المصنع لجهاز iPad Air/ Pro
مطلوب معرف Apple وكلمة المرور دائمًا لإعادة تعيين iPad. ماذا لو لم تكن على دراية باستخدام معرف Apple على جهاز iPad أو لا تعرف كلمة المرور الخاصة به؟ كيف يمكن أن يكون جهاز iPad إعادة ضبط المصنع لجهاز iPad Air، ثم؟ لا تقلق!
يمكنك إعادة ضبط جهاز iPad حتى بدون معرف Apple باستخدام Dr.Fone-System Repair، وهي مجموعة أدوات إصلاح شاملة لنظام iOS، ببضع نقرات بسيطة. بالإضافة إلى ذلك، يمكنك استخدام هذا البرنامج لإلغاء قفل جهاز iPhone أو iPad الخاص بك حتى إذا كنت لا تعرف كلمة المرور لمعرف Apple الخاص بك، أو حساب iCloud، أو iCloud Activation Lock، أو كلمة مرور النسخ الاحتياطي لـ iTunes، وما إلى ذلك.
علاوة على ذلك، لا داعي للقلق بشأن القيام بأي إجراءات صعبة. العمل الحقيقي الوحيد المتضمن هو توصيل جهاز iPad بجهاز الكمبيوتر الخاص بك والنقر فوق الأزرار. بعد ذلك، سيبدأ Dr.Fone-System Repair في حذف معرف Apple المرتبط من جهاز iPad الخاص بك وإجراء إعادة ضبط المصنع لجهاز iPad Air.
الخطوات:
الخطوة 1: تتمثل الخطوة الأولى في إعادة تعيين جهاز iOS في التنقل في نافذة إصلاح النظام وتحديد خيار "إصلاح مربع الأدوات".

الخطوة 2: لمتابعة العملية، حدد "إعادة تعيين الجهاز" من قائمة الخيارات في المربع التالي.
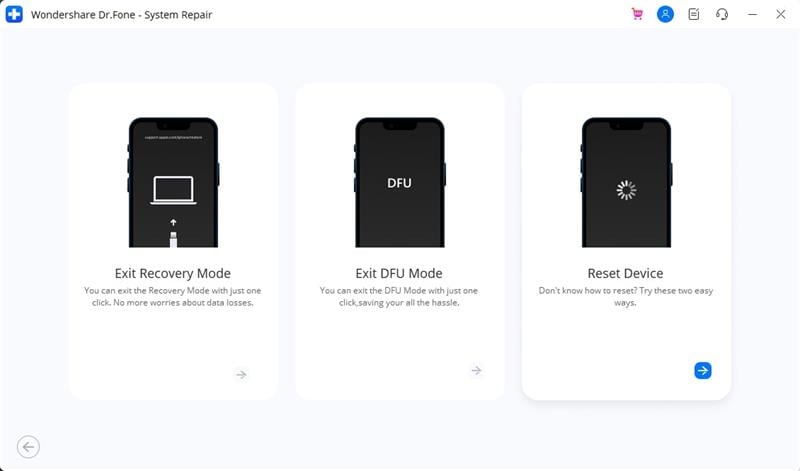
الخطوة 3: يمكنك اختيار طريقة إعادة ضبط الجهاز. إذا كنت تريد الاحتفاظ ببيانات هاتفك، فاختر "إعادة تعيين عامة".
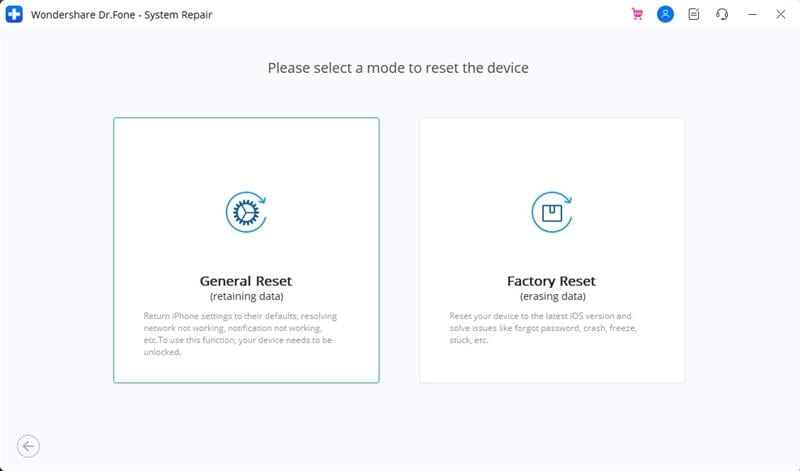
الخطوة 4: إذا اخترت ذلك، فأعد ضبط هاتفك الذكي باتباع الإرشادات التي تظهر على الشاشة.
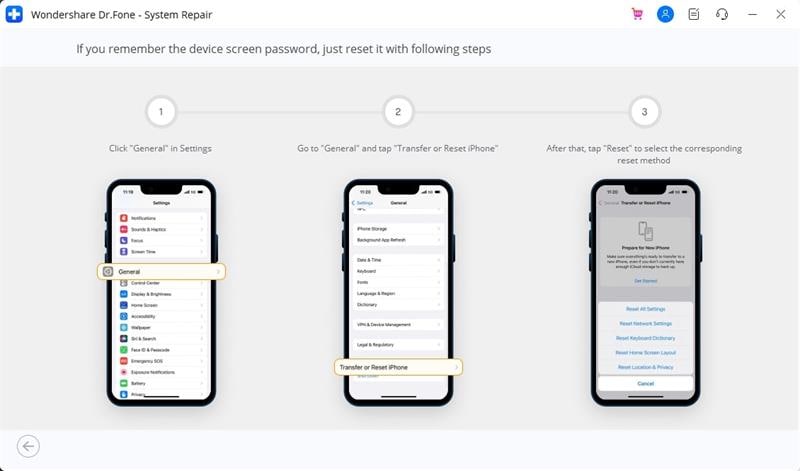
الخطوة 5: جرّب "إعادة ضبط المصنع" لإعادة ضبط الجهاز وإضفاء مظهر جديد تمامًا عليه.
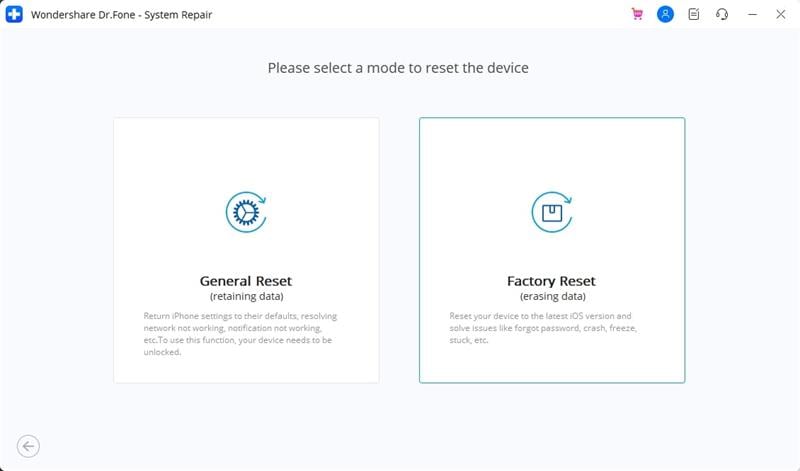
اعتمادًا على طراز جهازك، اتبع الإرشادات التي تظهر على الشاشة لوضع هاتفك الذكي في وضع الاسترداد.

الجزء 3: لا تنس عمل نسخة احتياطية من iPad Air/ Pro قبل إعادة ضبط المصنع
الآن بعد أن تمكن Dr.Fone من النسخ الاحتياطي وتصدير البيانات من أجهزة iOS إلى أجهزة الكمبيوتر مباشرة، يمكن للمستخدمين بسهولة النسخ الاحتياطي والتصدير والطباعة واستعادة البيانات الاحتياطية بشكل انتقائي إلى أجهزة iOS الخاصة بهم.
الحل 1: نسخ البيانات احتياطيًا يدويًا
الخطوة 1. قم بتوصيل جهاز iOS بالكمبيوتر
بمجرد بدء تشغيل Dr.Fone على جهاز الكمبيوتر الخاص بك، اختر "Phone Backup" من قائمة الأدوات. بعد ذلك، قم بتوصيل iPhone أو iPad أو iPod touch عبر كابل Lightning. الرجاء النقر فوق خيار "النسخ الاحتياطي" في هذه الحالة.

الخطوة 2. حدد أنواع الملفات للنسخ الاحتياطي
سيقوم Dr Fone تلقائيًا بتحديد أنواع الملفات الموجودة على جهازك ونسخها احتياطيًا بعد اختيار زر "النسخ الاحتياطي"، ويمكنك اختيار أنواع الملفات التي تريد نسخها احتياطيًا. ثم حدد "النسخ الاحتياطي."
ستستغرق عملية النسخ الاحتياطي وقتًا قصيرًا، اعتمادًا على كمية البيانات المخزنة على جهازك. البيانات المدعومة، بما في ذلك الصور ومقاطع الفيديو والرسائل وسيتم بعد ذلك عرض سجلات المكالمات وجهات الاتصال والمذكرات والبيانات الأخرى بواسطة Dr.Fone.

الحل 2: نسخ البيانات احتياطيًا تلقائيًا
الخطوة 1. ابدأ النسخ الاحتياطي تلقائيًا
بالإضافة إلى ذلك، يمكنك تكوين حل النسخ الاحتياطي التلقائي. يمكنك تكوين تردد النسخ الاحتياطي والفترة التي يتم فيها تشغيل وظيفة النسخ الاحتياطي التلقائي. يتم استخدام النسخة الاحتياطية الافتراضية إذا لم يتم تحديد نسخ احتياطية مخصصة.
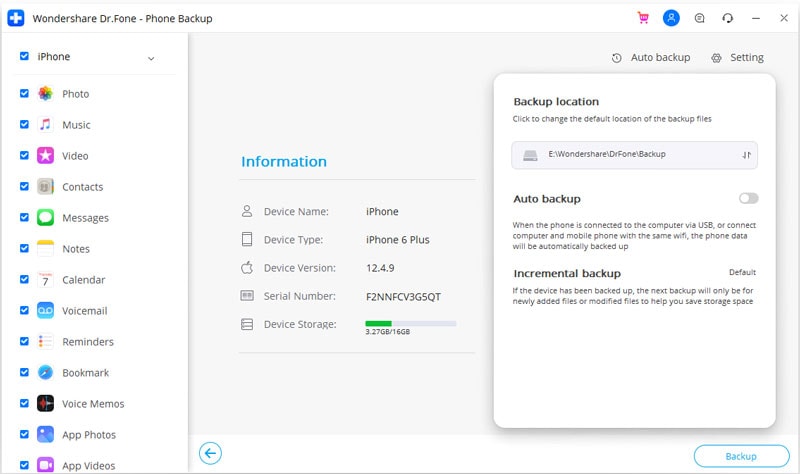
الخطوة 2. ابدأ النسخ الاحتياطي تلقائيًا
يمكن نسخ البيانات احتياطيًا تلقائيًا إلى الكمبيوتر بعد توصيل جهاز iOS وجهاز الكمبيوتر بنفس شبكة wifi. إذا كان الجهاز قد تم نسخه احتياطيًا بالفعل، فستتضمن النسخة الاحتياطية التالية فقط الملفات المضافة أو المحدثة حديثًا لتقليل مساحة التخزين.
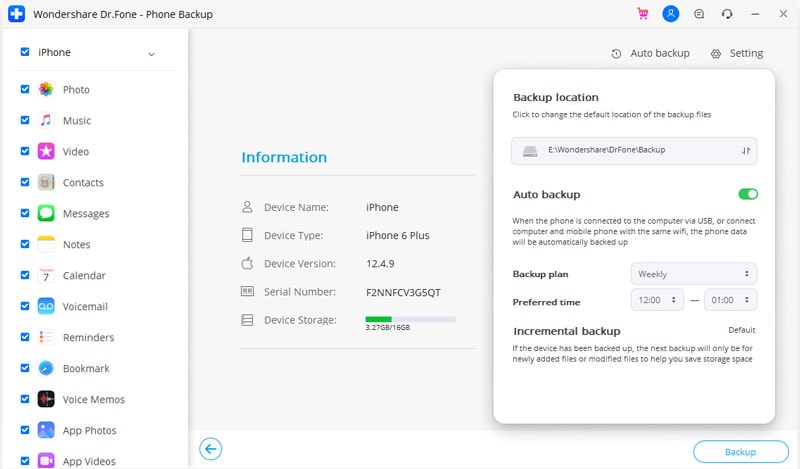
الخطوة 3. عرض ما تم نسخه احتياطيًا
يمكنك عرض محفوظات جميع النسخ الاحتياطية لجهاز iOS بتحديد "عرض محفوظات النسخ الاحتياطي" عند اكتمال النسخ الاحتياطي. لعرض محتويات ملف النسخ الاحتياطي في فئات، انقر فوق الخيار "عرض". لديك خيار تحديد ملف واحد أو عدة ملفات لطباعتها أو تصديرها إلى جهاز الكمبيوتر الخاص بك.

الاستنتاج
يمكنك استخدام الطريقة الموصوفة سابقًا لإعدادات المصنع إذا كنت تبحث عن طرق لذلك إعادة ضبط المصنع لجهاز iPad Air بدون معرف Apple أو كلمة المرور. يجب عليك إعادة ضبط جهاز iPad الخاص بك باستخدام Dr.Fone-System Repair إذا لم تتمكن من ذلك. إذا وجدت الإرشادات الشاملة الواردة في هذا المنشور مفيدة، فيمكنك نقلها إلى مالكي iPad الآخرين.