• مسجل في: حلول إصلاح الهاتف • حلول مجربة
فيما يتعلق بمشكلات استرداد جهاز iOS أو iPadOS، على سبيل المثال، من المهم معرفة كل من وضع الاسترداد ووضع DFU.
يشير الأخير إلى تحديث البرنامج الثابت للجهاز، وتعمل الميزة بشكل مختلف عن وضع الاسترداد، خاصة فيما يتعلق بـ iTunes. هنا، يجب على المستخدمين put iPod في وضع DFU مع iTunes ومحمّل الإقلاع أو نظام تشغيل الهاتف المحمول لا يتم تحميلهما دون داع.
هذه العملية مفيدة أيضًا لمستخدمي iPod Touch لأغراض مثل استكشاف الأخطاء وإصلاحها وتحديث البرامج الثابتة والمزيد. ولكن كيف يتم تنفيذ العملية؟ دعنا نتعلم الخطوات هنا.
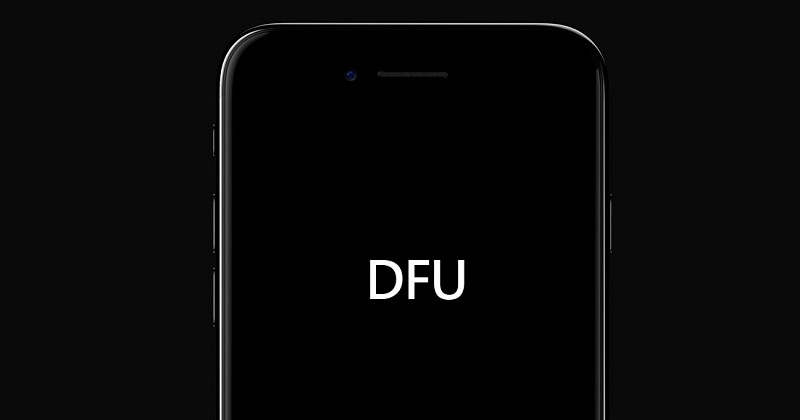
الجزء 1. ما الذي يمكن إصلاحه في وضع DFU؟
في الواقع، فإن وضع iPod DFU له دور فعال في إدارة العديد من المشكلات التي يمكن أن تظهر في هذا الجهاز، مثل أجهزة iPad أو iPhone. فيما يلي بعض السيناريوهات الرئيسية التي تتطلب هذه التكنولوجيا.
- iPod Touch غير مستجيب- عندما لا يستجيب جهازك لأي أمر لمس، يمكن أن يحدث السبب بسبب مشاكل التكوين في البرنامج الثابت.
- تحديثات البرامج الفاشلة- في حالة انخفاض البطارية أو الطاقة، يمكن أن يتوقف الجهاز عن التحديث في منتصف الطريق، مما يتسبب في حدوث مشكلات وظيفية. في وضع DFU، تغطي الرموز الجديدة برنامج التحديث غير المكتمل.

- تلف البرامج الثابتة- إذا كانت البرامج الثابتة لجهاز iPod Touch تالفة أو معيبة، فلن تعمل خطوات وضع الاسترداد. وضع DFU هو أفضل بديل.
- حلقات التمهيد/ بدء التشغيل الفاشل- عند تشغيل iPod Touch، يلاحظ بعض المستخدمين توقف الجهاز في مرحلة بدء التشغيل وعدم تجاوز عرض تحميل شعار Apple الأولي. في هذه الحالة، لن تعمل خطوات استكشاف الأخطاء وإصلاحها القياسية؛ إدخال الجهاز وضع iPod Classic DFU

- المشكلات المتعلقة بالأجهزة- تحتاج أيضًا عيوب الأجهزة مثل الأزرار غير المستجيبة أو وظائف شاشة اللمس غير المتسقة أو حالة البطارية المعيبة إلى وضع DFU.
الجزء 2. كيفية وضع جهاز iPod Touch في وضع DFU؟ [فقدان البيانات]
الآن بعد أن عرفت المواقف التي تتطلب وضع DFU، دعنا نتعلم كيفية التعامل مع هذه العملية. ومع ذلك، فقد البيانات ممكن مع هذه الأساليب.
1. قبل أن تضع جهاز iPod الخاص بك في وضع DFU
قبل تشغيل iPod Touch 5 وضع DFU يجب أن تأخذ الوقت الكافي لعمل نسخة احتياطية من جميع البيانات المتاحة. لهذا، فإن أفضل برنامج تثق به Dr.Fone - Phone Backup (iOS) برمجة. تستغرق عملية النسخ الاحتياطي واستعادة البيانات باستخدام هذا البرنامج بعض الخطوات فقط بعد توصيل iPod Touch بنظامك عبر WiFi أو كابل Lightning.
يمكنك معاينة الملفات التي تريد نسخها احتياطيًا وتحديد الملفات المراد استعادتها على وجه التحديد. البرنامج بسيط لمعظم أنواع المستخدمين ويعمل على أجهزة مختلفة، مع توافق يصل إلى iOS 16.
الميزات البارزة:
- سعة نسخ احتياطي أكبر مجانًا مقارنة بالحلول الأخرى مثل iCloud backup أو iTunes ب
- خيار لاختيار النسخ الاحتياطي/ الاستعادة التلقائي أو التزايدي.
- انظر معاينة الملفات ثم نسخ احتياطي/ استعادة العناصر.
- النسخ الاحتياطي/ الاستعادة الانتقائية للصور ومقاطع الفيديو والرسائل والمستندات وما إلى ذلك.
- لا يحدث الكتابة فوق البيانات هنا.
كيفية استخدام Dr.Fone - Phone Backup لنسخ iPod Touch؟
الخطوة 1 : قم بتنزيل التطبيق وتشغيله.
الخطوة 2 : اختر علامة التبويب النسخ الاحتياطي عبر الهاتف ضمن الصفحة الرئيسية.

الخطوة 3 : قم بتوصيل iPod Touch بجهازك باستخدام كابل الإضاءة المتوافق.
الخطوة 4 : بعد ذلك، اضغط على النسخ الاحتياطي. بعد اكتشاف جميع الملفات، اختر الملفات التي تريد نسخها احتياطيًا واضغط على النسخ الاحتياطي مرة أخرى. يمكنك أيضًا الاختيار بين النسخ الاحتياطي التلقائي/ النسخ الاحتياطي المتزايد من القائمة المنسدلة في الأعلى.

الخطوة 5 : ستستغرق عملية النسخ الاحتياطي بعض الوقت.

في وقت لاحق، للتحقق من جميع النسخ الاحتياطية، يمكنك النقر فوق View Backup History > منظر.
2. كيف تدخل في وضع DFU على iPod Touch 6 وما قبله؟
فيما يلي الخطوات الرئيسية لتفعيل iPod Touch 6 وضع DFU.
الخطوة 1 : استخدم كبل USB لتوصيل جهاز iPod Touch بجهاز الكمبيوتر الذي تستخدمه.
الخطوة 2 : بعد ذلك، على جهاز iPod، اضغط مع الاستمرار على أزرار القفل والصفحة الرئيسية معًا. استمر لمدة 8 ثوان.
الخطوة 3 : استمر في الضغط على زر الصفحة الرئيسية ولكن اترك إصبعك بعيدًا عن زر القفل. بصريًا، ستعرف أنك ضغطت باستمرار على زر القفل لأكثر من 8 ثوانٍ عندما يظهر شعار Apple.

الخطوة 4 : إذا لم يظهر أي شيء على الشاشة، فهذا يشير إلى أن وضع iPod DFU نشط. ابدأ من جديد إذا رأيت مطالبة تطلب منك إعادة الاتصال بـ iTunes.
3. كيف تدخل وضع DFU على iPod touch 7؟
عملية الدخول iPod Touch 7 وضع DFU يختلف في حالة طرازات iPod Touch 7. فيما يلي الخطوات التي يجب اتباعها في هذه الحالة.
الخطوة 1 : قم بتوصيل جهاز iPod Touch بجهاز الكمبيوتر بكابل USB مناسب.
الخطوة 2 : اضغط بأصابعك على الزر الجانبي وزر خفض الصوت معًا.

الخطوة 3 : حرر الضغط على الزر الجانبي ولكن استمر في الضغط على زر خفض مستوى الصوت. افعل ذلك بعد حوالي 8 ثوانٍ لتجنب ظهور شعار Apple.
الخطوة 4 : إذا لم تر أي شيء على الشاشة، فهذا يعني أن الجهاز في وضع DFU بنجاح.
الجزء 3. كيفية الخروج من وضع DFU على iPod Touch؟
يعد وضع iPod Touch في وضع DFU مفيدًا لتنفيذ وظائف برمجة الجهاز المختلفة في حالة حدوث أخطاء في البرامج الثابتة، وما إلى ذلك. عندما يكون وضع iPod DFU نشطًا، يمكنك الاستمرار في كسر حماية الجهاز، أو ترقية إصدار iOS أو الرجوع إلى إصدار أقدم، وما إلى ذلك.
ومع ذلك، نظرًا لأن الجهاز سيتحول إلى اللون الأسود بالكامل في هذه المرحلة، فلا يمكنك إجراء عمليات أخرى على جهازك.
كيف تخرج من وضع DFU على iPod Touch؟
الخطوة 1 : اضغط لأسفل على زر الجهاز نفسه الذي استخدمته للدخول إلى وضع DFU:
- زر القفل + الصفحة الرئيسية (إذا كان iPod Touch الجيلth 6 أو أقدم)
- الجانب + الصوت (إذا كان iPod Touch 7th Generation)
الخطوة 2 : استمر في الضغط حتى ترى إعادة تشغيل الجهاز. سيستغرق هذا بضع ثوان حتى يكتمل.

الجزء 4. نصائح إضافية: كيفية استعادة iPod بدون iTunes [بدون فقد البيانات]
مع تنشيط وضع DFU، يمكنك استعادة بيانات جهاز iPod Touch بشكل صحيح بطريقة شاملة. ومع ذلك، إذا كنت تريد استخدام منفذ SecureTOM هذا دون الوصول إلى حساب iTunes، Dr.Fone - System Repair (iOS) هو برنامج مناسب للتجربة.
التطبيق مفيد للرجوع إلى إصدار أقدم أو ترقية إصدار iOS بدون عملية كسر حماية معقدة أو حساب iTunes. إذا لم يكن لديك نسخة احتياطية من iTunes متاحة، فستفقد جميع البيانات مع استعادة iTunes. هذه ليست مشكلة ستلاحظها مع Dr.Fone - System Repair، والتي يمكنها تجاوز مشكلات مثل وضع DFU المتوقف.
الميزات الرئيسية التي يجب ملاحظتها:
- يصلح بشكل فعال أكثر من 150 مشكلة في أجهزة iOS، مثل iPod Touch عالق في وضع DFU.
- توقع عدم فقدان البيانات أثناء العملية.
- عملية من ثلاث خطوات للخروج من وضع DFU بسرعة عالية.
- متوافق مع طرز iOS المختلفة حتى iOS 16، بما في ذلك طرازات iPod Classic القديمة وطرازات iPod Touch الأحدث.
كيف تستعمله؟
الخطوة 1 : قم بتشغيل برنامج Dr.Fone وانتقل إلى System Repair > iOS > إصلاح Toolbox.

الخطوة 2 : بعد ذلك، اختر علامة التبويب إصلاح iOS.

الخطوة 3 : اتبع التعليمات المتوفرة على الشاشة لجهاز iOS الذي اخترته (على سبيل المثال، قسم الأجهزة الأخرى لأجهزة iPod) للدخول في أمان وضع الاسترداد.

الخطوة 4 : ثم قم بتنزيل برنامج iOS الثابت. أثناء التحقق من برنامج iOS الثابت، انقر فوق الزر "إصلاح الآن" لبدء عملية استرداد نظام iOS.

الخطوة 5 : يتم عرض عملية الإصلاح عبر شريط التقدم على الشاشة التالية. بمجرد الانتهاء من ذلك، يعود iPhone إلى طبيعته.
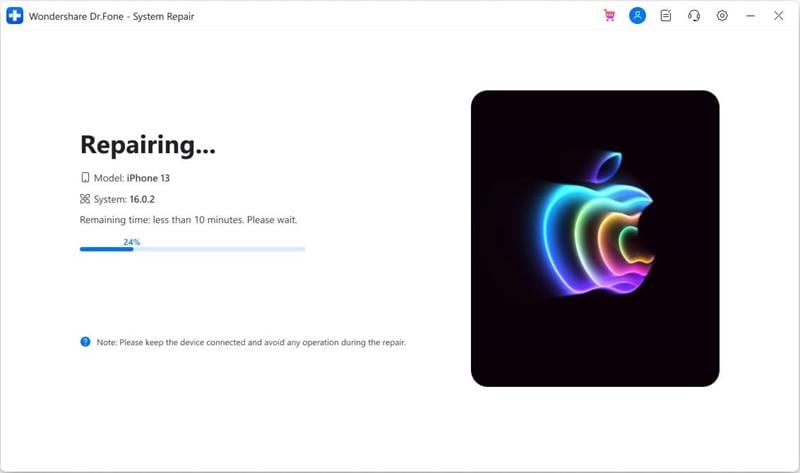
الاستنتاج
للتلخيص، تتوفر عمليات متعددة لتنشيط وضع DFU على جهاز iPod Touch الخاص بك. تأكد من اتباع الخطوات لفتح هذه الميزة والخروج منها بالخطوات الصحيحة. ركز أيضًا على المدة التي تضغط فيها بعناية على الأزرار لأسفل. بالطبع، قم بنسخ جميع البيانات احتياطيًا قبل القيام بهذه الخطوات.
ومع ذلك، هناك خطر عدم عمل وضع DFU على النحو المنشود وعدم وجود نسخة احتياطية من iTunes. في هذه الحالة، استخدم الخطوات المذكورة للتشغيل Dr.Fone - System Repair (iOS) لإخراج جهاز iPod الخاص بك من وضع DFU عالق.