"عند محاولة تشغيل جهاز iPhone 11 الجديد نسبيًا، يبدو أن الجهاز عالق في شاشة بدء التشغيل. كل ما أراه هو شعار Apple - لا شيء يعمل. كيفية حل هذا؟"
مثل هذه المشكلات شائعة بالنسبة لمستخدمي iOS، على الرغم من الأداء عالي الجودة الذي تعد به Apple مع أجهزتهم. يتم إصلاح بعض المشكلات على الفور من خلال إعادة التشغيل البسيطة، ولكن وضع iPhone في وضع DFU يعمل من أجل عملية إصلاح أكثر تقدمًا.
هنا، سوف تتعلم رؤية كاملة لهذه التكنولوجيا، بدءًا من سبب ضرورتها إلى أفضل طريقة الخروج من وضع DFU بأمان. اكمل القراءة

- الجزء 1. ما هو وضع Apple DFU؟
- الجزء 2. متى تستخدم وضع DFU على iPhone أو iPod أو iPad؟
- الجزء 3. ماذا يحدث عندما تضع هاتفك في وضع DFU؟
- الجزء 4. ما هو الفرق بين وضع DFU ووضع الاسترداد؟
- الجزء 5. قم بعمل نسخة احتياطية قبل أن تضع هاتفك في وضع DFU
- الجزء 6. كيفية الدخول إلى وضع DFU على iPhone أو iPad أو iPod Touch؟
- الجزء 7. كيفية الخروج من وضع DFU على iPhone أو iPad أو iPod Touch في دقائق؟
- الجزء 8. أسئلة وأجوبة حول وضع DFU
الجزء 1. ما هو وضع Apple DFU؟
DFU تعني ترقية البرامج الثابتة للجهاز، وهذا الوضع مفيد لاستعادة الأجهزة من حالات مختلفة. يمكن أن يسمح BootROM ببرنامج iBSS بينما يعمل الوضع المستند إلى SecureROM داخل الجهاز. ال وضع Apple DFU هي آلية مدمجة في أجهزة iOS وترتبط ارتباطًا وثيقًا بـ APTickets أو APNonce لقبول الحلول وإنشائها.
بينما تحتفظ بـ وضع Apple DFU نشطًا على جهاز iPhone الخاص بك، يمكن للمستخدمين إدخال حالة الاسترداد ذات المستوى المتقدم. في هذه المرحلة، تعمل الخوارزميات على إصلاح وظائف النظام دون تشغيل نظام التشغيل، مما يجعل التعديلات الرئيسية ممكنة.

الجزء 2. متى تستخدم وضع DFU على iPhone أو iPod أو iPad؟
الآن بعد أن عرفت معنى وضع DFU، دعنا نناقش العملية التي ستثبت أنها مفيدة لمستخدمي Apple. عادةً ما يقوم مستخدمو iPhone و iPad و iPod بتنشيط أجهزتهم في وضع DFU لإجراء إصلاحات رئيسية في حالة المشكلات الوظيفية المستندة إلى النظام. يعد الحل مفيدًا بشكل تقليدي باعتباره الحل الأخير لمستخدمي iOS الذين يعانون من مشكلات في البرامج.
فيما يلي المواقف الشائعة حيث يمكنك الاستفادة من وظيفة وضع DFU.
- ترقية/ الرجوع إلى إصدار أقدم من نظام التشغيل - عندما تقوم ب وضع iPhone في وضع DFU، يمكنك ترقية أو الرجوع إلى إصدار iOS للجهاز بسلاسة. هذا بديل مناسب للعملية إذا كانت بعض التطبيقات لا تعمل بشكل طبيعي.
- النسخة التجريبية - إذا انتهت صلاحية الإصدار التجريبي بعد استخدام إصدار iOS التجريبي لبعض الوقت ضمن برنامج Apple Beta Software، فيجب أن تعمل هذه العملية على إصلاحه.
- وظائف كسر الحماية - في حالة المشكلات الوظيفية المعقدة للبرامج، يمكن للمستخدمين كسر حماية أجهزتهم بخطوات بسيطة عندما تكون في وضع DFU.
- شاشة الجهاز عالقة في شعار Apple - في بعض الحالات، يلاحظ المستخدمون مشكلة عدم استجابة أو عملية بدء تشغيل عربات التي تجرها الدواب. يستمر ظهور شعار Apple على الشاشة - يمكنك استخدام استعادة iPhone DFU عملية لإصلاح المشكلة. بشكل عام، العملية معقدة، ولكن يمكنك إدارتها بدقة باتباع الخطوات والتوقيت.
الجزء 3. ماذا يحدث عندما تضع هاتفك في وضع DFU؟
بعد وضع جهاز iPhone أو iPad أو iPod الذي تستخدمه في وضع DFU، تعمل الخوارزمية الموجودة في الجهاز على التخلص من مشكلات النظام قبل بدء تشغيل نظام التشغيل. هذه العملية مفيدة لإزالة المشكلات من جهاز iOS التي لا تستطيع الطرق القياسية مثل إعادة تشغيل الجهاز إدارتها.
عادةً ما يجرب المستخدمون الأداة المساعدة Recovery Mode لإصلاح الأخطاء المتقدمة، لكن DFU تجعل العملية أسهل للمطورين من حيث التركيز المتخصص.
- يتم إصلاح الأخطاء بسهولة- عند نقل الجهاز إلى وضع DFU، يمكنك إزالة الطبقة المعقدة وتصحيحها بشكل صحيح.
- فقدان البيانات - في حالة استعادة الجهاز أو تثبيت البرنامج، يمكن أن يتسبب وضع DFU في فقد المستخدمين لجميع البيانات، مثل الرسائل والصور ومقاطع الفيديو وتكوينات الإعدادات المحددة مسبقًا. وبالتالي، يحتاج المستخدمون إلى استخدام برنامج نسخ احتياطي آخر للاحتفاظ بنسخة من البيانات في حالة حدوث خسارة كبيرة.
وبالتالي، يجب عليك وضع أجهزة iPhone أو iOS في وضع DFU فقط إذا لم تكن هناك حاجة إلى عملية أخرى للتعامل مع أخطاء وظائف النظام أولاً.
الجزء 4. ما هو الفرق بين وضع DFU ووضع الاسترداد؟
قبل الخوض في كيفية الدخول إلى وضع DFU، يطرح سؤال شائع للمستخدمين. يعمل وضع DFU مثل وضع الاسترداد ليعمل قبل تنشيط نظام التشغيل بالكامل لإصلاح مشكلات النظام المعقدة. ومع ذلك، فإن كلا الإصدارين لهما اختلافات ملحوظة.
فيما يلي الطرق الرئيسية التي يختلف بها وضع DFU عن وضع الاسترداد.
| DFU Mode | Recovery Mode | |
| ترقية/ الرجوع إلى إصدار iOS | لا يعمل وضع DFU مع iBoot Bootloader، مما يسمح للمستخدمين بتثبيت إصدار أقدم من برنامج iOS بدلاً من إصدار أحدث دون مشاكل. | يقوم هذا الإصدار بتحميل iBoot Bootloader، لذا من المستحيل تثبيت إصدار أقدم من iOS على جهاز جديد مخصص لدعم الإصدار الأحدث. |
| أمان البيانات | هذه العملية تزيل جميع بيانات الجهاز تمامًا. | أثناء استخدام وضع الاسترداد، يمكن للمستخدمين حفظ بيانات الجهاز إذا لزم الأمر. |
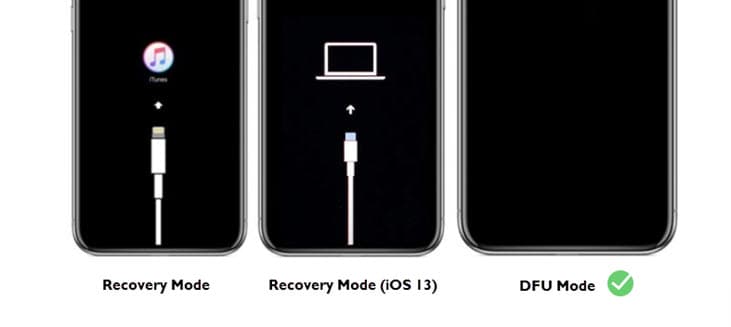
الجزء 5. قم بعمل نسخة احتياطية قبل أن تضع هاتفك في وضع DFU
كما ذكرنا عند المستخدمين أدخل وضع DFU، يمكنهم إصلاح المشكلات باستخدامه، ولكن أثناء تحديث iOS، يمكن أن تفقد الأداة جميع بيانات نظامك. لذلك، قم بعمل نسخة احتياطية من ملفاتك قبل استخدام هذه العملية كحل أخير.
في هذا السياق، يمكنك تجربة أدوات مختلفة، مثل الجهة الخارجية ولكنها قادرة Dr.Fone - Phone Backup (iOS) برنامج أو حساب iTunes مضبوط مسبقًا.
| iTunes Backup | iCloud Backup | Dr.Fone - Phone Backup (iOS) | |
| حد النسخ الاحتياطي | يعتمد على مساحة الكمبيوتر المتوفرة. | 5 غيغابايت مجانًا، ادفع مقابل الترقية | لا يوجد حد للنسخ الاحتياطي |
| الاتصال | عبر اتصال USB | لا سلكي | عبر اتصال USB/ لاسلكي |
| كمية الاستعادة | لا يوجد استعادة انتقائية متاحة. | استعادة انتقائية محدودة. | النسخ الاحتياطي واستعادة الملفات بشكل انتقائي ومعاينتها أولاً. |
| قواعد تسجيل الدخول | النسخ الاحتياطي ممكن دون تسجيل الدخول. | يتطلب معرف Apple لتسجيل الدخول. | لا حاجة إلى معرف Apple. |
| السرعة | يمكن أن يؤدي وجود الكثير من البيانات إلى تقليل سرعة النسخ الاحتياطي. | سرعة نسخ احتياطي جيدة | عملية نسخ احتياطي عالية السرعة نسبيًا. |
| سلامة البيانات | فقدان البيانات ممكن بسبب أي ضرر. | يمكن للمستخدمين فقط اختيار مسح المحتوى إذا لزم الأمر. | تأمين النسخ الاحتياطي المحلي. |
الجزء 6. كيفية الدخول إلى وضع DFU على iPhone أو iPad أو iPod Touch؟
هناك طرق مختلفة متاحة ل ضع أجهزة iPhone في وضع DFU. لكن كل خطوة تعتمد على نوع جهازك لأن تكوينات الزر/ التنقل مختلفة لجميع الطرز.
الحل 1: iPhone SE/ iPod Touch/ iPad/ iPhone 6S والإصدارات الأقدم
الخطوة 1: قم بتوصيل جهاز iOS بنظام الكمبيوتر الخاص بك باستخدام كبل USB متوافق.
الخطوة 2: اضغط على مفتاح القفل والصفحة الرئيسية لأسفل. انتظر حوالي 8 ثوانٍ فقط لتجنب ظهور شعار Apple.
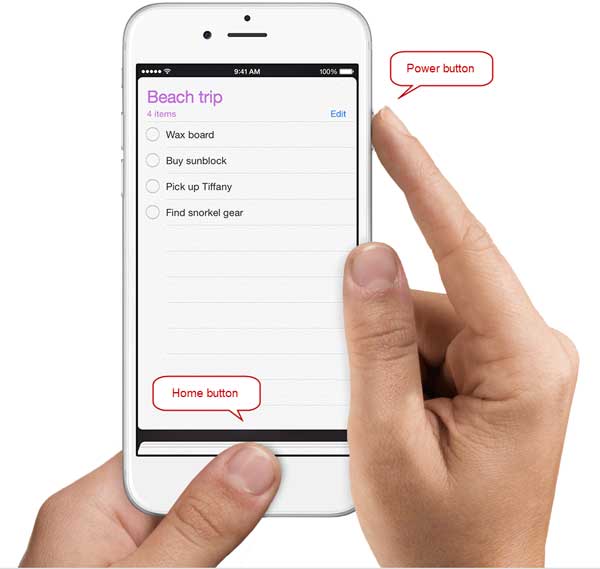
الخطوة 3: بعد مرور الوقت، حرر الضغط من مفتاح القفل مع الاستمرار في الضغط على الزر الآخر.
الخطوة 4: إذا أصبحت الشاشة فارغة تمامًا، فهذا يشير إلى أن الجهاز الآن في وضع DFU. ستتلقى تنبيهًا من iTunes حول جهاز في وضع الاسترداد.
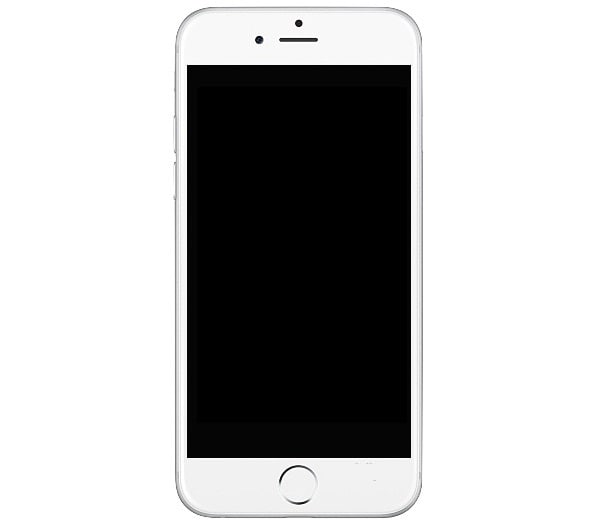
الحل 2: iPhone 7/ iPhone 7 Plus
الخطوة 1 : قم بمزامنة جهازك مع موصل USB في الكمبيوتر.
الخطوة 2 : اضغط لأسفل واستمر في الضغط على المفتاح الجانبي ومفتاح خفض الصوت.
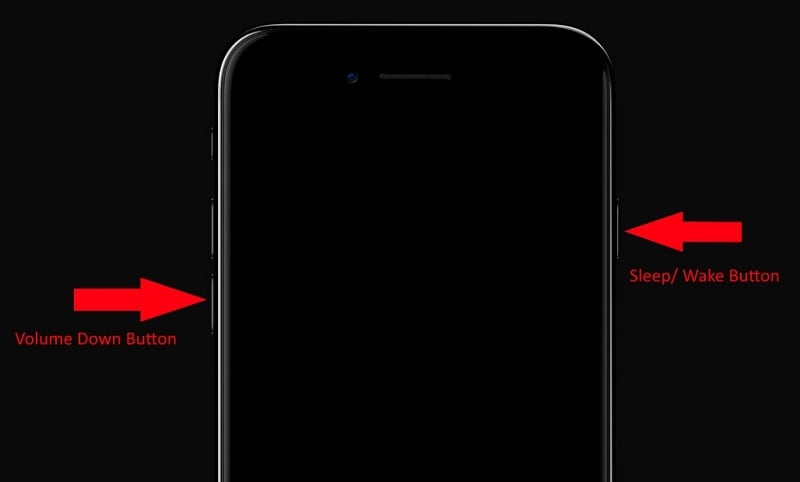
الخطوة 3: اترك المفتاح الجانبي بعد 8 ثوانٍ فقط. إذا ظهر شعار Apple، فيجب عليك تكرار العملية مرة أخرى، لذا حرر الزر في الوقت المحدد.
الخطوة 4: لقد نجحت في إدخال جهازك DFU Mode إذا رأيت الشاشة تتحول إلى فارغة.
الحل 3: iPhone X/ iPhone 8/ iPhone 8 Plus والإصدارات الأحدث
الخطوة 1: خذ كبل USB وقم بربط جهاز iPhone والكمبيوتر.
الخطوة 2: ثم اضغط سريعًا على الزر الخاص بوظيفة رفع الصوت.
الخطوة 3: بعد ذلك، اضغط سريعًا مرة واحدة على مفتاح خفض مستوى الصوت.
الخطوة 4: اضغط على مفتاح الجانب لأسفل مع الاستمرار حتى تصبح الشاشة مظلمة. ثم، اضغط باستمرار على زري خفض الصوت + الجانب لأسفل مرة أخرى.
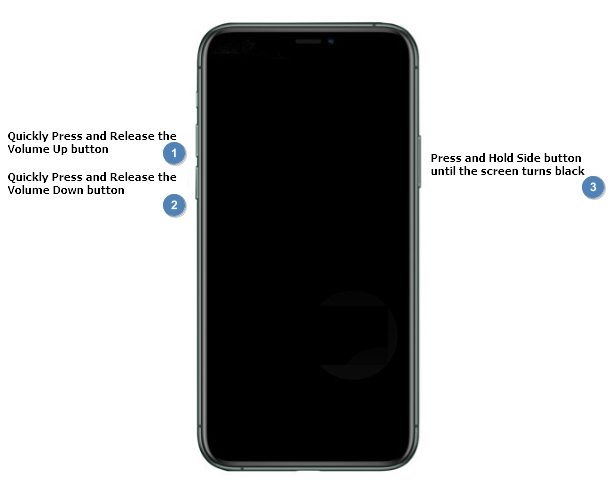
الخطوة 5: انتظر 5 ثوانٍ ثم حرر الضغط على الزر الجانبي فقط.
الخطوة 6 : إذا كانت الشاشة فارغة، فسيكون وضع DFU نشطًا على هاتفك الذكي الآن. إذا ظهرت المطالبة بالاتصال بـ iTunes، فكرر كل الخطوات مرة أخرى.
الجزء 7. كيفية الخروج من وضع DFU على iPhone أو iPad أو iPod Touch في دقائق؟
عندما يكون جهاز iOS في وضع DFU، لا يمكن للمستخدمين استخدام الجهاز في أي عملية أخرى. لذلك، يستغرق الأمر خطوات الخروج من وضع DFU، اتباع الطرق المذكورة بأمان.
الحل 1: إعادة تشغيل الجهاز القياسي
يجب عليك إعادة تشغيل النموذج ل الخروج من وضع DFU بعد تمكينه على جهاز iOS. بالنسبة للأجهزة المختلفة، تختلف الخطوات قليلاً اعتمادًا على تكوين الأزرار. ومع ذلك، فقد البيانات ممكن في هذه الحالة.
- iPhone 7/iPhone 7 Plus: اضغط لأسفل على زري Side + زر خفض الصوت في مكانهما.
- iPad/ iPhone 6S والإصدارات الأقدم/ iPod Touch/ iPhone SE: اضغط على أزرار Lock + Home.
- iPhone X/ iPhone 8 Plus/ iPhone 8: اضغط سريعًا على رفع مستوى الصوت > ضغط سريع لخفض مستوى الصوت > اضغط مع الاستمرار على الزر الجانبي.
الحل 2: استخدم أداة إصلاح النظام المستقرة
افضل خروج iPhone من وضع DFU العملية تستخدم برنامج الإصلاح القادر المسمى Dr.Fone - System Repair (iOS). يوصى بهذا نظرًا لسهولة الاستخدام التي يمكن للمستخدمين توقعها مع البرنامج والقدرة على تجنب الكتابة فوق أي بيانات بعد الإصلاح. لذلك، إذا استخدمت هذه الطريقة لإخراج جهازك من وضع DFU، فستظل جميع البيانات سليمة.
يعمل البرنامج بسرعة لتحليل الجهاز للمشكلات الحالية بشكل كامل. ثم، بناءً على نوع جهازك، اتبع الإجراءات السهلة لإخراج الهاتف من وضع DFU.
الميزات الرئيسية:
- يعمل بسلاسة على إصلاح أكثر من 150 مشكلة في النظام في أجهزة iPhone أو iPad أو iPod، مثل عالقة في Apple Logo أو وضع DFU.
- لا يوجد الكتابة فوق البيانات أو فقدان النسخ الاحتياطي، كما هو الحال في iTunes.
- متوافق مع جميع أجهزة iOS حتى سلسلة طرازات iPhone 14/ iOS 16.
- خطوات بسيطة تعتمد على نوع الجهاز للخروج من وضع DFU في دقائق.
كيفية الخروج من وضع DFU مع هذا البرنامج؟
الخطوة 1: بعد تنزيل/ تشغيل برنامج Dr.Fone، انتقل إلى System Repair > iOS > Toolbox Repair.

الخطوة 2: حدد خيار "الخروج من وضع DFU".
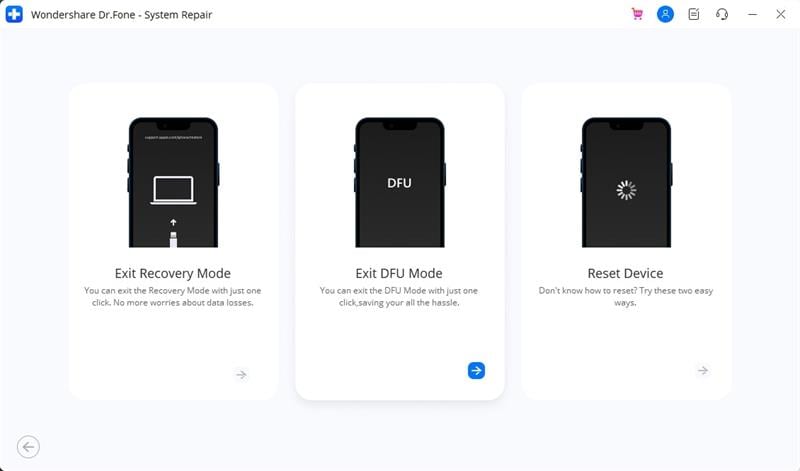
الخطوة 3: انقر فوق علامة تبويب الفئة الخاصة بنوع/ سلسلة طراز جهازك واتبع التعليمات المحددة للخروج من وضع DFU على الجهاز.
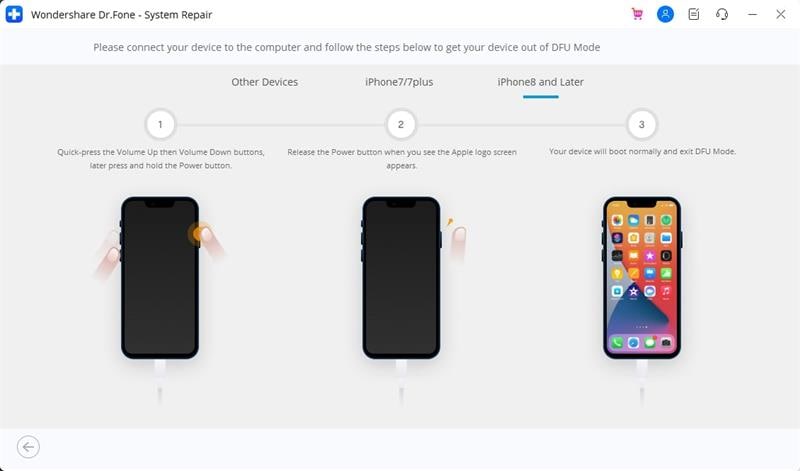
الجزء 8. أسئلة وأجوبة حول وضع DFU
- هل يضر وضع DFU بـ iPhone؟
نعم، يمكن أن يؤدي تنفيذ عملية تنشيط وضع DFU بطريقة خاطئة أو بعض الإجراءات الخطيرة إلى تلف جهازك. سوف تنتهك أيضًا الضمان المتاح. تتضمن الأمثلة كسر الحماية أو تخفيض مستوى نظام التشغيل، والتي تعتبر معقدة بطبيعتها.
- هل يقوم وضع DFU بحذف كل شيء على iPhone؟
نعم، يعمل وضع DFU في أجهزة iPhone بشكل مشابه إلى حد ما لـ iTunes فيما يتعلق بوظيفة الاستعادة. هذا يعني أن البرنامج يزيل جميع بيانات الجهاز المتاحة أثناء الرجوع إلى إصدار أقدم من نظام التشغيل أو عملية تثبيت البرنامج الجديد. يتضمن ذلك ملفات الوسائط مثل الصور ومقاطع الفيديو وما إلى ذلك والتطبيقات والرسائل والإعدادات التي تم تغييرها. لذا، النسخ الاحتياطي للبيانات السابقة ضروري
- كم من الوقت تستغرق استعادة iPhone DFU؟
يعتمد إجمالي الوقت اللازم لأي عملية استعادة في وضع الاسترداد على إجمالي البيانات المطلوبة للاسترداد. عادةً ما يكون متوسط وقت استعادة وضع DFU حوالي 30 دقيقة.
- هل iPhone عالق في وضع DFU؟ كيف تصلح؟
إذا رأيت iPhone عالق في وضع DFU , يمكنك إعادة تشغيل الجهاز، ونسخه احتياطيًا من iTunes، وما إلى ذلك، ومع ذلك، فهذه ليست حلاً آمنًا مثل Dr.Fone - برنامج إصلاح النظام (iOS)، والذي يساعدك على الخروج من وضع DFU على الأجهزة بأمان وسرعة.
الاستنتاج
في الواقع، يعد وضع DFU مفيدًا للغاية للإصلاح الآمن لمجموعة واسعة من مشكلات النظام على أجهزة iOS. ومع ذلك، يمكن أن تصبح الخطوات معقدة إذا لم تتبع التسلسل بدقة.
لذا، قم بعمل نسخة احتياطية من بياناتك. بعد ذلك، ضع في اعتبارك جهازك وتابع الخطوات ذات الصلة للدخول أو الخروج من وضع DFU. للحصول على تجربة أفضل، استخدم Dr.Fone - System Repair (iOS) السوفتوير بدلا من ذلك