تُعد أجهزة iOS من بين أكثر الأجهزة تميزًا في العالم. لقد نقلت وظيفتها وقدرتها على التكيف الابتكار إلى مستوى آخر. لم يحتضن مجتمع النخبة الجهاز فحسب، بل إنه مقبول أيضًا على نطاق واسع بين الجماهير. إلى جانب التطور التكنولوجي، ظهرت ابتكارات متعددة داخل الأجهزة.
في هذه المقالة، سنناقش الاتصالات التي تم إنشاؤها بين أجهزة Mac و iPhone. نظرًا لأن مشاركة الملفات هي سؤال كبير يكمن ضد هذا الاتصال، فقد تبين أن AirDrop هو علاج ممتاز. هذه المقالة سوف تناقش كيفية AirDrop من Mac إلى iPhone إلى الكمال. اتبع جميع الإرشادات لمعرفة المزيد عن المنهجية المتبعة.
الجزء 1: ما هو AirDrop وكيف يعمل؟
ربما تكون قد سمعت عن تقنية Bluetooth، وهي التقنية التي تعتمدها غالبية الأجهزة الذكية. بينما فشلت Bluetooth في توفير حلول قوية، توصلت Apple إلى حل مادي لـ AirDrop. تتيح هذه الميزة، المتوفرة بشكل شائع في أجهزة iOS و macOS، مشاركة الملفات لاسلكيًا. مع الحد الأدنى من العمليات، يمكن للمستخدمين نقل ملفاتهم بسرعة.
كما يصرح الاسم، فإن العملية بسيطة للغاية لأولئك الجدد على هذا النظام. مع الاستخدام المشترك لتقنية Wi-Fi و Bluetooth، يتم نقل الملفات بين الأجهزة على مسافة قريبة. تغطي عملية AirDrop أجهزة Apple مختلفة، بما في ذلك أجهزة iOS و macOS. تمنح قابلية التشغيل هذه لمستخدمي Apple مساحة واسعة للعمل.
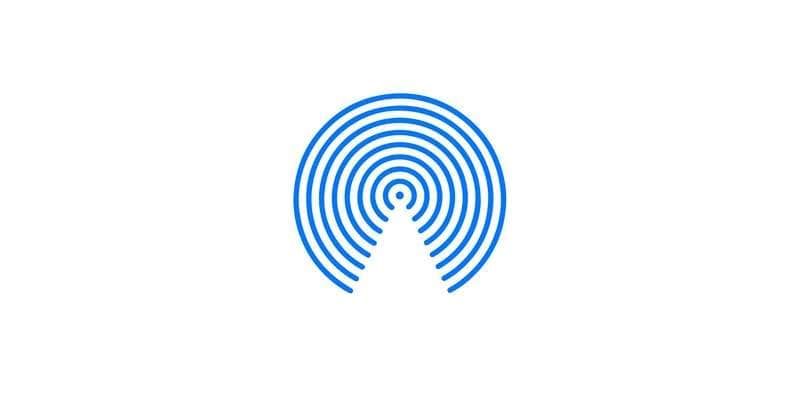
كيف يعمل ويستخدم؟
يشتمل الاتصال الذي أنشأه AirDrop بين جهازين بشكل أساسي على اتصال P2P. يسمح هذا الاتصال من نظير إلى نظير بنقل آمن للملفات بين الأجهزة. سواء كنت تحاول AirDrop من iPhone إلى MacBook أو العكس، أنت مطالب فقط بأن تكون الملفات على مقربة منك. بعد ذلك، كل شيء سهل بقدر ما يمكن أن يكون لأي مبتدئ.
لا تغطي هذه العملية المستخدمين الذين يسعون إلى مشاركة صورهم فحسب، بل تشمل أيضًا نقل الملفات. من الملاحظات إلى مواقع الويب الكاملة، يمكن نقل كل شيء من خلال هذه الخدمة. ليست هناك حاجة للاتصال عبر شبكة Wi-Fi لإنشاء اتصال. ومع ذلك، تحتاج إلى تمكين شبكة Wi-Fi على جهازك. مع توصيل الأجهزة، يأتي جدار حماية بينهما بينما يتم تشفير الملفات. هذا يضمن النقل الآمن للملفات بين الأجهزة.
الجزء 2: كيفية تنشيط AirDrop على iPhone و Mac
لبدء مناقشة إدارة AirDrop على أجهزة iOS و macOS، نحتاج أولاً إلى فهم عملية التنشيط الخاصة به. كما هو مذكور أعلاه، فإن هذا الابتكار سهل الاستخدام والاعتماد. نظرًا لأنك ترغب في تنشيطه على جهاز iPhone و Mac، فإن الخطوات الواردة أدناه ستوجهك إلى الكمال:
قم بتنشيط AirDrop على iPhone
الخطوة 1: قم بالوصول إلى مركز التحكم الخاص بجهاز iPhone الخاص بك عن طريق التمرير لأسفل من أعلى يمين الشاشة. عند فتحه، اضغط مع الاستمرار على قسم "الاتصال" في قائمة الخيارات.
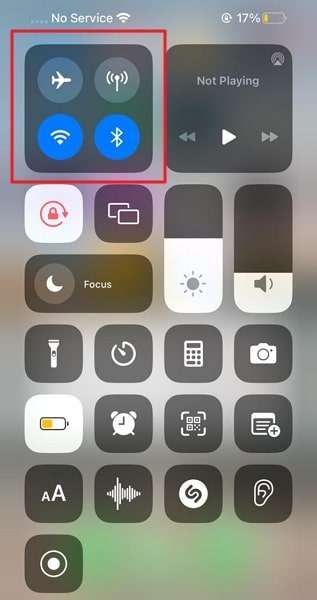
الخطوة 2: هذا يفتح قائمة أخرى من الخيارات لاكتشاف زر "AirDrop". اضغط عليها للوصول إلى الخيار حيث يمكنك تحديد المستخدمين الذين يمكنهم إرسال الملفات إلى الجهاز.
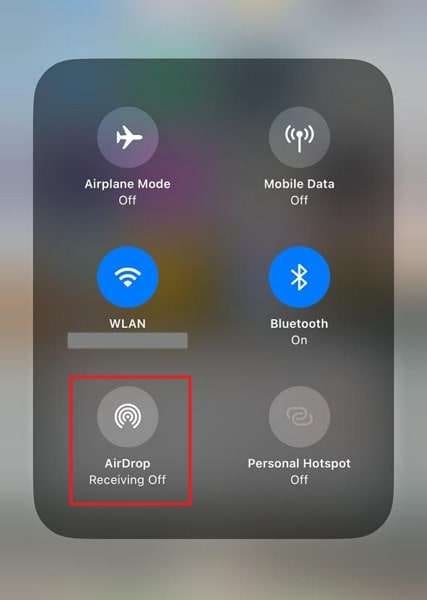
الخطوة 3: حدد أي خيار من "جهات الاتصال فقط" و "الجميع لمدة 10 دقائق". سيؤدي هذا إلى تنشيط AirDrop على جهاز iPhone الخاص بك.
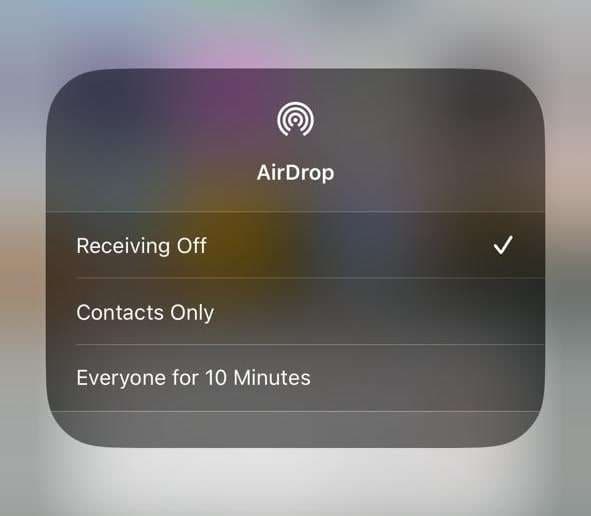
قم بتنشيط AirDrop على جهاز Mac
الخطوة 1: قم بتشغيل جهاز Mac الخاص بك وانتقل إلى علامة التبويب "Go" أعلى شريط القائمة. حدد خيار "AirDrop" من القائمة المنسدلة.
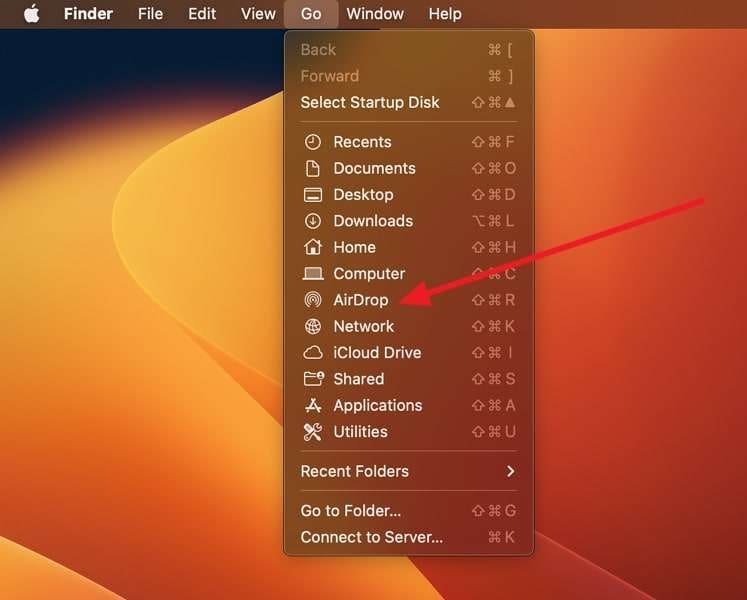
الخطوة 2: عندما تفتح نافذة جديدة، حدد خيار "السماح لي باكتشاف ما يلي:" للوصول إلى مجموعة من الخيارات.
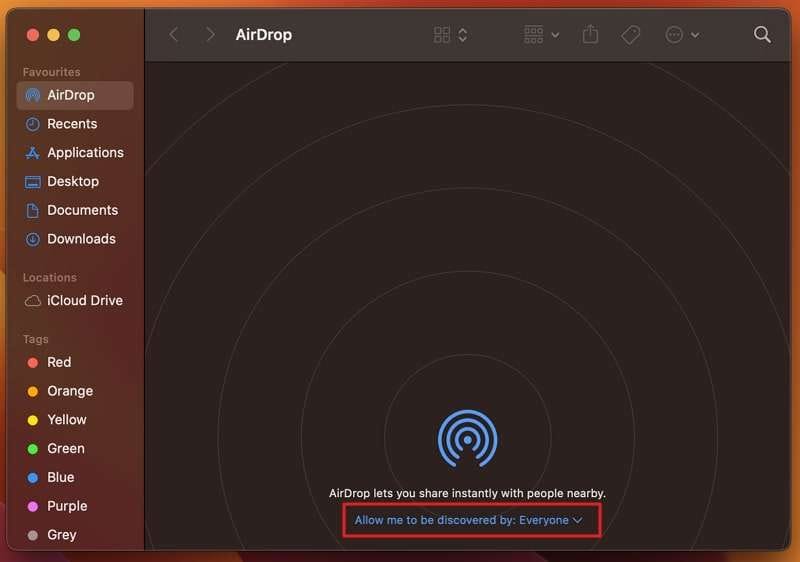
الخطوة 3: يمكنك تحديد أي من الخيارين من "جهات الاتصال فقط" أو "الجميع". سيؤدي هذا إلى تنشيط AirDrop على جهاز Mac الخاص بك.
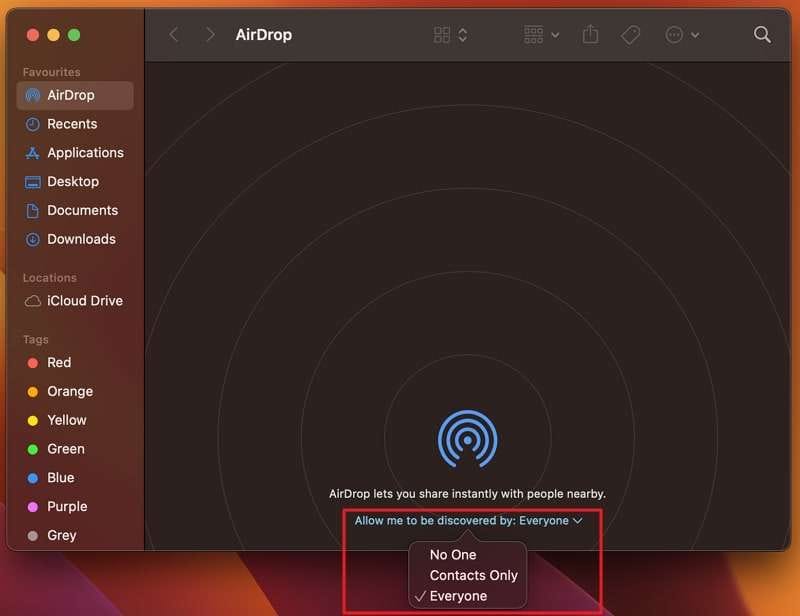
الجزء 3: كيفية AirDrop الملفات من Mac إلى iPhone
كما تعلمت حول AirDrop وكيفية تنشيطه، قد تحتاج إلى معرفة كيفية نقل الملفات من خلال هذه الميزة. لمعرفة كيفية AirDrop من Mac إلى iPhone، اتبع الإرشادات الواردة أدناه:
الخطوة 1: حدد موقع الملف الذي ترغب في نقله عبر AirDrop من جهاز Mac إلى جهاز iPhone الخاص بك. استمر في النقر فوق الزر "مشاركة" في القائمة العلوية من النافذة.
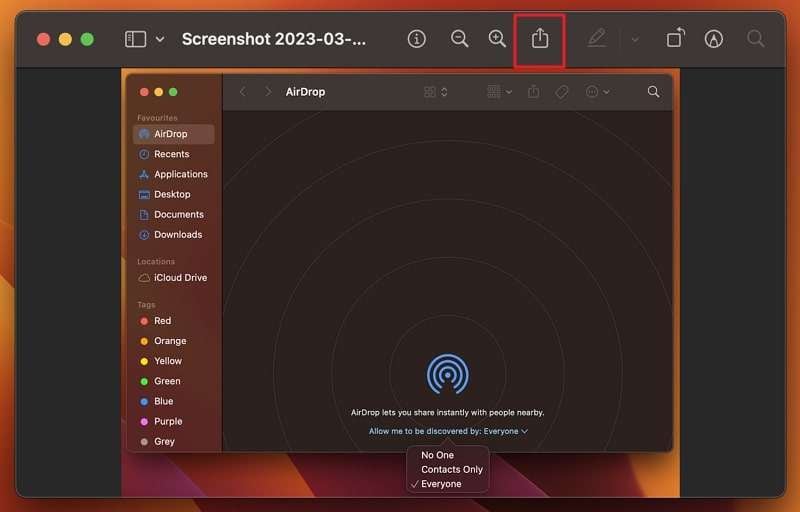
الخطوة 2: عندما يفتح هذا قائمة، حدد خيار "AirDrop" للمتابعة إلى النافذة التالية. تأكد من تشغيل AirDrop على جهاز iPhone الخاص بك.
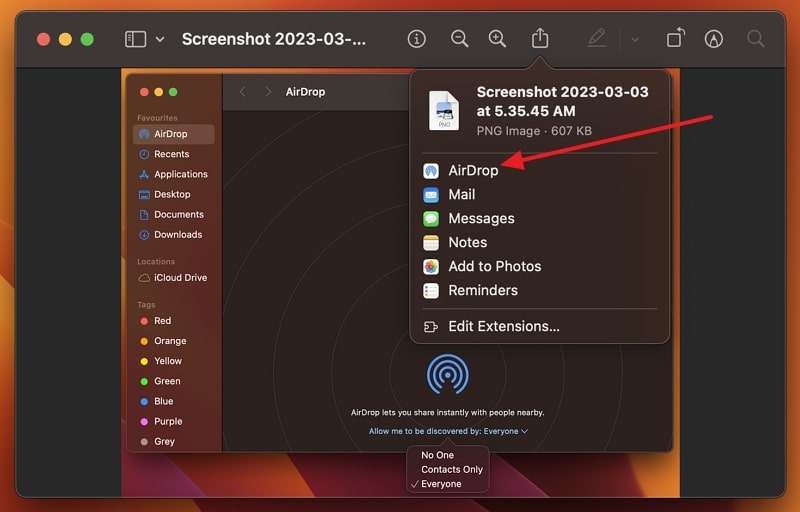
الخطوة 3: سوف تجد الجهاز المعني معروضًا على النافذة باسمه. انقر نقرًا مزدوجًا فوقه لإسقاط الملف على جهاز iPhone الخاص بك. انقر فوق "تم" بمجرد إتمام العملية بنجاح.
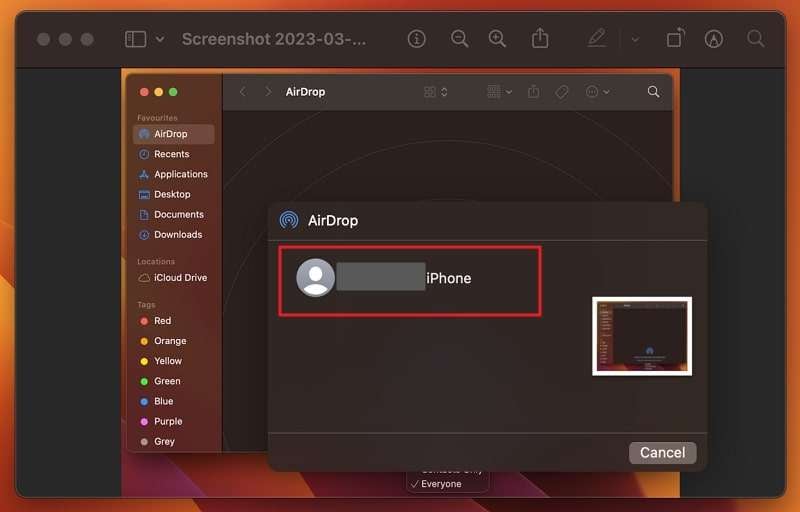
الجزء 4: كيفية نقل الملفات عبر AirDrop من iPhone إلى Mac
من خلال نظرة عامة على نقل الملفات من Mac إلى iPhone، قد تحتاج أيضًا إلى دليل تفصيلي خطوة بخطوة AirDrop بين iPhone و Mac. لمعرفة كيف يتم ذلك، اتبع الخطوات الموضحة بعد ذلك:
الخطوة 1: افتح الملف على جهاز iPhone الذي ترغب في نقله بطريقة AirDrop. عند فتحه، اضغط على زر "مشاركة" الموجود في الجزء السفلي من الشاشة. إذا لم يكن الأمر كذلك، فاحتفظ بالملف المعني وحدد خيار "مشاركة" من القائمة المنسدلة التي تظهر.
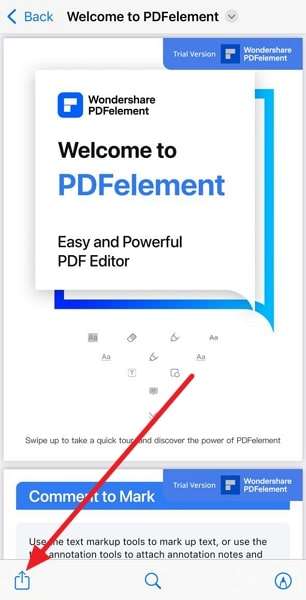
الخطوة 2: يفتح هذا مجموعة جديدة من الخيارات حيث يتعين عليك تحديد "AirDrop.”
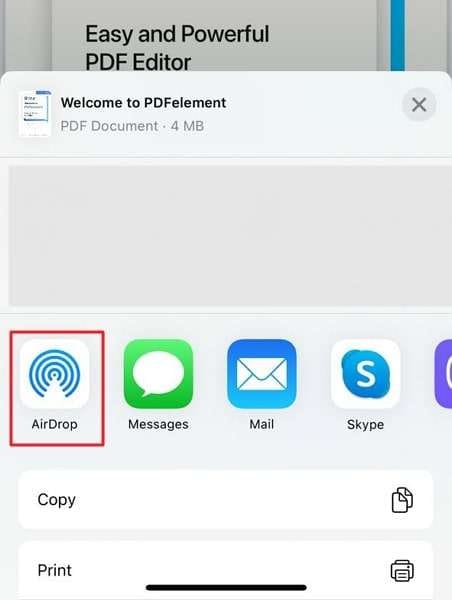
الخطوة 3: أثناء المتابعة إلى الشاشة التالية، ابحث عن الجهاز المعني الذي ترغب في AirDrop الملفات. عند اختيار الجهاز، يتم تنفيذ العملية بنجاح، وسيتم نقل الملفات إلى مجلد "التنزيلات" على جهاز Mac.
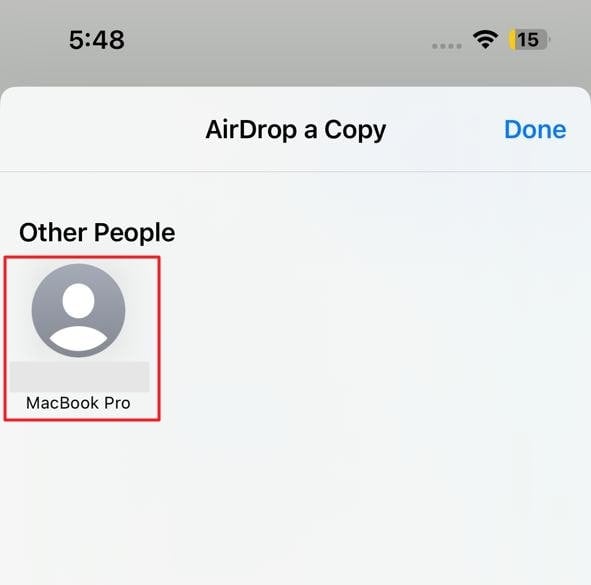
جزء اضافي: كيفية نقل الملفات بين Android و Mac
كنت قد راجعت العمليات الشاملة لاستخدام AirDrop على iPhone و Mac. مع تسليط الضوء على جميع الإجراءات، يمكنك الآن AirDrop من Mac إلى iPhone والعكس صحيح. ومع ذلك، كان يُعتقد دائمًا أن نقل الملفات بين أجهزة Android و Apple أمر معقد. في حين أن هذا بيان صحيح، فإن العديد من الطرق تسعى جاهدة لتحسين ذلك.
Wondershare Dr.Fone Air، منصة مصممة للوصول البسيط إلى البيانات، تأتي مع مجموعة متنوعة من التوافق. إنه يعمل عبر ثلاث منصات مختلفة على الإنترنت، وإصدارات سطح المكتب، والجوال. جودة نقل الملفات رائعة بشكل استثنائي في الأداة. علاوة على ذلك، يمكنك أيضًا العثور على Dr.Fone Air كرفيق جيد لأجهزة عكس الشاشة مجانًا.
ميزات استثنائية لبرنامج Wondershare Dr.Fone Air
لمعرفة المزيد حول كيفية قيام Dr.Fone Air بتسهيل العمليات بين أجهزة Android و iOS، ابحث في الميزات التالية:
- هذه العملية مجانية بنسبة 100%، مع عدم وجود تكاليف خفية متضمنة في التطبيق.
- يمكن للمستخدمين ضمان نقل الملفات بدون فقدان 100% من خلال هذا الحل.
- لا توجد قيود على عدد وحجم الملفات التي تتم مشاركتها من خلاله.
خطوات نقل الملفات بين Android و Mac باستخدام Dr.Fone Air
سنعيد توجيه مناقشتنا لمناقشة نقل الملفات بين Android و Mac. سيتم تنفيذ ذلك من قبل Dr.Fone Air وسيتم تغطيته بالخطوات المذكورة أدناه:
الخطوة 1: افتح المواقع المعنية وابدأ الاتصال
افتح النظام الأساسي الرسمي عبر الإنترنت لـ Wondershare Dr.Fone Air على جهاز Mac الخاص بك. استمر في تنزيل الأداة "Dr.Fone Link" على جهاز Android الخاص بك لإنشاء اتصال. تأكد من أن كلا الجهازين متصلان بنفس الشبكة.
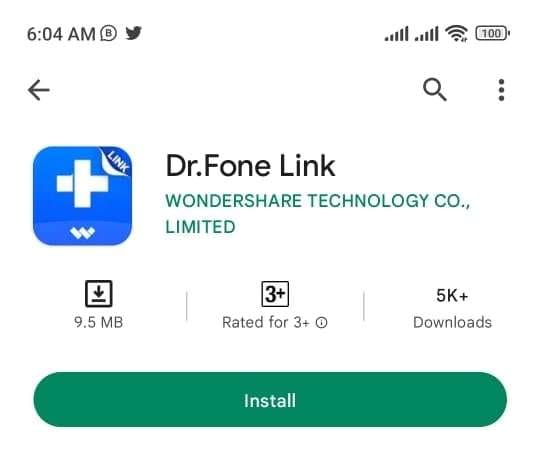
الخطوة 2: امسح رمز الاستجابة السريعة أو اكتب الرمز
يمكنك إما مسح رمز الاستجابة السريعة الذي يظهر على شاشة جهاز Mac الخاص بك. على العكس من ذلك، يمكنك إضافة الرمز الذي يظهر على شاشة Mac. بمجرد إنشاء الاتصال، تابع النقل الفعال للملفات.
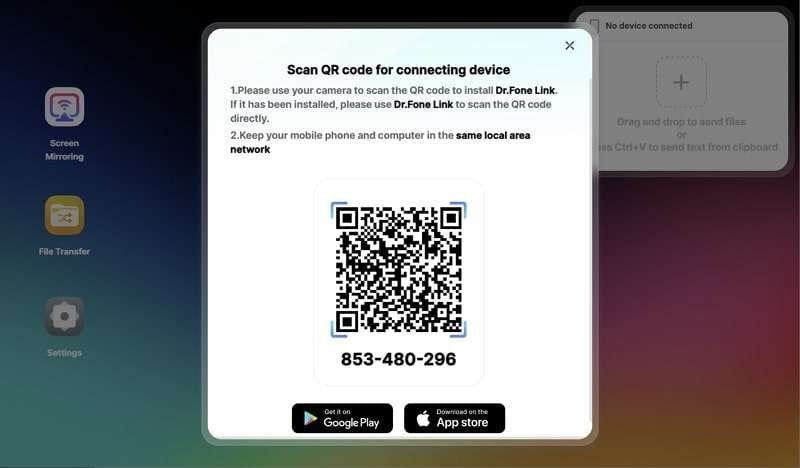
الخطوة 3: الوصول إلى نقل الملفات
اسمح لجميع الأذونات المناسبة على جهاز Android الخاص بك للسماح بنقل الملفات. على شاشة جهاز Android، انقر على "نقل الملفات" للمتابعة. عند اختيار رمز "المرفق"، يمكنك نقل الصور والموسيقى والمستندات ومقاطع الفيديو من Android.
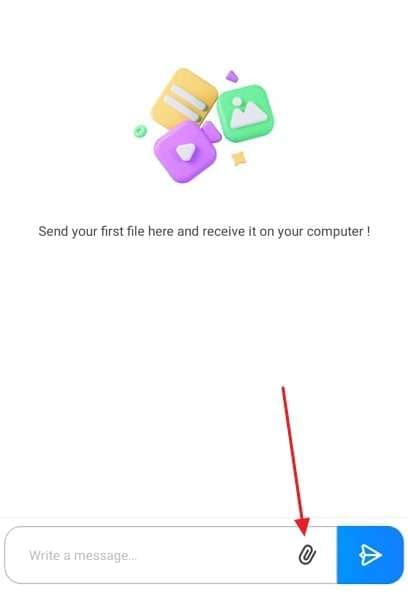
الخطوة 4: نقل الملفات إلى Mac بنجاح
حدد "المستندات" من الخيارات واستمر في تحديد واحد من القائمة. عند تحديد جميع الملفات التي ترغب في نقلها، انقر على "إرسال". سيكون الملف متاحًا للتنزيل على جهاز Mac الخاص بك. أثناء النقر فوقه، سيتم تنزيله على جهاز Mac الخاص بك، مما يضمن نقل الملفات بشكل مناسب.
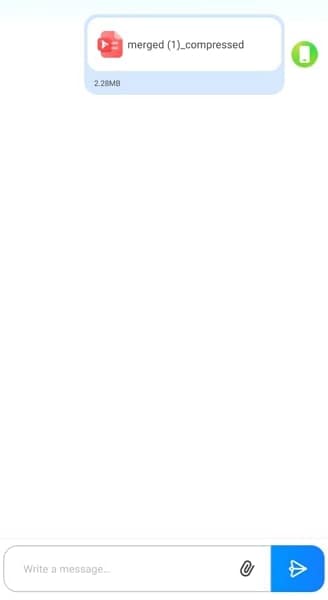
الاستنتاج
قدمت هذه المقالة بشكل شامل إرشادات مناسبة لاستخدام ميزة AirDrop. مع دليل خطوة بخطوة لاستخدام AirDrop من iPhone إلى MacBook والعكس صحيح، فإن الميزة واضحة. راجع كل التفاصيل التي تظهر كيفية AirDrop من iPhone إلى جهاز الكمبيوتر. لقد تعلمت أيضًا تقنيات أخرى، مثل Dr.Fone Air، التي تجعل نقل الملفات بين Android و Mac أمرًا سهلاً.