يعد Google Drive مصدراً ضخماً لتخزين أنواع عديدة من الملفات كالموسيقى، والفيديو، والصور، إضافة إلى أنه يمكنك من تحقيق ذلك عن بعد.
بل إنه يتجاوز ذلك ليتيح لك الوصول إلى بياناتك عبر أي جهاز بشرط تسجيل الدخول إليه، مما يحيلنا إلى الحديث عن كيفية تنزيل الصور من Google Drive إلى iPhone.
إن كان Google Drive هو الحل لمشاكل التخزين لديك، فكيف تستفيد منه لأقصى حد باستخدام iPhone؟
في هذا المقال، سنعلمك طريقة تنزيل الصور من Google Drive إلى iPhone. هل أنت جاهز؟ لنباشر في ذلك على الفور.
تنزيل الصور من Google Drive إلى iPhone
ثمة طريقتان لنقل الصور من iPhone إلى Google Drive. وتشمل:
- التنزيل من Google Drive إلى iPhone على جهاز iPhone مباشرة.
- التنزيل من Google Drive إلى iPhone عبر الحاسوب.
فيما يلي سنناقش كل ما ذكرناه بالتفصيل مرفقاً بالصور لإرشادك خلال العملية. وسنريك أخيراً كيفية حذف الصور المكررة من حسابك على Google Drive.
الجزء 1: التنزيل من Google Drive إلى iPhone على جهاز iPhone مباشرة.
بالنسبة لأغلب الأشخاص، لا يبدو هذا الخيار سهلاً على الإطلاق، ولكن على العكس مما يظنون، يعد نقل الصور من Google Drive إلى iPhone أمراً سهلاً جداً. السؤال الذي يستحق أن تطرحه هو «كيف»؟
المرحلة الأولى هي تنزيل Google Drive على جهازك، وهو ما يتطلب منك زيارة متجر التطبيقات والبحث عن Google Drive. عندما تجد التطبيق قم بتنزيله مباشرة على iPhone.
بعد تنزيل Google Drive قم بتثبيته على جهازك. تهانينا! لقد نجحت في إكمال المرحلة الأولى لتنزيل الصور من Google Drive إلى iPhone. ما هي المرحلة التالية؟ إنها عملية التنزيل نفسها.
لتنزيل الصور إلى جهازك عليك اتباع الخطوات التالية:
الخطوة 1 – افتح Google Drive على جهازك.
الخطوة 2 – انقر على رمز «القائمة» بجانب الملف الذي تود تنزيله.
الخطوة 3 – اختر «الفتح في» من قائمة الخيارات الظاهرة أمامك.
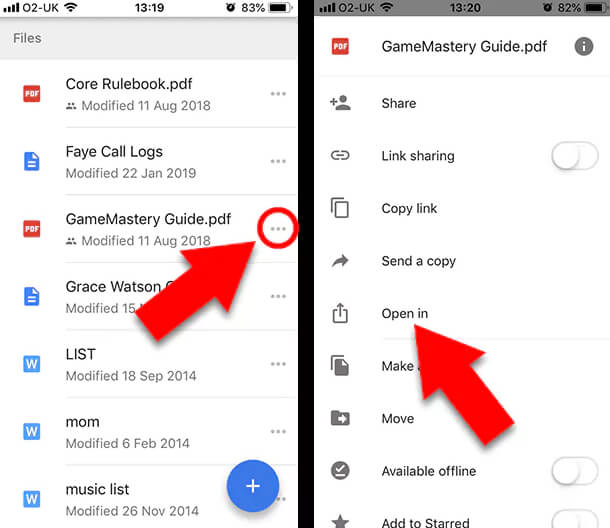
الخطوة 4 – اختر التطبيق الذي تفضله لفتح الصور وسيبدأ تنزيل الصورة إلى جهازك تلقائياً.
هذا كل شيء! هناك طريقة أخرى للقيام بهذا، اتبع الخطوات التالية:
الخطوة 1 – افتح Google Drive على جهازك.
الخطوة 2 – انقر على أيقونة «القائمة» بجانب الصورة أو الفيديو الذي تريد تنزيله.
الخطوة 3 – انقر على «إرسال نسخة» من قائمة الخيارات الظاهرة أمامك.
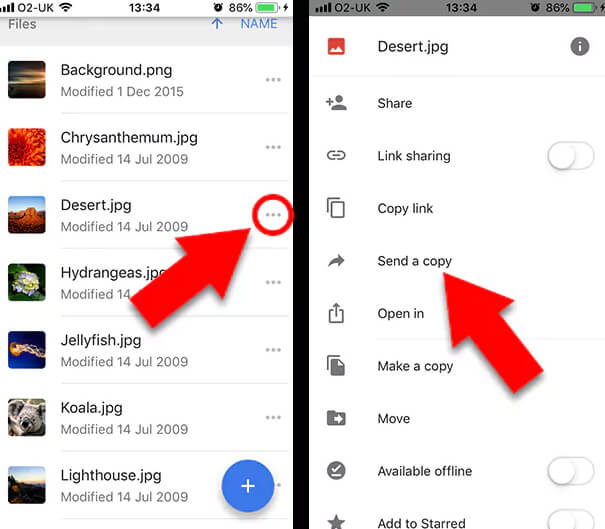
الخطوة 4 – انقر على «حفظ الفيديو» أو «حفظ الصورة» بحسب نوع الملف الذي تقوم بتنزيله.
الخطوة 5 – ستتم إضافة الملف تلقائياً إلى تطبيق الصور على iPhone.
أرأيت كم الأمر بسيط وسهل؟ نراهن بأنك قادر على القيام به وأنت مغمض العينين. لنلق الآن نظرة على كيفية نقل الصور من Google Drive إلى iPhone باستخدام الحاسوب.
الجزء 2: التنزيل من Google Drive إلى iPhone عبر الحاسوب
هذه العملية أيضاً سهلة الفهم والتطبيق إلى حد كبير كسابقتها. لكن مع ذلك، ثمة حاجة للإجابة على سؤالين قبل المواصلة.
هل تفضل نقل بضع صور من Google Drive إلى حاسوبك في كل مرة؟ أم أنك تفضل أن يظل حاسوبك متزامناً مع Google Drive طوال الوقت؟
إن إجابتك على هذين السؤالين هي ما يحدد التطبيق الذي تحتاجه لتولي المهمة.
هل تريد من Google Drive بضع صور وحسب؟ ما عليك إلا تنزيلها إلى حاسوبك من الخدمة السحابية. في كافة الأحوال، إن كنت تفضل الوصول إلى Google Drive عبر حاسوبك بشكل دائم فستحتاج إلى Backup and Sync.
إن Backup and Sync عبارة تطبيق من Google لإبقاء حاسوبك متزامناً مع Google Drive. مما يعني أن ما يحدث في Google Drive يحدث أيضاً على الحاسوب مباشرة. فمثلاً، عند تحرير أو إضافة ملف في Google Drive سيتم إجراء نفس التغييرات في حاسوبك. الفائدة من ذلك هي أنه يؤمن لك حالة من التحديث الدائم على الجهتين، أليس هذا رائعاً؟
كيف تقوم بتنزيل الصور من حاسوبك إلى Google Drive؟
ستساعدك الخطوات التالية على القيام بهذه العملية:
الخطوة 1 – افتح موقع Google Drive الرسمي (https://drive.google.com/)
الخطوة 2 – سجّل دخولك باستخدام بياناتك حسابك على Google إن لم تكن تكن كذلك بالفعل. لإدخال بيانات حسابك اضغط على «الذهاب إلى Google Drive»
الخطوة 3 – والآن بعد تسجيل الدخول اختر الصور التي تود تنزيلها، في حال كنت تود تنزيل عدة صور فبإمكانك النقر عليها مع الضغط المستمر على زر CTRL. وفي حال كنت تستخدم حاسوب Mac فعليك استخدام زر CMD بدلاً من CTRL. في حال رغبت باختيار كافة الصور في الصفحة فاضغط CTRL+A في Windows أو CMD+A في Mac.
الخطوة 4 – لكي تتمكن من الوصول إلى المزيد من الخيارات، انقر على زر “القائمة” الواقع في الزاوية اليمينية أعلى النافذة الظاهرة لديك.
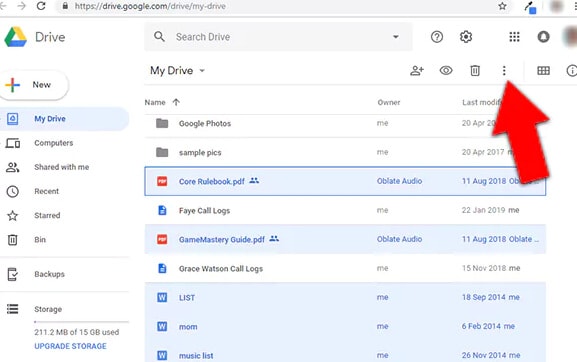
الخطوة 5 – اختر «تنزيل»
الخطوة 6 – يتم تنزيل الصور كمجلد مضغوط منGoogle .Drive ستحتاج إلى فك ضغط الملفات كي تتمكن من الوصول إليهم.
هل تفضل استخدام طريقة Backup and Sync؟ لنلق نظرة على كيفية مزامنة Google Drive مع الحاسوب.
يتولى مربع الحوار الخاص بتطبيق Backup and Sync هذه المهمة عادةً. لقد قمنا بتسهيل الأمر عليك عبر مخطط خاص بمراحل العملية كما هو مشروح في الخطوات التالية:
الخطوة 1 – اذهب إلى https://www.google.com/drive/download/ لتنزيل تطبيق Backup and Sync من Google.
الخطوة 2 – للبدء بالتنزيل انقر على «الموافقة والتنزيل».
الخطوة 3 – قم بتثبيت التطبيق عبر النقر المزدوج على الملف الذي قمت بتنزيله.
الخطوة 4 – انقر على «Get Started» بعد تثبيت البرنامج.
الخطوة 5 – قم بتسجيل دخولك إلى التطبيق باستخدام بيانات تسجيلك في Google.
الخطوة 6 – لمزامنة Google Drive مع حاسوبك قم بتفعيل كافة مربعات الاختيار الضرورية. هذا يعني أن كل تغيير في Google Drive يمس المجلدات المحددة سينعكس على حاسوبك والعكس صحيح.
الخطوة 7 – أكمل عملية التثبيت بالنقر على «التالي».
الخطوة 8 – للمواصلة اضغط على «حسناً».
الخطوة 9 – قم بتفعيل مربع خيار «مزامنة مجلد Drive الخاص بي مع هذا الحاسوب».
الخطوة 10 – حدد إذا ما كانت كافة المجلدات لديك في Google Drive ستخضع للمزامنة أم فقط مجلدات محددة.
الخطوة 11 – انقر على «البدء» للشروع بتنزيل الملفات من Google Drive إلى حاسوبك.
عملية سهلة وواضحة أليس كذلك؟ نعم بالتأكيد هي كذلك. لكن يعتمد الوقت المطلوب لإكمال التنزيل على عدد الصور التي يجري تنزيلها. بعد اكتمال العملية سيكون بإمكانك الوصول إلى Google Drive من حاسوبك. هذا أمر رائع!
اذهب ببساطة إلى «مستكشف الملفات» لديك وانقر على «Google Drive» في العمود الأيسر.
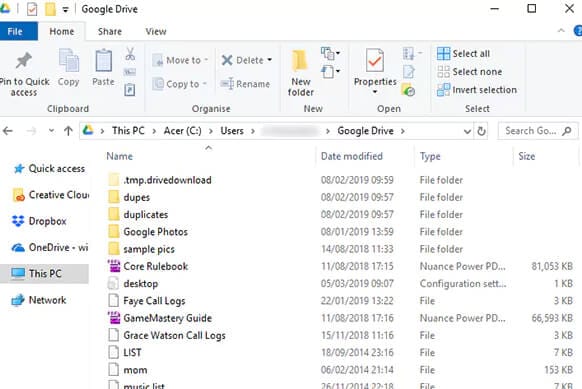
أصبحت الآن تعلم كيفية نقل الصور من Google Drive إلى حاسوبك، ولكن هذه مجرد مرحلة واحدة. الخطوة الأهم هي استيراد الصور من Google Drive إلى iPhone. لا داعي للخوف، فقد أنهيت الجزء الصعب من العملية بالفعل.
هناك طريقتان لنقل صورك إلى iPhone، الأولى هي استخدام تطبيق لإدارة الملفات. هناك العديد من التطبيقات المخصصة لهذا الغرض، سنرشح لك ولكن في هذا المنشور طريقة عمل البرنامج التالي Dr.Fone - Phone Manager، حيث أنه مجاني وسهل الاستخدام للغاية.
الطريقة الثانية هي استخدام كابل USB لنقل الصور، لكن ننصحك بالاعتماد على الطريقة الأولى فهي الأكثر موثوقية.
حذف الصور المكررة من حسابك على Google Drive
يعد نقل صورك إلى iPhone أمراً رائعاً ولكنه لا يخلو من السلبيات، فعند نقل الصور من منصة إلى أخرى كثيراً ما تتجمع نسخ متكررة منها مما يستهلك من مساحة التخزين ويؤدي إلى نفادها سريعاً.
وبدلاً من مراكمة النسخ المكررة، لم لا تحذف الصور التي تقوم بتنزيلها من Google Drive؟ فعندما تحتاجها مجدداً سيكون بإمكانك دائماً تنزيلها مجدداً ثم حذفها. وبالمناسبة، تعد النسخ المكررة مزعجة للغاية.
يمكنك استخدام برنامج يعرف باسم Duplicates Sweeper للتخلص من كافة النسخ المكررة، فهو سهل الاستخدام ويعمل على كل من نظامي Mac وWindows. يقوم هذا البرنامج بعمل مسح لمجلداتك وحذف أي نسخ مكررة، ويقوم بتنفيذ هذه العملية حسب التفضيلات التي تختارها.
بهذه الطريقة سترحم نفسك من قضاء ساعات طويلة في تتبع الصور المكررة بنفسك في كل مجلد. كل ما تحتاجه هو تحديد تفضيلاتك ليقوم التطبيق بما تبقى من العمل.
الخاتمة
قبل الآن، كنت تواجه صعوبة في كيفية تنزيل الصور من Google Drive إلى iPhone. لكن هذا المنشور قام بإنقاذك من تلك المعضلة، حيث قدمنا لك طريقتين مختلفتين لتنزيل صورك من Google Drive إلى iPhone.
وساعدناك في نفس الوقت على معرفة التفاصيل المتعلقة بمزامنة حاسوبك مع Google Drive. هل أغفلنا ذكر شيء ما؟ شاركه معنا في قسم التعليقات.