الخوف من خسارة جميع بياناتك المهمة هو أمر شائع جداً في هذه الأيام. ومع ارتفاع وتيرة تطور تكنولوجيا المعلومات وزيادة خطورة الفيروسات والأخطاء، أضحت أعطال النظام أكثر أيضاً. لحسن الحظ، قد زودت أنظمة التشغيل المختلفة أنظمة خاصة بها التخزين السحابي، بحيث يمكنك حفظ واسترجاع الملفات المهمة والصور والوسائط في أي وقت.
فقد أصدرت Apple INC لمستخدمي iphone برنامج iCloud في سبتمبر 2011، والذي يسمح لحفظ ما يصل إلى 2 تيرابايت ممن البيانات على خوادم التخزين السحابي لديه.
ولكن العديد منا لا يعلم كيفية الوصول إلى هذه الملفات المحفوظة وتنزيلها من الخوادم. ولذلك قمنا بكتابة هذه المقالة بغرض توضيح طريقة حل كافة مشاكل فقدان البيانات.
ها أنت ذا
كيفية تحميل الصور من iCloud على iPhone إلى الحاسوب الشخصي؟
جميعنا على دراية بأن عملية نقل صور iPhone إلى الحاسوب الشخصي ليست بالعملية السهلة مثل عملية النسخ واللصق، إنها أكثر تعقيداً من ذلك. في هذه الطريقة، نوصيك باستخدام خيار التشغيل التلقائي المزود كخيار أساسي من قبل iPhone. لا تقلق، هذه الطريقة تعمل أيضاً على Windows XP وVista وWindows7 وWindows8\8.1 وWindows10.
إليك الطريقة الكاملة للتعامل مع هذا الأمر
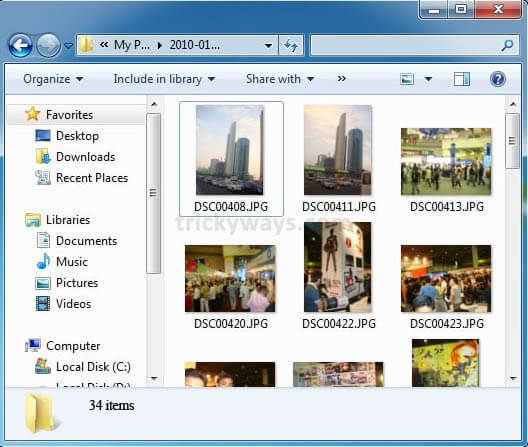
الحالة 1: إذا كنت من مستخدمي أنظمة تشغيلWindows 8/8.1 أوWindows 10:
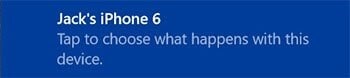
الخطوة 1: أولاً، قم بوصل iPhone مع الحاسوب الشخصي عن طريق كابل التوصيل USB. وبعد الانتهاء من تهيئة الاتصال، سيظهر لك إشعار يحوي على الخيار “الوثوق” أو “عدم الوثوق” على شاشة iPhone. انقر على “الوثوق” للمتابعة.
الخطوة 2: بعد ذلك، ستتلقى إشعاراً منبثقاً، يطلب هذا: “انقر لاختيار ماذا سيحدث لهذا الجهاز”. إذا لم يظهر لك هذا الإشعار، عليك التأكد أن ميزة التشغيل التلقائي مفعلة من لوحة التحكم.
الخطوة 3: الآن، انقر على الإشعار وقم باختيار “استيراد الصور والفيديوهات”. هنيئاً لك، سيتم حفظ جميع الصور تلقائياً ضمن مجلد “الصور” على جهازك.
الحالة 2: إذا كنت أحد مستخدمي Windows Vista أو Windows 7 على الحاسوب:
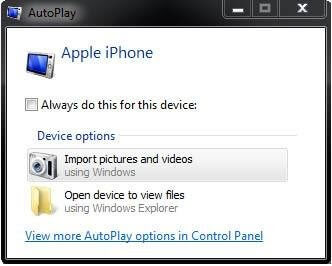
الخطوة 1: كالمعتاد، قم بوصل iPhone مع الحاسوب الشخصي عن طريق كابل التوصيل USB.
الخطوة 2: بمجرد الانتهاء من عملية التوصيل، ستظهر لك نافذة التشغيل التلقائي، انقر على استيراد الصور والفيديوهات أو انقر على زر التشغيل ثم على “جهاز الحاسوب” واذهب إلى قسم الأجهزة المحمولة. الآن، انقر على أيقونة جهاز iphone وقم باختيار “استيراد الصور والفيديوهات”.
الخطوة 3: بعد اختيار “استيراد الصور والفيديوهات” يمكنك وضع اسم كعلامة إدخال لتحديد الصور (اختياري)، قم بكتابة اسم وانقر على مفتاح الاستيراد لبدء عملية استيراد الصور من iPhone.
الخطوة 4: إذا أردت إزالة الصور من على iPhone بعد نقلهم إلى الحاسوب الشخصي، تفقد خيار الحذف بعد الاستيراد في خانة الاختيار، وإلا دعها كم هي. قم بتفعيل خيار الحذف بعد الاستيراد في خانة الاختيار إذا أردت إزالة الصور من على iPhone بعد نقلهم إلى الحاسوب الشخصي.
الخطوة 5: بعد تحميل جميع الصور بنجاح، يمكنك الوصول إليهم عبر النقر على مفتاح التشغيل > مجلد اسم المستخدم > مجلد صوري.
كيفية تحميل الصور من iCloud على iPhone إلى Mac؟
في هذه الطريقة، سنتحدث عن كيفية تحميل الصور من iCloud من على جهاز iPhone إلى Mac. مما لا شك فيه أن الأفراد يعتمدون على هذه الطريقة لنقل صورهم الشخصية من على iPhone إلى الحاسوب الشخصي أو Mac لأسباب متعددة، فغالباً ما نحتاج لإنشاء نسخة احتياطية للصور الحالية ضمن أجهزة iPhone الخاصة بنا على الحاسوب لتفادي فقدان أو تلف أيّة معلومات.
والحقيقة هي أن منتجات وخدمات Apple جادة فعلاَ فيما يخص ميّزات الحماية لديها. ولذلك، قد يجد المستخدمون بعض الصعوبة عند تحميل الصور من على جهاز iPhone لنقلهم على الحاسوب الشخصي. وإذا كنت تعاني من نفس المشكلة، فإننا نشاركك الطريقة الإرشادية هذه لمساعدتك في استيراد الصور من iPhone إلى الحاسوب الشخصي دون أيّ مشاكل.
اتبع الطريقة الإرشادية الموضحة أدناه لاسترجاع الصور التالفة أو المحذوفة أو المفقودة من iCloud على جهاز iPhone إلى Mac.
الخطوة 1: أولاً، قم بفتح نافذة متصفح واذهب إلى موقع iCloud.com وسجل الدخول باستخدام اسم مستخدم Apple لديك.
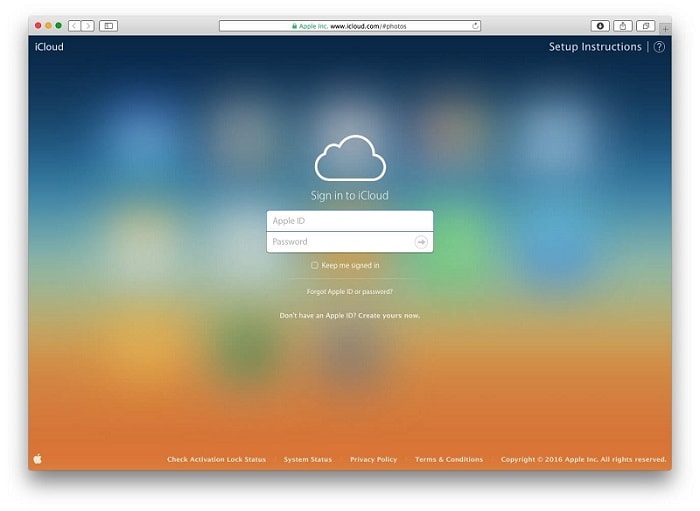
الخطوة 2: حالما يتم تسجيل دخولك انقر على أيقونة “الصور” كما هو موضح في الصورة أدناه.
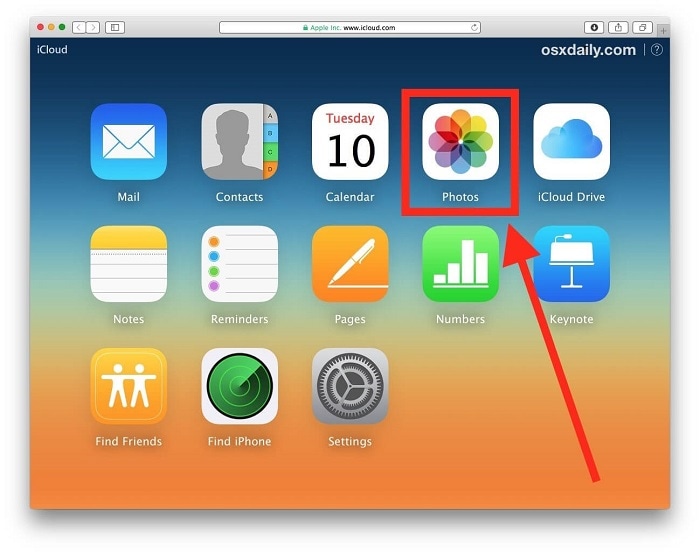
الخطوة 3: في هذه الخطوة، ستختار الصور التي تريد تحميلها. وللاختيار المتعدد للصور انقر باستمرار على مفتاح SHIFT بالمزامنة مع النقر على الصور المتعددة للتحميل من iCloud.
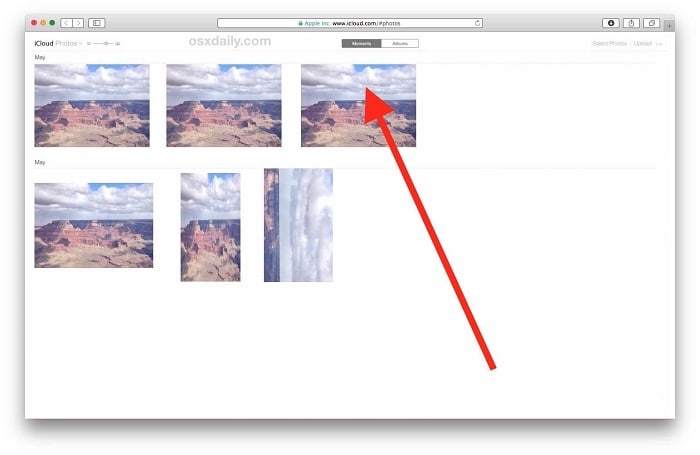
الخطوة 4: بمجرد أن يتم تحميل الصور المختارة على الشاشة، ابحث عن خيار التحميل الذي يقع في أعلى الزاوية اليمينية من نافذة المتصفح، عادةً ما يكون مشابه لسحابة مع سهم خارج من أسفلها. انقر على ذلك المفتاح لتحميل الصور من iCloud إلى الحاسوب الشخصي.
الخطوة 5: بعد اختيار وتحميل الصور، يمكنك إيجادهم ضمن خيارات التحميل لديك.
حيث ستجد هناك جميع الصور ضمن جودتهم الأصلية التي تم حفظها بها.
كيفية نقل الصور من iCloud إلى iPhone
من منا لا يبحث عن حلول سهلة وسريعة للمشاكل؟ نحن أيضاً نقدر وقتك الثمين. إذا قمت مسبقاً بتحميل الصور من iCloud إلى حاسوبك الشخصي وتحتاج لنقلهم إلى جهاز iPhone، فنوصيك باستخدام Dr.Fone Manager. حيث يعد هذا أحد أكثر أدوات استرجاع البيانات ثقةً واستخداماً، إذ يساعدك على استرجاع المحتوى المحذوف أو المفقود من على أجهزة iOS الخاصة بك.
إضافة إلى أنه عندما يؤول الأمر إلى استرجاع وترميم المعلومات من الحاسوب الشخصي، يعد Dr.Fone أفضل مكتبة أدوات على منصات الإنترنت. حيث أنه يتوافق مع كلا أنظمة Windows وMac بأحدث نسخها.
دعنا من إضاعة الوقت ولنذهب مباشرة إلى طريقة استخدام Dr.Fone لنقل الصور من iCloud إلى iPhone.
الخطوة 1. حمّل وثبّت البرنامج على حاسوبك الشخصي

الخطوة 2: افتح النظام وقم بتوصيل جهاز iPhone مع الحاسوب الشخصي باستخدام كابل التوصيل USB.
الخطوة 3: يتمكن هذا البرنامج من اكتشاف iPhone تلقائياً.

الخطوة 4: انقر على خيار “نقل صور الجهاز إلى الحاسوب الشخصي”.
الخطوة 5: في النافذة التالية، ستظهر الوسائط ضمن مساحة تخزين iPhone. قم باختيار الصور التي تريد نقلها
الخطوة 6: الآن انقر على زر “انقل” سيستغرق نقل الصور بضع ثواني.

الخطوة 7: بعد انتهاء عملية النقل/ انقر على “موافق”.
نأمل أن تجد هذه الطرق والأدوات حول استيراد الصور من iPhone مفيدة لنقل الصور إلى الحاسوب الشخصي بسرعة وسهولة.
الخاتمة
كل من الطرق الثلاث المذكورة فعالة. يعتمد الأمر عليك كلياً الآن في اختيار الطريقة الأنسب لك لتحميل الصور من خادم iCloud. وبما أنك لست محترفاً تقنياً ولا تريد إضاعة وقتك باستيعاب الطرق الإرشادية فعليك باختيار Dr.Fone كخيارك الأول ومنقذك. حيث أنه يمكّنك من استرجاع وإنشاء نسخ احتياطية لجميع ملفات الوسائط لديك بما فيها ملفات الرسائل، والصور، والصوت والفيديوهات.
نأمل أن تكون مقالتنا هذه قد ساعدتك في إيجاد حل لمشكلتك، وكن على تواصل لمتابعة مقالات تقنية أخرى.


