• مسجل في: حلول انعكاس شاشة الهاتف • حلول مجربة
على عكس ما سبق، عندما كانت الأقراص المرنة ونسخ الأقراص المضغوطة هي الطرق الوحيدة لمشاركة الملفات، تطورت طرق نقل الملفات أيضًا مع تقدم عالم التكنولوجيا. خطت مشاركة بيانات WiFi خطوات سريعة كطريقة لنقل الملفات على مدى السنوات القليلة الماضية بسبب سرعتها وعدم الحاجة إلى اتصالات سلكية أو أجهزة تخزين خارجية.
بالنسبة للكمبيوتر الشخصي، يلزم الاتصال بالمنطقة المحلية حيث يجب أن يرتبط بشبكة المنطقة المحلية عبر كبل LAN أو محول WiFi. بالنسبة للأجهزة المحمولة، يمكنك استخدام أدوات أو تطبيقات الجهات الخارجية. تابع القراءة لمعرفة المزيد حول مشاركة البيانات لاسلكيًا، حيث تكشف هذه المقالة عن أسرع الطرق مشاركة الملفات عبر WiFi - سواء من الكمبيوتر الشخصي إلى الكمبيوتر الشخصي أو الأجهزة المحمولة والعكس.
الجزء 1: أوضاع نقل الملفات المختلفة
يمكن للمرء أن ينقل الملفات بطرق مختلفة، حيث يتوقف كل ذلك على مدى توفر المستخدم وتفضيله. فيما يلي أربعة أوضاع مختلفة لنقل الملفات يمكنك تجربتها إذا احتجت في أي وقت إلى مشاركة ملفاتك مع أو من جهاز كمبيوتر أو جهاز محمول.
1. نقل الملفات عبر WiFi
نقل الملفات عبر WiFiهو حل لمشاركة الملفات بين الأجهزة المتصلة بنفس شبكة WiFi. هذا يعني أن الأجهزة يجب أن تكون قريبة نسبيًا من جهاز التوجيه. تختلف هذه الطريقة عن WiFi Direct، والتي لا تتطلب جهاز توجيه.
أفضل جانب في نقل ملفات WiFi هو أنه ليس بطيئًا مثل Bluetooth. نظرًا لأنه يمكن لجميع أجهزة Windows و Apple و Android الاتصال بموجه WiFi، يمكنك نقل الملفات لاسلكيًا بينها. ومع ذلك، ستحتاج إلى برنامج على جهازك المحمول لتنفيذ هذه الطريقة، والتي قد تكون مملة.
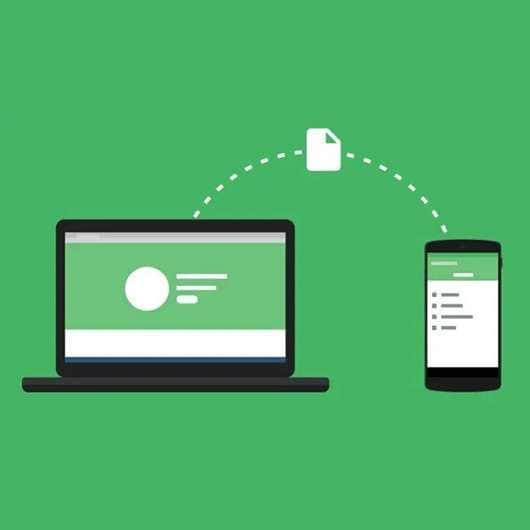
2. نقل الملفات عن طريق البلوتوث
ظهر نقل الملفات عبر البلوتوث لفترة طويلة. عندما أصبحت الهواتف الذكية شائعة لأول مرة، استخدم معظم الأشخاص تقنية Bluetooth لنقل الأغاني والملفات الأخرى بين أجهزتهم.
ومع ذلك، مع وجود العديد من تطبيقات نقل الملفات في السوق والعديد من الطرق المختلفة لنقل الملفات، لم يعد الكثير من الأشخاص يستخدمون تقنية Bluetooth لنقل الملفات. إذا كنت لا تزال تستخدم البلوتوث لمشاركة الملفات، فعليك أن تدرك أنها غير موثوقة وأنها أبطأ بكثير من مشاركة ملف عبر WiFi.
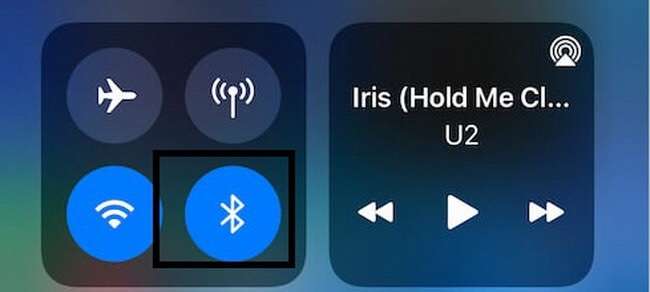
3. نقل الملفات عن طريق كابل USB
ربما يكون نقل الملفات عبر كبل USB هو أبسط طريقة لمشاركة ملفاتك، خاصةً إذا لم يكن لديك اتصال WiFi. تؤثر أنواع الكبلات وتخزين كلا الجهازين على سرعة النقل.
على سبيل المثال، إذا كان هاتفك يحتوي على وحدة تخزين eMMC، فإن سرعة النقل تكون أبطأ ولكن أسرع إذا كان به UFS. وبالمثل، يستغرق نقل الملفات إلى SSD وقتًا أقل من نقل الملفات إلى محرك أقراص SATA على جهاز الكمبيوتر.

4. نقل الملفات عن طريق محرك أقراص خارجي
لنفترض أنك بحاجة إلى نقل عدد كبير من الملفات كل يوم، ربما كجزء من روتين المكتب المعتاد أو سير العمل. في هذه الحالة، سيكون من الأنسب إعداد مجلد مشترك أو محرك أقراص خارجي مشترك على شبكتك بحيث يمكن لأجهزة الكمبيوتر الأخرى الوصول إليها وسحب الملفات منها عند الطلب.

5. مزامنة التخزين السحابي
تقوم خدمة التخزين السحابي بتخزين ملفاتك على خوادمها وإتاحتها عبر أي جهاز مدعوم، مثل Windows و Mac و Linux و Android و iOS وأي متصفح ويب.
عيب مزامنة التخزين السحابي هو أن ملفاتك يجب أن تنتقل عبر وسيط، وهو بطبيعته أقل أمانًا وخصوصية. كما أن له حدًا على نسخته المجانية وسيتطلب منك شراء اشتراك شهري للحصول على سعة تخزين أكبر بكثير.

الجزء 2: كيفية نقل الملفات عبر شبكة WiFi بين الكمبيوتر الشخصي والكمبيوتر الشخصي
يعد نقل الملفات من جهاز الكمبيوتر إلى جهاز الكمبيوتر عبر شبكة WiFi طريقة رائعة لنقل كميات كبيرة من البيانات بسرعة وسهولة. سيقدم لك هذا القسم طريقتين من هذه الطرق للقيام بذلك.
الطريقة 1: نقل الملفات باستخدام المشاركة القريبة
تعد المشاركة القريبة ميزة جديدة رائعة في Windows 10/11 تتيح للمستخدمين القيام بذلك مشاركة الملفات عبر WiFiبين جهازي كمبيوتر قريبين. نظرًا لأنه يتم نقل الملفات عبر الشبكة، فلا يلزم وجود كبل USB أو أي اتصال مادي آخر.
متطلبات النظام
تعد المشاركة مع الأجهزة المجاورة طريقة رائعة لمشاركة الملفات بين أجهزة الكمبيوتر، ولكن ضع في اعتبارك أنها تعمل فقط مع أجهزة الكمبيوتر التي تعمل على النظام التالي أدناه:
- Windows 10 (الإصدار 1803) أو Windows 11
- Bluetooth 4.0 (أو أحدث) مع دعم Low Energy (LE)
كيفية نقل الملفات باستخدام ميزة المشاركة القريبة
تحقق من الدليل أدناه خطوة بخطوة حول كيفية مشاركة الملفات من جهاز الكمبيوتر إلى جهاز الكمبيوتر باستخدام ميزة المشاركة القريبة:
الخطوة 1: انتقل إلى الإعدادات > System > الخبرات المشتركة على جهاز الكمبيوتر الخاص بك
الخطوة 2: Enable المشاركة القريبةعبر مفتاح التبديل.
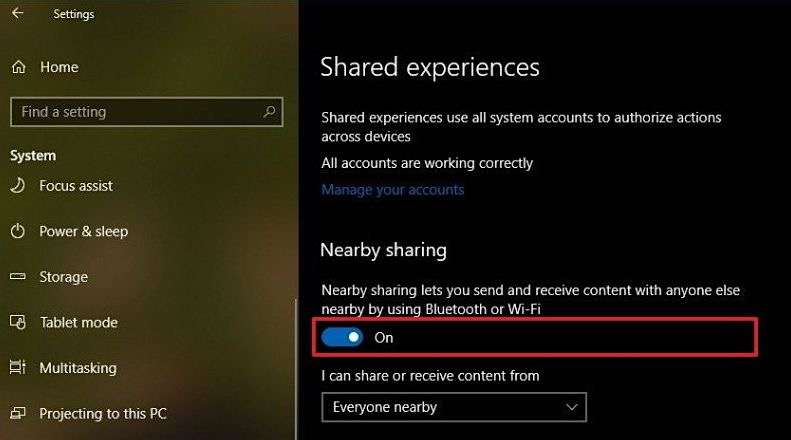
الخطوة 3:حدد نمط المشاركة الذي تفضله من القائمة المنسدلة.
ملاحظة:
- الجميع بالجوار - سيقوم جهاز الكمبيوتر الخاص بك بمشاركة البيانات واستلامها من جميع الأجهزة المجاورة.
- أجهزتي فقط - يعني أن جهاز الكمبيوتر الخاص بك لن يشارك المحتوى ويستقبله إلا من الأجهزة التي تستخدم نفس حساب Microsoft.
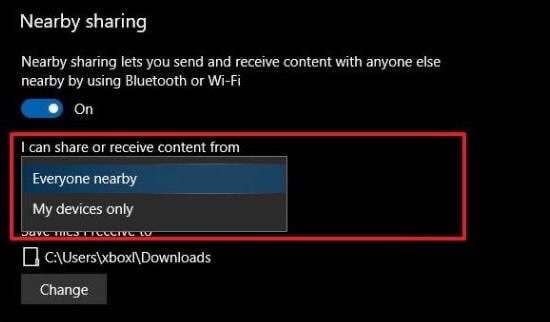
الخطوة 4:حدد موقعًا لحفظ الملفات المستلمة. إذا حاولت تغيير الموقع، فانقر فوق Change . بعد ذلك، يمكنك نقل الملفات عبر WiFi عبر المشاركة القريبة.
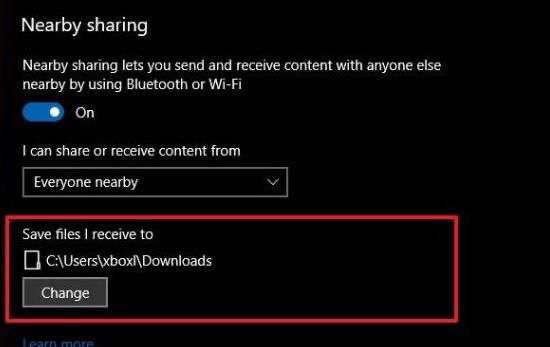
الخطوة 5:قم بتشغيل مستكشف الملفات. انقر بزر الماوس الأيمن فوق الملف الذي تريد مشاركته وحدده Share.
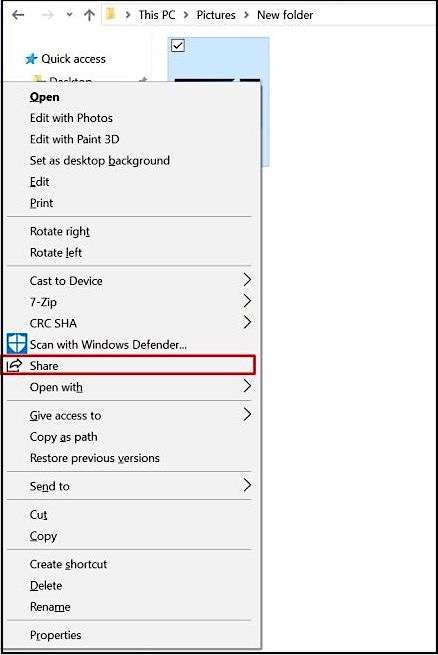
الخطوة 6:من النافذة المنبثقة، حدد الجهاز الوجهة.
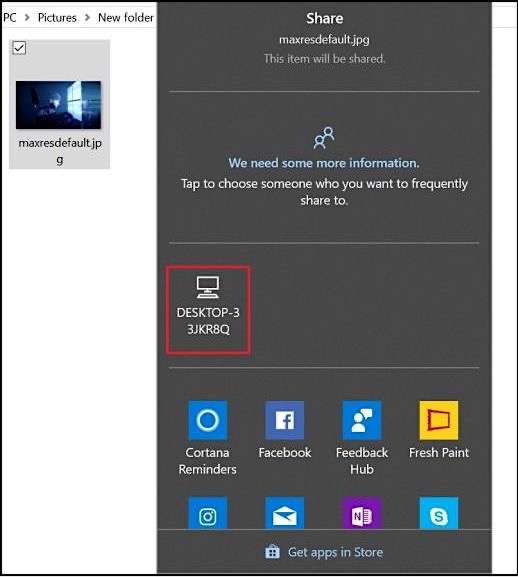
الخطوة 7:سيتم إرسال إشعار إلى جهاز الوجهة. لبدء النقل، اضغط على Save أو Save & Open buttons.
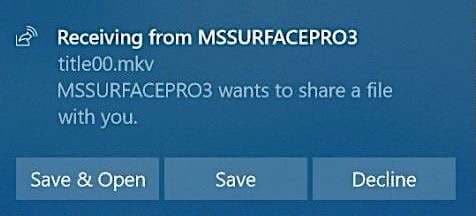
ملاحظة:يجب أن يكون الجهاز الوجهة ضمن نطاق Bluetooth ويعمل على الأقل بنظام Windows 10. سيؤدي توصيل أجهزة المصدر والوجهة بالشبكة نفسها إلى زيادة سرعة النقل.
الطريقة 2: النقل بواسطة أداة الطرف الثالث: SHAREit
يستخدم مستخدمو الهواتف الذكية تطبيق SHAREit على نطاق واسع لنقل الملفات بسرعة بين هاتفين ذكيين أو من جهاز كمبيوتر إلى هاتف محمول والعكس صحيح.
بالإضافة إلى الهواتف الذكية، يتيح لك SHAREit نقل الملفات بين جهازي كمبيوتر. هذه الميزة مفيدة عندما تحتاج إلى نقل بضع غيغابايت من الملفات بسرعة من كمبيوتر إلى آخر دون استخدام محرك أقراص فلاش USB.
متطلبات النظام
فيما يلي الحد الأدنى لمتطلبات النظام لـ SHAREit للكمبيوتر الشخصي:
- Windows: XP و 7 و 8 و 8.1 و 10 و 11
- macOS:يتطلب macOS 10.10 أو أحدث
خطوات نقل الملفات عبر SHAREit
في هذا القسم، سنلقي نظرة على كيفية استخدام برنامج SHAREit لنقل الملفات بين جهازي كمبيوتر. تحقق من الخطوات أدناه:
الخطوة 1:قم بتشغيل تطبيق SHAREit على كلا الجهازين. انقر فوق رمز القائمة (ثلاثة أشرطة أفقية) في أحد أجهزة الكمبيوتر، ثم انقر فوق الاتصال بجهاز الكمبيوتر . سيبحث SHAREit الآن عن أجهزة الكمبيوتر الأخرى التي تعمل بنظام SHAREit على نفس الشبكة.

الخطوة 2:يجب أن ترى الكمبيوتر الآخر الذي يقوم بتشغيل SHAREit على الشاشة في بضع ثوانٍ. قم بالاتصال بالكمبيوتر من خلال النقر على اسمه أو رمزه.
الخطوة 3:على الكمبيوتر الشخصي الآخر، سترى مربع حوار التأكيد معروضًا أدناه، حيث يجب النقر فوق Acceptلقبول طلب الوصول.
ملاحظة:إذا تلقيت طلبًا مرفوضًا أو خطأ مشابهًا، فحاول إعادة الاتصال من الكمبيوتر الشخصي الآخر.
الخطوة 4:اسحب الملفات وأفلتها في نافذة SHAREit لنقل الملفات بين أجهزة الكمبيوتر هذه. بدلاً من ذلك، انقر فوق حدد الملفات لتحديد الملفات المراد نقلها، ثم انقر فوق Openزر لمشاركتها. ثم انقر فوق Disconnectزر بمجرد إرسال جميع الملفات.
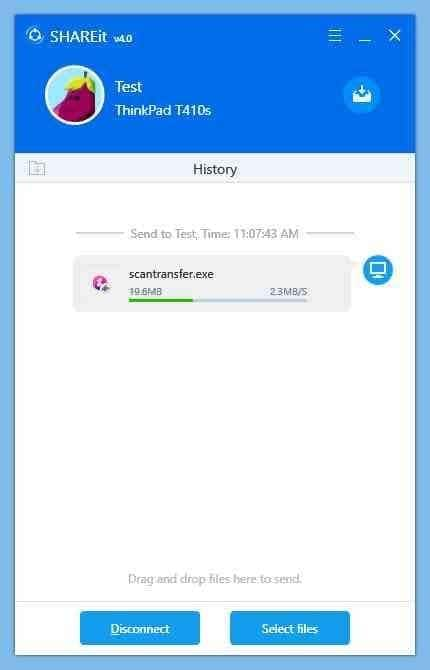
ملاحظة:لعرض الملفات المستلمة، افتح المجلد الذي يحتوي على الملفات المستلمة بالنقر فوق رمز الملف المستلم في الجزء العلوي من النافذة. أو بدلاً من ذلك، في نافذة SHAREit، انقر فوق …بجوار اسم الملف الذي تلقيته ثم حدد Openيحتوي على مجلد لعرض الملف.
الجزء 3: كيفية مشاركة الملفات عبر شبكة WiFi بين الكمبيوتر الشخصي والجوال
من بين طرق نقل الملفات عبر WiFi من الكمبيوتر الشخصي إلى الهاتف المحمول أو العكس، أفضلها هو Dr.Fone Air – Online File Transfer. إنها أداة آمنة حيث يمكنك تخزين الملفات والبيانات ومشاركتها والوصول إليها بسرعة عبر الأجهزة.
مع Dr.Fone Air، عدد عمليات نقل الملفات غير محدود. يمكنك إرسال ملفات متعددة عبر الإنترنت في نفس الوقت باستخدام معالجة الدُفعات. يمكن نقل الصور ومقاطع الفيديو والموسيقى والتطبيقات والملفات الكبيرة الأخرى بسهولة من هاتف إلى كمبيوتر أو كمبيوتر إلى هاتف باستخدام مستعرض ويب.
متطلبات النظام
- Browser:Google Chrome أو Safari أو Microsoft Edge IE10 أو الإصدارات الأحدث
- Android: الإصدار 5.0 وما فوق
- iPhone/iPod Touch: iOS 12.0 أو أحدث
- Mac:macOS 11.0 أو أحدث و Mac بشريحة Apple M1 أو أحدث
Dr.Fone Air - File Transfer دليل نقل الملفات خطوة بخطوة
Dr.Fone Air هو الحل البسيط لإدارة الملفات عبر الإنترنت. وإليك كيف يمكنك استخدامه مشاركة الملفات عبر WiFi بين أجهزة الكمبيوتر والأجهزة المحمولة.
الخطوة 1:أدخل drfone.io في متصفح جهاز الكمبيوتر الخاص بك. بعد ذلك، انضم إلى نفس شبكة WiFi مثل هاتفك وجهاز الكمبيوتر.

الخطوة 2:لتوصيل هاتفك وجهاز الكمبيوتر، افتح Dr.Fone Linkعلى هاتفك، امسح رمز الاستجابة السريعة ضوئيًا أو أدخل رمز الإرسال.
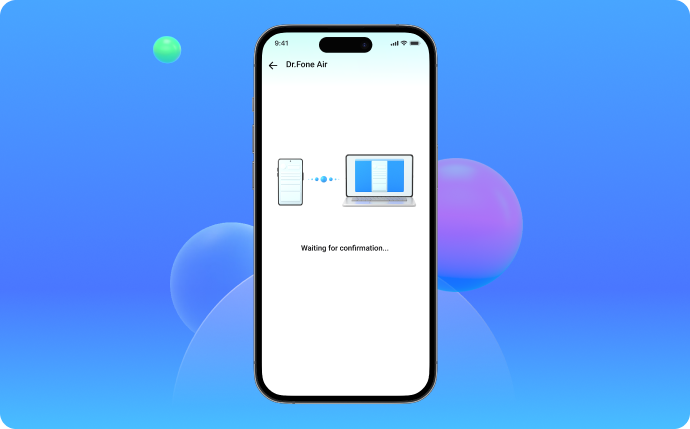
الخطوة 3: تحديد File Transferثم الملفات من هاتفك. سيتم تحميل الملفات أو المجلدات التي تحددها إلى المتصفح. يمكنك بعد ذلك حفظها ومراجعتها ومشاركتها على جهاز الكمبيوتر الخاص بك.

التلخيص
لم يكن نقل الملفات أسرع مما هو عليه الآن. أما بالنسبة لل مشاركة الملفات عبر WiFiبين الكمبيوتر الشخصي والجوال، أسهل طريقة ستكون بمساعدة Dr.Fone Air. باستخدام Dr.Fone Air، يمكنك بسهولة نقل الملفات والبيانات من أجهزة مختلفة عبر الإنترنت بسبب دعمها عبر الأنظمة الأساسية، والذي يعمل عبر الأنظمة الأساسية عبر الإنترنت وسطح المكتب والجوّال
يجمع Dr.Fone Air كل شيء - نقل الملفات ونسخ شاشة الجهاز المحمول - معًا في مكان واحد. وأفضل شيء - أنه مجاني تمامًا وسهل الاستخدام - بدون إعلانات ولا حزم. كل ذلك من أجل تجربة نقل ملفات أفضل.