البريد الصوتي هو ميزة رائعة تسمح للأفراد بمشاركة الرسائل المسجّلة مع الآخرين في غضون بضع ثوانٍ. وعلى الرغم من اختيار معظم الأشخاص للرسائل النصية، إلّا أن هناك من يفضّل الرسائل الصوتية في بعض الأحيان، وفي غالبية الحالات تكون هذه الرسائل شخصية إلى حدٍ ما مثل: تهانينا ومع أطيب الأمنيات وغير ذلك. وكنتيجة لذلك، ترغب غالباً بحفظ هذه الذكريات على جهاز Mac أو كمبيوترك الشخصي للاستخدام المستقبلي.
إن تطبيق المذكرات الصوتية هو برنامج ممتاز يتيح لك إمكانية تسجيل مقاطع الصوت الأساسية بعدة طرق، وقد أكّد العديد من مستخدميه على أنه طريقة رائعة لاستخدام جهاز iPhone لتسجيل مقاطع صوتية من الندوات أو الاجتماعات أو المحاضرات بسهولة وسرعة. ومع ذلك، هناك جانب سلبي لهذا التطبيق وهو أنه يأخذ مساحة كبيرة ويسجّل مقاطع الصوت بتنسيقات مختلفة، وهذا بدوره قد يُبطئ أداء جهاز iPhone أو يؤدي إلى حدوث مشاكل أخرى. سنوضح لك في هذا الدليل البسيط كيفية نقل المذكرات الصوتية من هاتف iPhone إلى كمبيوتر Mac، وسنقدّم لك طرقاً سهلة لتحقيق ذلك لكي تتجنب نفاد المساحة على هاتف iPhone الخاص بك.
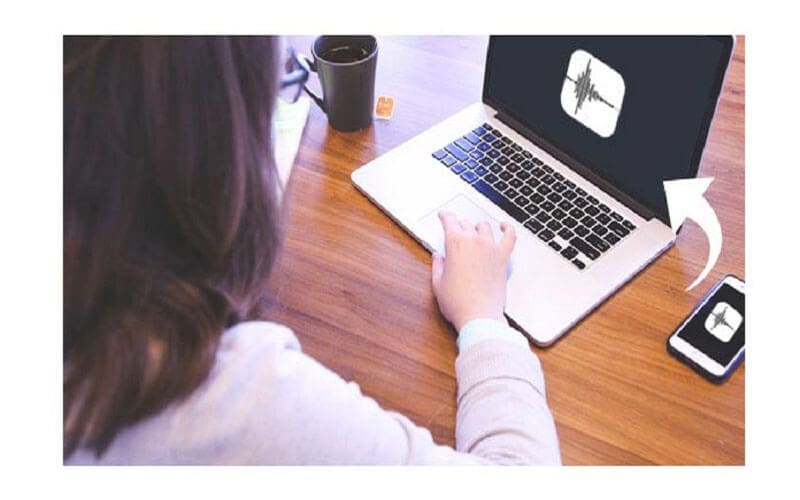
نقل المذكرات الصوتية من iPhone إلى Mac باستخدام Dr.Fone
Dr.fone-Phone Manager يجعل عملية نقل البيانات بين iPhone و Mac/Windows أو أجهزة iOS أو iTunes سلسة وسهلة للغاية. إنه يتيح لك نقل مقاطع الفيديو والصور والموسيقى والرسائل القصيرة وجهات الاتصال والمستندات وغير ذلك، ويمكنك نقلها ملفاً تلو الآخر أو عدة ملفات في نفس الوقت. والأهم من ذلك كله، أنك لن تحتاج لـ iTunes حيث لن يكون تثبيته ضرورياً بعد الآن.
باستخدام Dr.Fone – Phone Manager (iOS) يمكنك نقل المذكرات الصوتية والموسيقى من أجهزة iPhone X/7/8/6 (plus)/6S إلى Mac باتباع بعض الخطوات السهلة. وتستطيع أيضاً أن تنقل تنسيقات الملفات المختلفة من Mac إلى iPhone وبالعكس.
لنقل المذكرات الصوتية من جهاز iPhone إلى Mac، اتبع الخطوات الموضحة أدناه:
1. انتقل أولاً إلى متجر التطبيقات وقم بتنزيل Dr.Fone - Phone Manager (iOS) على كمبيوتر Mac من موقع الويب الخاص به. شغّله عندما ترغب بنقل المذكرات الصوتية من iPhone إلى Mac وانتقل ضمن التطبيق إلى قسم "مدير الهاتف".

2. قم بتوصيل iPhone بجهاز Mac وانتظر قليلاً حتى يتم التعرف على هاتفك تلقائياً.
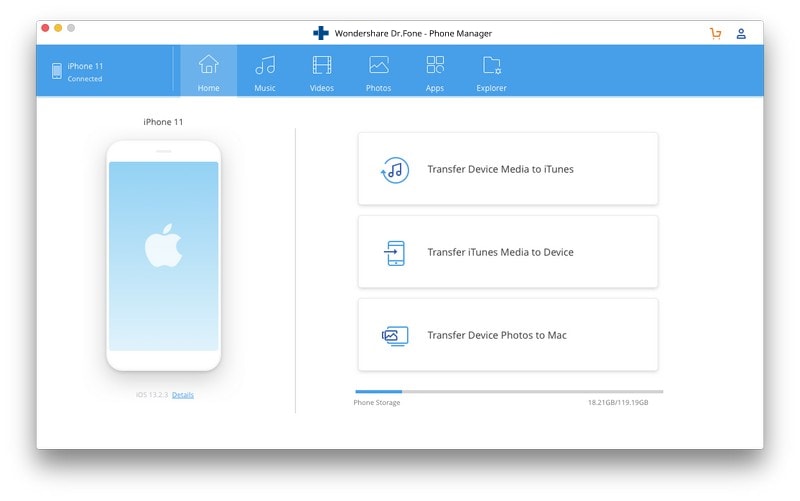
3. الآن، لتنفيذ عملية تحويل المذكرات الصوتية انتقل إلى علامة التبويب "المستكشف" الموجودة في القائمة الرئيسية للصفحة.
4. سيعرض هذا كافة المجلدات الموجودة على جهاز iPhone بما في ذلك المجلد الذي يتضمن ملفات المذكرات الصوتية.
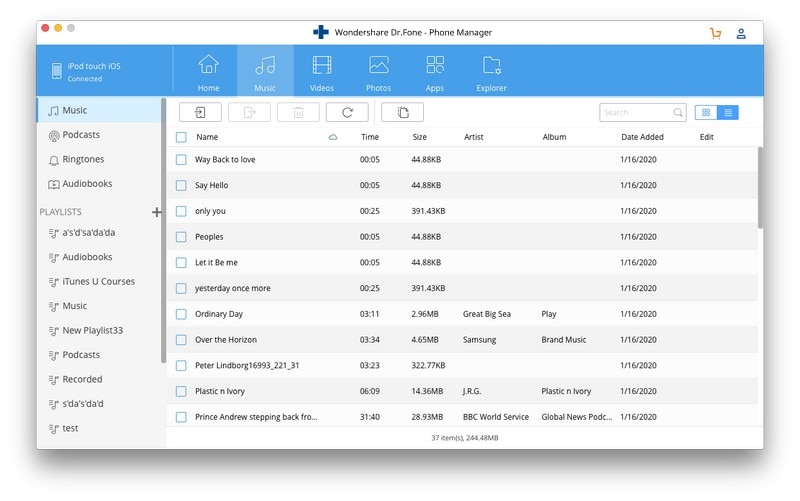
5. ما عليك الآن سوى تحديد الملفات التي تريد نقلها من جهاز iPhone إلى Mac، وبعد ذلك انقر على أيقونة "تصدير".
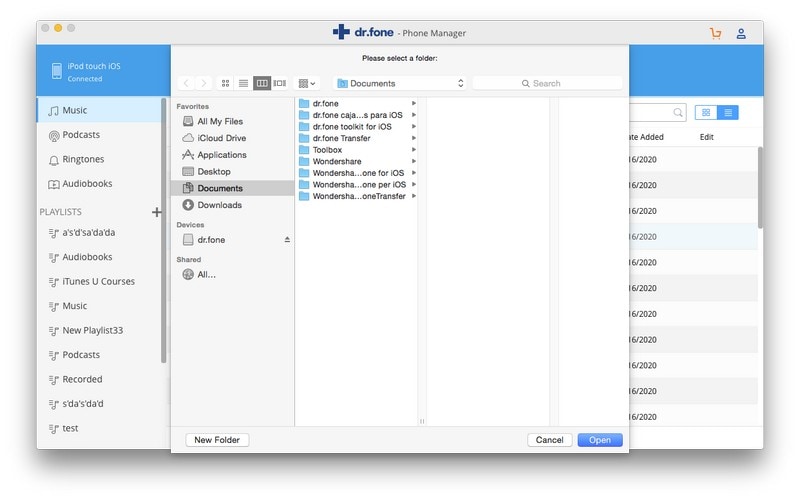
6. سيؤدي ذلك إلى ظهور نافذة منبثقة يمكنك أن تختار منها الموقع الذي ترغب أن تحفظ فيه ملفات المذكرات الصوتية على جهاز Mac.
وهكذا عن طريق الالتزام بالإجراء الموضّح أعلاه، ستكتشف مدى سهولة استيراد المذكرات الصوتية من iPhone إلى Mac. وهذا الإجراء ينطبق أيضاً على نقل أنواع أخرى من ملفات الوسائط مثل الصور والفيديوهات والموسيقى.
استيراد المذكرات الصوتية من iPhone إلى Mac باستخدام البريد الإلكتروني
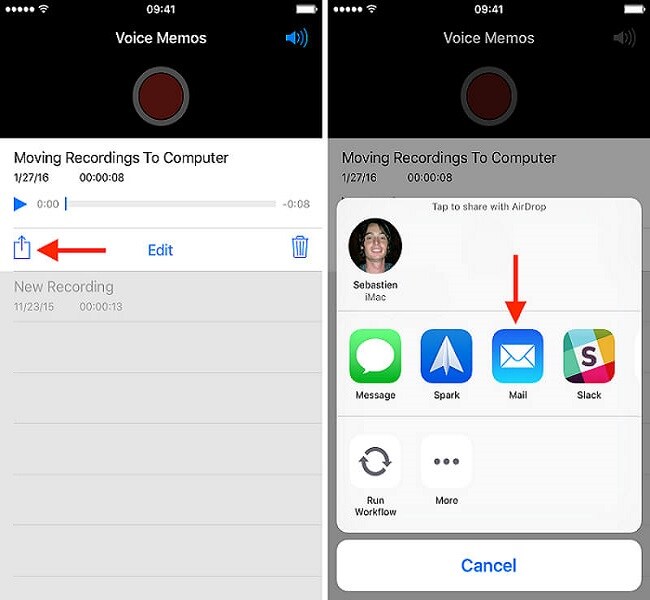
إحدى أسرع الطرق لاستيراد المذكرات الصوتية إلى جهاز Mac هي من خلال إرسالها عبر البريد الإلكتروني. البريد الإلكتروني هو وسيلة لتبادل الرسائل باستخدام الأجهزة الإلكترونية، واستعماله سهل وسريع لكنه ليس الخيار الأفضل في حال رغبت بنقل أكثر من مذكرة صوتية واحدة، حيث لا يمكنك نقل سوى مذكرة واحدة في كل مرة. لإرسال المذكرات الصوتية إلى جهاز Mac عبر البريد الإلكتروني، ما عليك سوى اتباع الخطوات الموضحة أدناه:
1. افتح تطبيق المذكرات الصوتية على هاتف iPhone الخاص بك وحدد المذكّرة التي تريد نقلها.
2. اضغط على أيقونة "مشاركة"، ثم اختر عبر "البريد الإلكتروني".
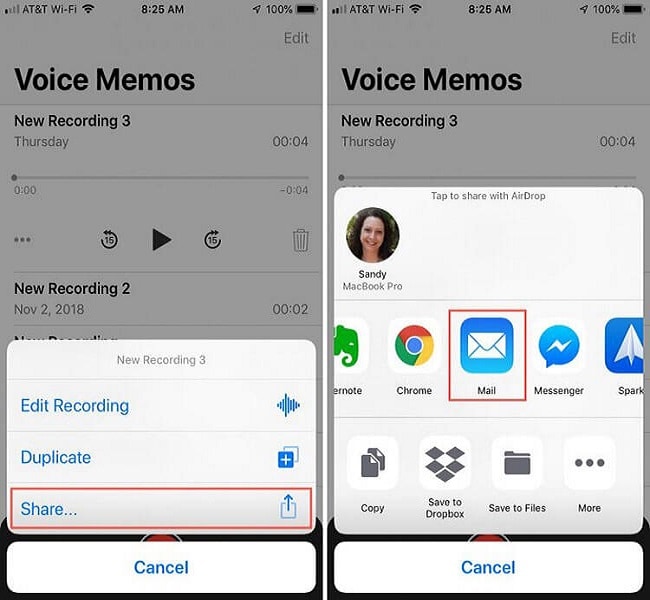
3. أدخل التفاصيل المهمة المطلوبة مثل عنوان البريد الإلكتروني للمستلم ثم اضغط على زر "إرسال".
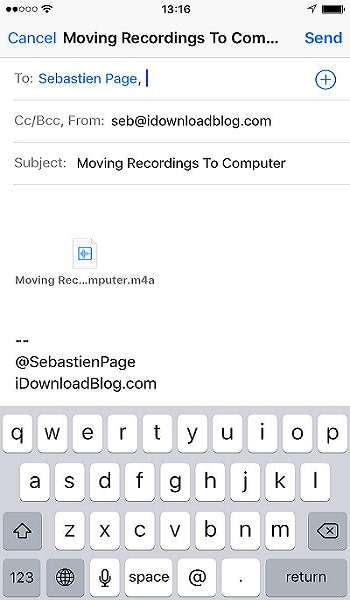
نقل المذكرات الصوتية من iPhone إلى Mac باستخدام iTunes
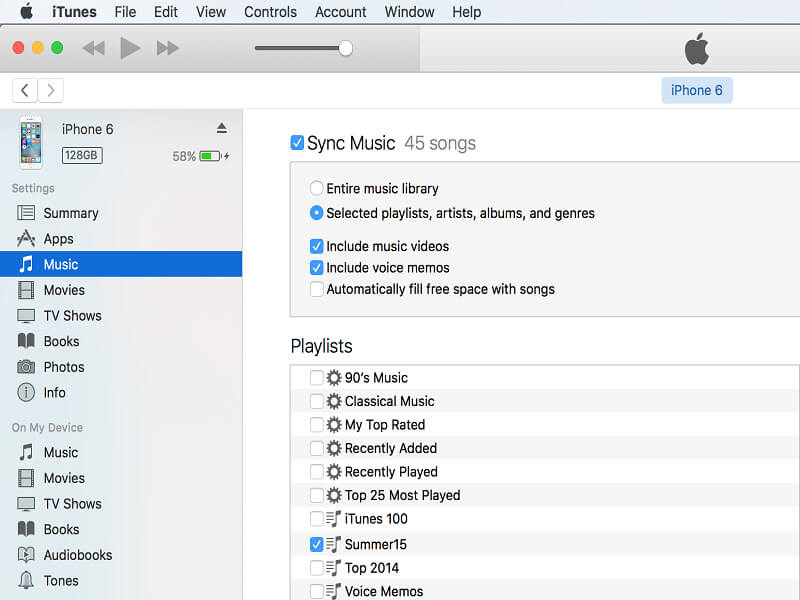
إذا كنت تستفيد من المذكرات الصوتية غالباً وترغب بنقل عدة مذكرات في نفس الوقت إلى جهاز Mac أو الكمبيوتر الشخصي، فيمكنك استخدام iTunes لمزامنة المذكرات الجديدة تلقائياً مع جهاز Mac. لا تأتي أجهزة Windows مع iTunes، لذلك ستكون بحاجة لتنزيل iTunes على كمبيوترك الشخصي للقيام بذلك، أما بالنسبة لأجهزة Mac فتأتي iTunes مثبتة عليها مسبقاً. لاستيراد المذكرات الصوتية من iPhone إلى Mac، اتبع الإجراء الموضح أدناه:
1. قم بتوصيل هاتف iPhone بجهاز Mac باستخدام كابل USB، وهو لا يختلف عن الكابل الذي تشحن فيه جهاز iPhone.
2. أوجد جهازك في الجزء الأيسر من واجهة iTunes على جهاز Mac. انقر بعد ذلك نقرة يمينية واختر "المزامنة" على Windows، أما على Mac، فاضغط للأسفل على زر الأمر وانقر عليه.
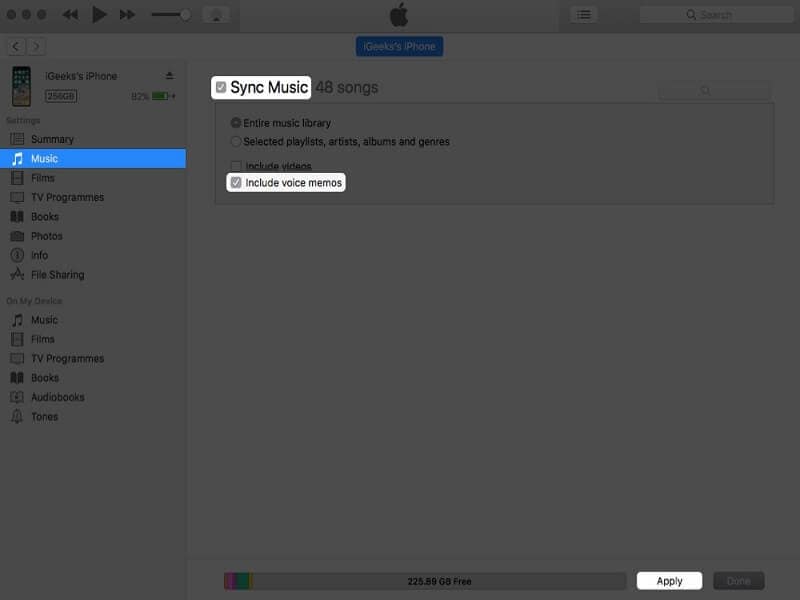
3. إذا لم توصل هاتف iPhone سابقاً بالكمبيوتر، فسيُطلب منك إلغاء قفل هاتفك ثم النقر على "الثقة" للوثوق بجهاز الكمبيوتر. اتبع بعد ذلك الإرشادات التي ستظهر لك.
4. سيقوم iTunes بتنبيهك بوجود مذكرات صوتية جديدة ويسأل عمّا إذا كنت ترغب بنسخها على جهاز Mac. اضغط على "نسخ المذكرات الصوتية" للمضي قدماً.
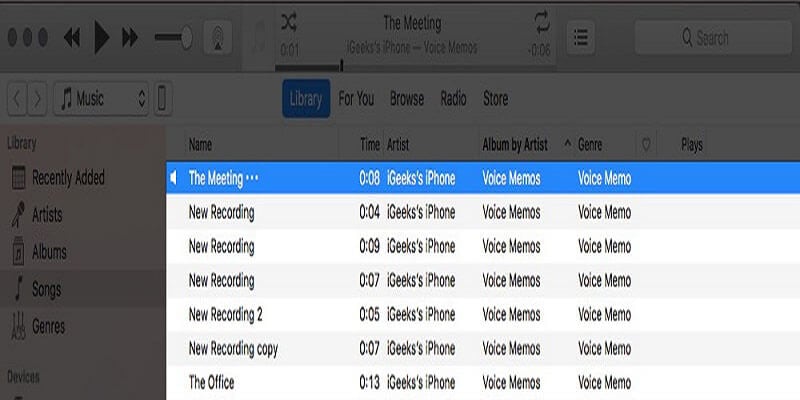
يمكنك لاحقاً أن تعيد توصيل iPhone بجهاز Mac مجدداً، وتقوم بالمزامنة مع iTunes وبعد ذلك المزامنة مع iPhone لنسخ أي مذكرات صوتية جديدة على جهاز Mac أو الكمبيوتر الشخصي.
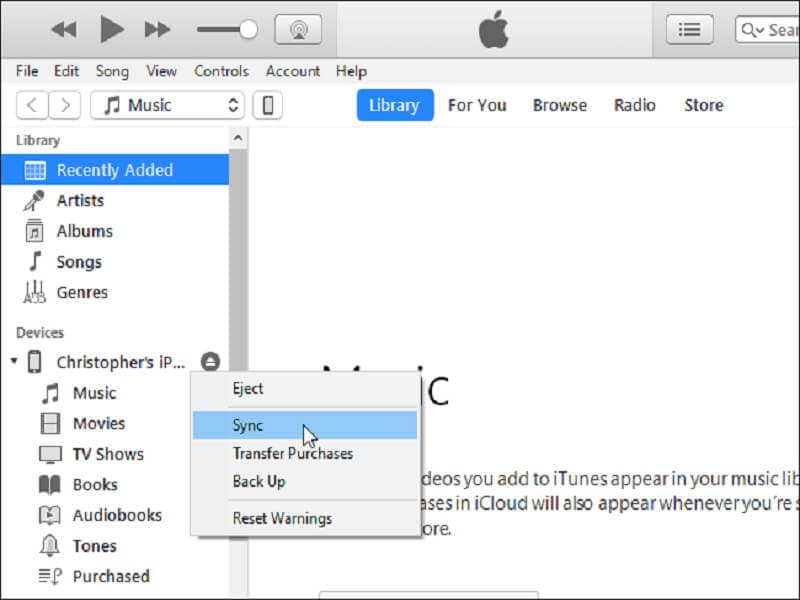
لتحديد موقع المذكرات الصوتية على جهاز Mac الخاص بك، انتقل إلى المستخدمين/الاسم/الموسيقى/iTunes/وسائط iTunes/المذكرات الصوتية في Finder.
بهذه الطريقة ستتمكن من تحديد موقع مذكراتك الصوتية والتي ستكون مصنفة تبعاً لوقت وتاريخ تسجيلها، وستكون بتنسيق MP4 أو .MP4a. يمكن فتح هذه الملفات في تطبيق الموسيقى الخاص بـ Windows 10 وiTunes وVLC ومشغلات الوسائط الأخرى.
الخاتمة
كما رأيت في هذه المقالة، هناك عدة طرق لنقل المذكرات الصوتية من جهاز iPhone إلى Mac دون الحاجة لـ iTunes وباستخدام iTunes . ومن الجدير بالذكر أن بعض هذه الطرق يمكن تطبيقها على أجهزة الكمبيوتر التي تعمل بنظام Windows أيضاً.


