في الوقت الحاضر، أصبحت المذكرات الصوتية منتشرة في كل مكان على الهواتف الذكية، مما يجعل تسجيل ومشاركة الملاحظات الصوتية أسهل من أي وقت مضى. بينما تشتهر أجهزة iPhone بقدرات المذكرات الصوتية عالية الجودة، يعاني العديد من المستخدمين من نقل تسجيلاتهم من أجهزة iPhone الخاصة بهم إلى أجهزة الكمبيوتر الخاصة بهم. سواء كان ذلك للاستخدام الشخصي أو المهني، مع العلم كيفية نقل المذكرات الصوتية من iPhone إلى الكمبيوتر يمكن أن يوفر عليك الوقت والجهد.
في هذه المقالة، سوف نقدم لك أحدث النصائح وأكثرها فعالية نقل المذكرات الصوتية من iPhone إلى جهاز الكمبيوتر. تم تصميم هذه النصائح للعمل بسلاسة مع جميع أجهزة iPhone وأجهزة الكمبيوتر. لذلك، بغض النظر عن الجهاز الذي تستخدمه، يمكنك بسهولة نقل مذكراتك الصوتية.
- الجزء 1: كيفية نقل المذكرة الصوتية من iPhone إلى الكمبيوتر الشخصي مباشرة عن طريق Airdrop
- الجزء 2: كيفية نسخ المذكرة الصوتية من iPhone إلى الكمبيوتر الشخصي باستخدام iTunes
- الجزء 3: كيفية تنزيل المذكرة الصوتية من iPhone إلى الكمبيوتر الشخصي عبر البريد الإلكتروني
- الجزء 4: كيفية الحصول على المذكرات الصوتية من iPhone إلى الكمبيوتر عن طريق الخدمة السحابية
- الجزء 5: خيارك الأفضل: نقل المذكرة الصوتية باستخدام Dr.Fone

الجزء 1: كيفية نقل المذكرة الصوتية من iPhone إلى الكمبيوتر الشخصي مباشرة عن طريق Airdrop
يعد AirDrop على أجهزة iPhone أسرع طريقة لنقل ملفين، ولكنه غير متوفر على نظام Windows. تقتصر ميزة AirDrop على أجهزة Apple فقط، مما يعني أنه لا يمكنك استخدامها إلا لنقل البيانات إلى Mac أو iPad أو iPhone آخر. إذا كنت مهتمًا بنقل المذكرات الصوتية من iPhone إلى Mac، فيمكنك اتباع الخطوات التالية:
الخطوة 1: قم بتمكين AirDrop على جهاز iPhone الخاص بك من خلال مركز التحكم واضبط رؤيته على "الجميع". بعد ذلك، انتقل إلى تطبيق Voice Memos وافتحه. هنا، حدد المذكرات الصوتية التي تريد إرسالها واضغط على أيقونة "Three Dots" لاختيار خيار "مشاركة".
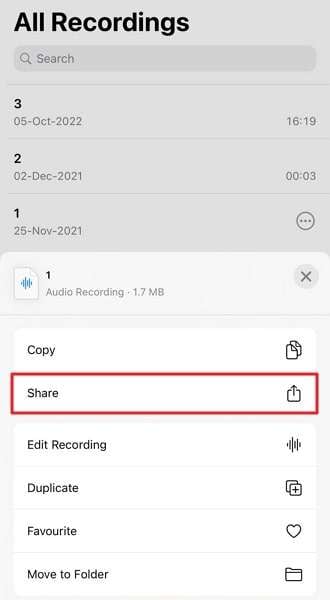
الخطوة 2: في خيارات المشاركة، اختر AirDrop وحدد جهاز Mac الخاص بك لنقل المذكرات الصوتية. قبل ذلك، قم بتمكين AirDrop على جهاز Mac في "Finder" واضبط الرؤية للجميع.
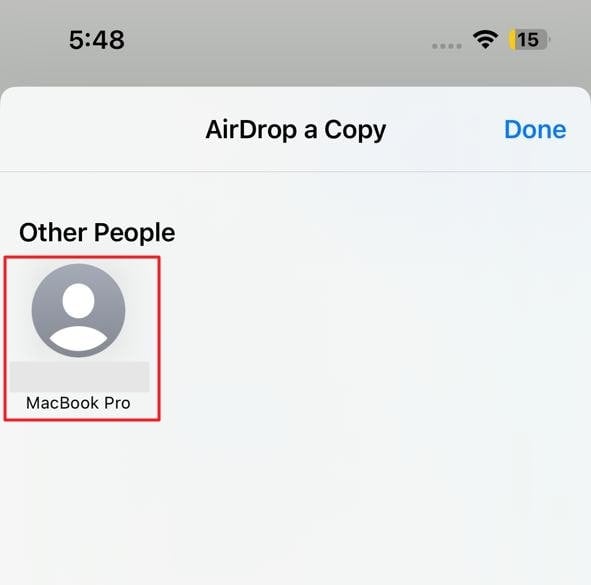
الأجهزة المدعومة : iPhone, iPad, Mac
الايجابيات
- نظرًا لأنها أداة مضمنة في أجهزة Apple، فلن تحتاج إلى أي تطبيق تابع لجهة خارجية.
- هذه الطريقة لاسلكية تمامًا وأسرع من الطرق اللاسلكية الأخرى مثل Bluetooth.
السلبيات
- لا يعمل خارج نظام Apple البيئي.
- يجب أن تكون الأجهزة قريبة من بعضها البعض حتى يعمل AirDrop.
الجزء 2: كيفية نسخ المذكرة الصوتية من iPhone إلى الكمبيوتر الشخصي باستخدام iTunes
iTunes هو أداة Apple الرسمية لإدارة iPhone على كمبيوتر يعمل بنظام Windows. إنه مدير iPhone كامل يمكنه نقل البيانات مثل الصور والفيديو والموسيقى من iPhone إلى الكمبيوتر الشخصي والعكس صحيح. علاوة على ذلك، يسمح لك بعمل نسخة احتياطية لجهاز iPhone الخاص بك على جهاز كمبيوتر. اتبع هذه الخطوات للتعلم كيفية نسخ المذكرات الصوتية من iPhone إلى الكمبيوتر الشخصي عبر iTunes:
الخطوة 1: بعد تثبيت أحدث إصدار من iTunes على جهاز الكمبيوتر، قم بتشغيله وتوصيل جهاز iPhone بالكمبيوتر. اسمح للكمبيوتر بالوصول إلى بيانات iPhone بالضغط على "Trust" في "Trust This Computer".”
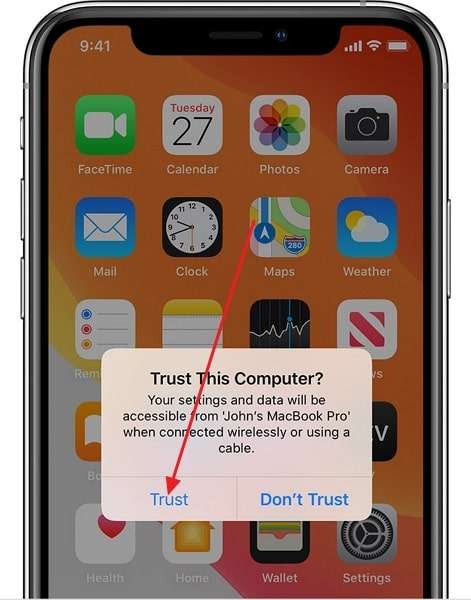
الخطوة 2: بمجرد اكتشاف الجهاز، انقر فوق رمز "الجهاز" وحدد "مشاركة الملفات". هنا، حدد التطبيق الذي تستخدمه للتسجيل الصوتي وابحث عن التسجيلات التي تريد مشاركتها.
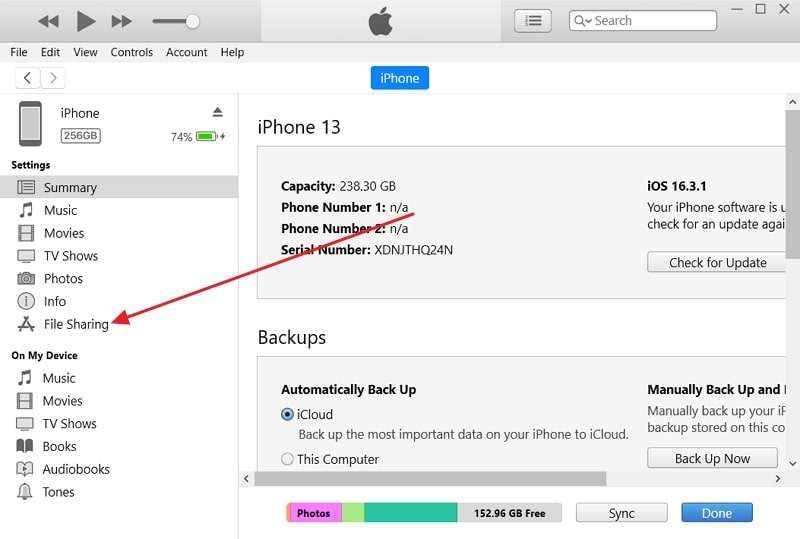
الخطوة 3: حدد جميع التسجيلات الصوتية المستهدفة وانسخها إلى جهاز الكمبيوتر الخاص بك باستخدام طريقة السحب والإفلات. مع ذلك، سيتم الانتهاء من عملية النقل.
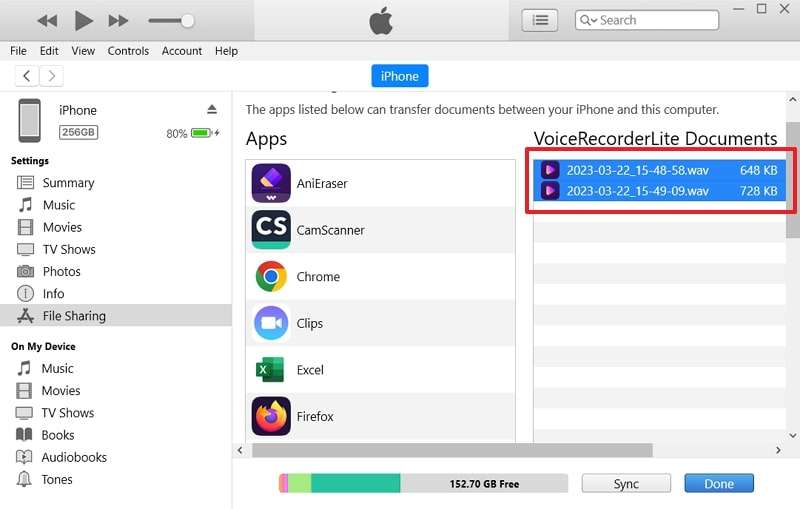
الأجهزة المدعومة : Windows و Mac و iPhone و iPad
الايجابيات
- هذه الأداة هي أداة رسمية من Apple تساعد في تخفيف مخاوف الأمان والخصوصية.
- باستخدام iTunes، يمكنك إرسال ملفات كبيرة الحجم دون الإضرار بجودتها.
السلبيات
- لا يدعم نقل تطبيق "المذكرات الصوتية" من iPhone، لذلك ستحتاج إلى استخدام تطبيق تابع لجهة خارجية مثل مدير الملفات أو مسجل الصوت لنقل الملاحظات الصوتية.
- أنت بحاجة إلى كابل لتوصيل iPhone بجهاز الكمبيوتر، ويمكنك إزالة الكابل أثناء العملية.
الجزء 3: كيفية تنزيل المذكرة الصوتية من iPhone إلى الكمبيوتر الشخصي عبر البريد الإلكتروني
يعد البريد الإلكتروني على جهاز iPhone الخاص بك خيارًا رائعًا لنقل المذكرات الصوتية إذا كنت بحاجة إلى نقل بعض الملفات ذات الحجم الصغير. في الوقت الحاضر، تحتاج إلى إرسال بريد إلكتروني لاستخدام معظم الأجهزة والخدمات، مما يجعل هذه الطريقة أسهل. ومع ذلك، فإن مرفقات البريد الإلكتروني لها قيود على الحجم، والملفات المرسلة عبر رسائل البريد الإلكتروني عرضة لهجمات الفيروسات. اكتشف كيفية تنزيل المذكرات الصوتية من iPhone إلى الكمبيوتر الشخصي using email:
الخطوة 1: قم بتشغيل تطبيق "Voice Memos" على جهاز iPhone الخاص بك وحدد التسجيلات التي تريد إرسالها. الآن، اضغط على أيقونة "Share" واختر "Mail".”
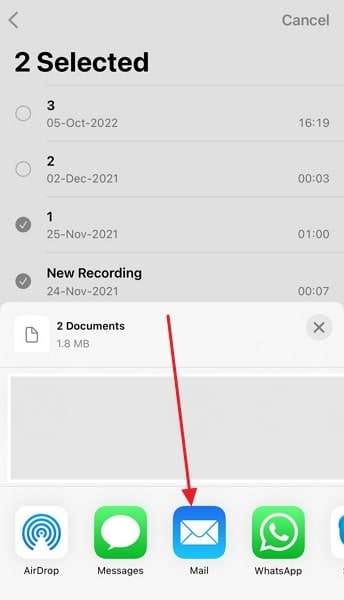
الخطوة 2: سيتم إنشاء بريد إلكتروني جديد مع التسجيلات الصوتية كمرفقات. الآن املأ التفاصيل مثل العنوان والموضوع المستهدف واضغط على أيقونة "إرسال" لإرسال البريد الإلكتروني. على جهاز الكمبيوتر المستلم، قم بالوصول إلى بريدك وانقر فوق رمز التنزيل في المرفق لتنزيل الملفات.
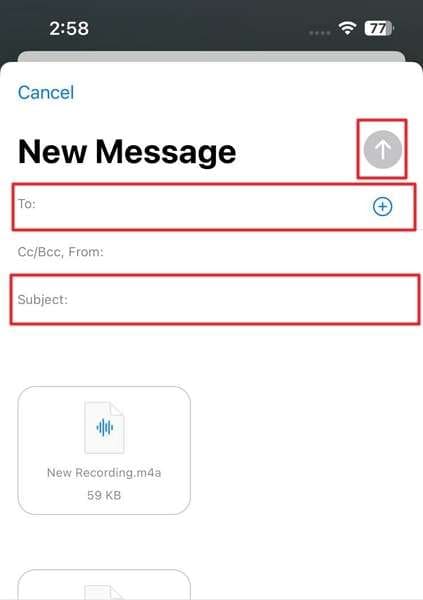
الاجهزة المدعومة: Windows و Mac و iPhone و iPad و Android و Linux
الايجابيات
- يمكنك استخدام هذه الطريقة لإرسال الملفات إلى أي مكان في العالم.
- بهذه الطريقة، يمكنك استلام وتنزيل الملفات على أي جهاز، بغض النظر عن النظام الأساسي.
السلبيات
- حجم المرفق بالبريد الإلكتروني يقتصر على 25 ميغابايت.
- هناك احتمالية أن تتلف جودة الصوت أثناء عملية النقل.
الجزء 4: كيفية الحصول على المذكرات الصوتية من iPhone إلى الكمبيوتر عن طريق الخدمة السحابية
تعد الخدمات السحابية مثل Google Drive و Dropbox أيضًا طرقًا رائعة لنقل المذكرات الصوتية. إنه مفيد بشكل خاص إذا كان الشخص الذي لديه الجهاز المستهدف يعيش بعيدًا وكانت الملفات كبيرة جدًا بالنسبة للبريد الإلكتروني. في هذا السيناريو، يمكن أن تكون الخدمة السحابية هي السبيل للذهاب. يمكنك اتباع هذه الخطوات لاكتشاف كيفية نقل المذكرات الصوتية من iPhone إلى الكمبيوتر via Google Drive:
الخطوة 1: قم بالوصول إلى التسجيلات الصوتية التي تريد نقلها من خلال تطبيق "Voice Memos" وحددها. بعد ذلك، انقر فوق رمز "مشاركة" من الزاوية اليسرى السفلية وحدد "Google Drive.”
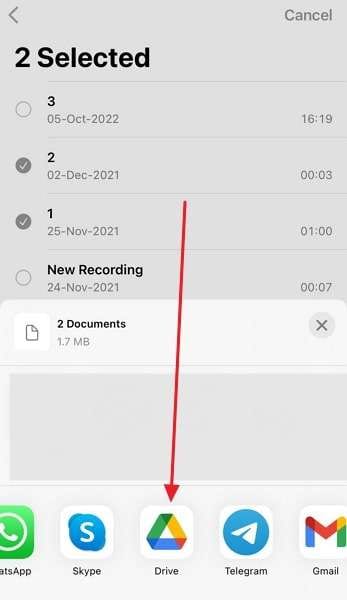
الخطوة 2: في الشاشة التالية، انقر فوق "تحميل" من الزاوية اليمنى العليا لتحميل التسجيلات الصوتية. بمجرد تحميلها، انتقل إلى الكمبيوتر وافتح Google Drive في متصفح.
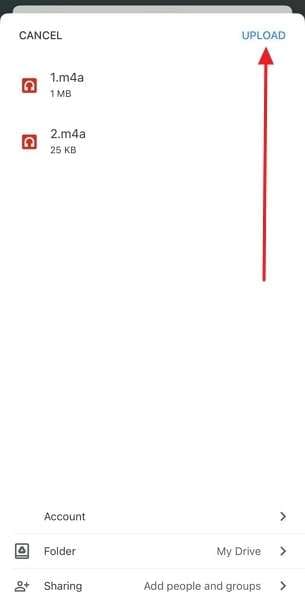
الخطوة 3: هنا، ابحث عن المذكرة الصوتية التي قمت بتحميلها، وانقر بزر الماوس الأيمن وحدد "تنزيل". سيقوم بتنزيل الملف على جهاز الكمبيوتر الخاص بك.
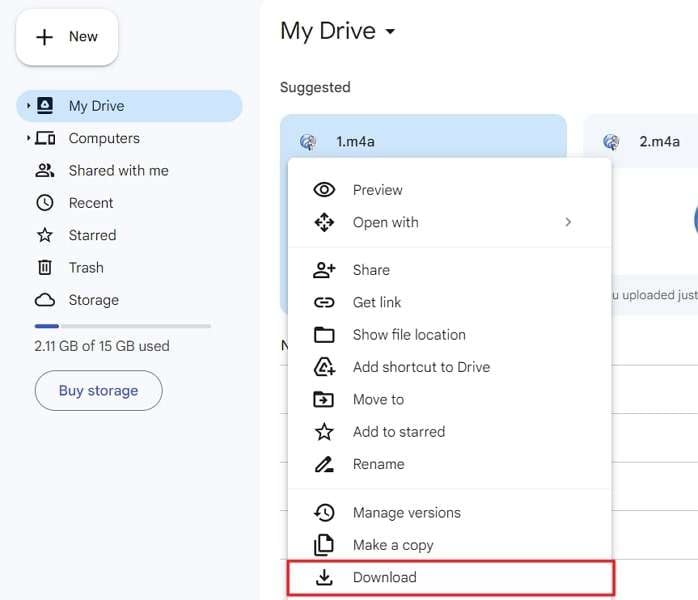
الأجهزة المدعومة : Windows و Mac و iPhone و iPad و Android و Linux
الايجابيات
- إنها طريقة لاسلكية لا تحتاج فيها إلى استخدام أي كابل لنقل البيانات.
- يمكن أن تعمل هذه الطريقة حتى إذا كان الجهاز الآخر على الجانب الآخر من الكرة الأرضية.
السلبيات
- أنت بحاجة إلى إنترنت قوي لاستخدام هذه الطريقة دون انقطاع.
- التخزين المجاني الذي توفره الخدمات السحابية محدود للغاية.
الجزء 5: خيارك الأفضل: نقل المذكرة الصوتية باستخدام Dr.Fone
إذا كنت تبحث عن أفضل طريقة ممكنة لنقل المذكرات الصوتية من iPhone إلى جهاز كمبيوتر، فستحتاج إلى أداة احترافية. أفضل أداة متاحة لنقل بيانات iPhone هي Wondershare Dr.Fone. إنه صندوق أدوات كامل يحتوي على جميع الميزات المطلوبة التي قد تحتاجها عند استخدام iPhone. توفر هذه الأداة أوضاع نقل مختلفة للتأكد من أنه يمكنك اختيار الخيارات المناسبة حسب احتياجاتك.
لدى Dr.Fone العديد من الخيارات لجعل حياة مستخدمي iPhone أسهل، بصرف النظر عن السماح لك بذلك نقل المذكرات الصوتية من iPhone إلى جهاز الكمبيوتر. إنه مدير هاتف ومدير ملفات كامل في نفس الوقت. يمكنك حتى نقل التطبيقات والبودكاست والكتب وجهات الاتصال من خلال هذه الأداة الرائعة.
الميزات الرئيسية لبرنامج Dr.Fone 13
- باستخدام هذه الأداة، يمكنك الاطلاع على التقرير الصحي الكامل لجهاز iPhone الخاص بك، بما في ذلك عمر البطارية وإصدار iOS و IMEI وتقرير التحقق وما إلى ذلك.
- يتيح لك Dr.Fone نقل الوسائط من مكتبة iTunes إلى الأجهزة الأخرى والعكس صحيح.
- نظرًا لأن iPhone يلتقط الصور ويخزنها بتنسيق HEIC وهو غير مدعوم بشكل شائع، تتيح لك هذه الأداة تحويلها إلى تنسيق JPG.
- يحتوي أيضًا على صانع نغمات، والذي يمكنك استخدامه لإنشاء نغمات رنين بسرعة باستخدام الأغاني من جهاز iPhone أو الكمبيوتر.
خطوات مباشرة لنقل المذكرات الصوتية باستخدام Dr.Fone
تحصل على إجراء بسيط وسهل المتابعة عند استخدام هذه الأداة لنقل البيانات مثل المذكرات الصوتية إلى جهاز كمبيوتر. بعد تنزيل Dr.Fone وتثبيته على جهاز الكمبيوتر الخاص بك، هنا كيفية نقل المذكرات الصوتية من iPhone إلى الكمبيوتر الشخصي:
الخطوة 1: قم بتوصيل جهاز iPhone الخاص بك بالكمبيوتر
قم بتوصيل iPhone بجهاز الكمبيوتر الخاص بك وحدد "Trust" في موجه "Trust This Computer" على iPhone. بمجرد القيام بذلك، سيكتشف تطبيق Dr.Fone الجهاز تلقائيًا ويفتحه.
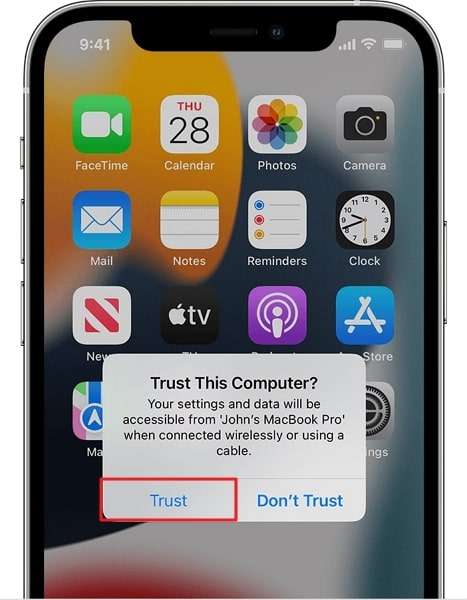
الخطوة 2: حدد المذكرات الصوتية لنقلها
على الواجهة الرئيسية، ستتمكن من رؤية جميع التفاصيل المتعلقة بجهاز iPhone الخاص بك. هنا، انقر فوق "تصدير جميع البيانات"، وفي الشاشة التالية، قم بإلغاء تحديد جميع الخيارات وحدد "المذكرات الصوتية".”
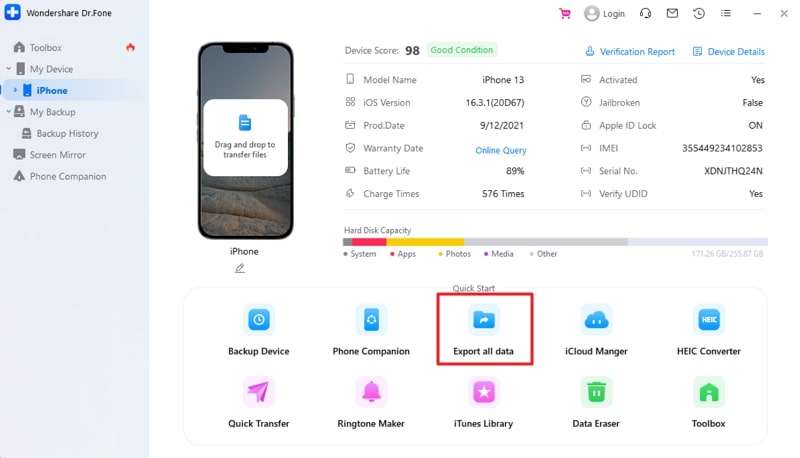
الخطوة 3: أكمل نقل المذكرات الصوتية
الآن، اضغط على زر "تصدير"، وسيبدأ نقل المذكرات الصوتية إلى جهاز الكمبيوتر الخاص بك. اعتمادًا على حجم الملفات، قد يستغرق الأمر بضع لحظات إلى بضع ثوان لإكمال النقل.
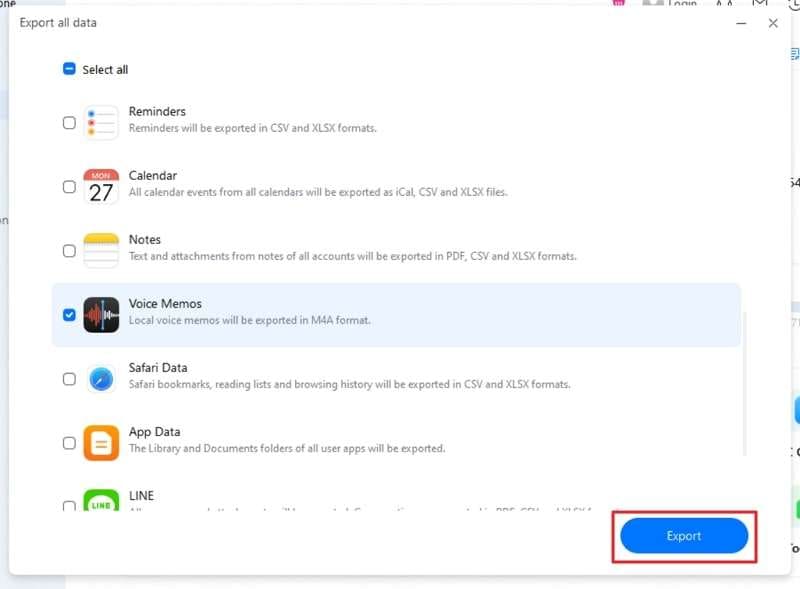
لماذا Wondershare Dr.Fone هو أفضل طريقة لنقل المذكرات الصوتية
إنها الطريقة الموصى بها لسهولة وسرعة النقل. على عكس الطرق الأخرى، فهو يعمل مع طرز iPhone وأجهزة الكمبيوتر. يمكنك أيضًا نقل جميع أنواع البيانات من iPhone إلى الكمبيوتر، وهو أمر غير ممكن بطرق أخرى. علاوة على ذلك، فهي أيضًا الطريقة الأكثر أمانًا لنقل كمية كبيرة من البيانات من iPhone إلى جهاز كمبيوتر أو العكس.
الاستنتاج
بعد التفكير في كل شيء، من الآمن القول إن نقل الملفات مثل المذكرات الصوتية من iPhone إلى الكمبيوتر ليس بالأمر الصعب. يمكنك استخدام أي طريقة معينة لنقل المذكرات الصوتية من جهاز iPhone الخاص بك إلى جهاز الكمبيوتر الخاص بك. Dr.Fone هو أفضل وسيلة لإيجاد أفضل طريقة نقل المذكرات الصوتية من iPhone إلى جهاز الكمبيوتر. يوفر العديد من الميزات لضمان إكمال مهمتك بأمان وأمان.