إذا كانت لديك حزم من الموسيقى في مجموعة iTunes الخاصة بك وترغب في الاستماع إليها على جهاز iPhone الخاص بك، فقد تتساءل عن كيفية مزامنتها بسرعة وبدون عناء. بناءً على اختياراتك ومتطلباتك، هناك العديد من الطرق لنقل الموسيقى من iTunes إلى iPhone الخاص بك. لكن معظم هذه الأساليب تتطلب القليل من المعرفة الفنية.
هذا المقال سوف يوضح كيفية نقل الموسيقى من iTunes إلى iPhone باستخدام طرق سهلة. كل طريقة لها إيجابيات وسلبيات، لذا يمكنك اختيار الطريقة المثالية لك. اتبع الإرشادات أدناه للاستماع إلى أغانيك المفضلة على جهاز iPhone الخاص بك!
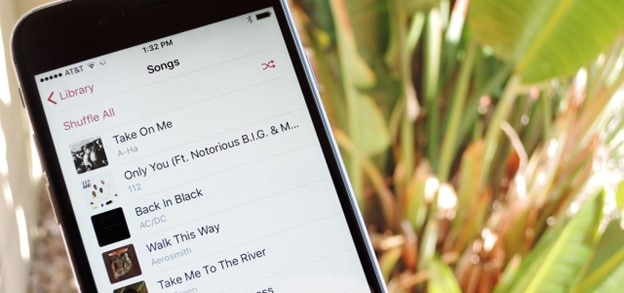
- الجزء 1: 7 طرق لنقل الموسيقى إلى iPhone من iTunes
- انقل الموسيقى من iTunes إلى iPhone باستخدام أدوات الطرف الثالث

- انقل الموسيقى من iTunes إلى iPhone باستخدام iTunes Sync
- انقل الموسيقى من iTunes إلى iPhone يدويًا
- نقل الموسيقى من Mac إلى iPhone باستخدام Finder
- انقل الموسيقى من iTunes إلى iPhone باستخدام Wi-Fi Sync
- انقل الموسيقى من iTunes إلى iPhone باستخدام مكتبة موسيقى iCloud
- انقل الموسيقى من iTunes إلى iPhone باستخدام Apple Music
الجزء 1. 7 طرق لنقل الموسيقى إلى iPhone من iTunes
هناك العديد من الطرق في كيفية إضافة الأغاني من iTunes إلى iPhone. بصفتك مستخدمًا عاديًا لجهاز iPhone، يجب أن تعرف كل هذه الأشياء للوصول إلى قوائم تشغيل الموسيقى المفضلة لديك في كل مكان. دعنا نلقي نظرة عامة على كل طريقة بالتفصيل، بدءًا بأفضل طريقة:
1. نقل الموسيقى من iTunes إلى iPhone باستخدام أدوات الطرف الثالث
أفضل طريقة مباشرة لنقل الموسيقى من iTunes إلى iPhone هي استخدام أدوات الطرف الثالث التي تساعدك على إدارة ملفات الموسيقى الخاصة بك بكفاءة وفعالية. Wondershare Dr.Fone هي الطريقة الأفضل لنقل الموسيقى من iTunes إلى iPhone.
يتمتع Dr.Fone بواجهة سهلة الاستخدام، وقدرات نقل سريعة ويمكن الاعتماد عليها، وتوافق مع جميع إصدارات iOS، والقدرة على نقل الموسيقى دون فقدان البيانات بشكل انتقائي. تضمن هذه المزايا نقل الموسيقى بشكل سلس وفعال من iTunes إلى iPhone. تتيح ميزة مكتبة iTunes في Dr.Fone لمستخدمي iPhone نقل الموسيقى من iTunes إلى أي مكان.
الميزات الرئيسية لبرنامج Dr.Fone - iTunes Library:
فيما يلي بعض أفضل ميزات Dr.Fone - iTunes Library للبدء بها:
- يمكنك نقل الصوت والصور ومقاطع الفيديو وجهات الاتصال والرسائل القصيرة والتطبيقات.
- قم بتنظيم مكتبة iTunes الخاصة بك دون تشغيل iTunes.
- قم بمزامنة جميع ملفات الوسائط (بما في ذلك الموسيقى) بين iPhone و iTunes.
- يمكن استخدام أجهزة الكمبيوتر لإدارة بيانات iOS وحذفها وتعديلها.
هنا هو دليل خطوة بخطوة على كيفية نقل الموسيقى من iTunes إلى iPhone:
- الخطوة 1: إطلاق Dr.Fone على جهاز الكمبيوتر الخاص بك وتوصيل جهاز iPhone الخاص بك باستخدام الطريقة المناسبة. كما يظهر على اللوحة اليمنى، حدد الجهاز وانتقل إلى iTunes Library من الصفحة الرئيسية.

- الخطوة 2 : لنقل البيانات من iTunes إلى IOS، حدد Export iTunes media to device الخيار في النافذة التالية.

- الخطوة 3: حدد فئات ملفات الوسائط التي ترغب في نقلها على الشاشة التالية (الموسيقى، في حالتنا). حدد أنواع الملفات التي تريد نقلها وحدد Transfer .

- الخطوة 4: عندما يبدأ الإجراء، يشير شريط التقدم إلى مستوى اكتمال النقل. يمكنك إلغاء العملية في أي وقت بالنقر فوق Cancel.

- الخطوة 5: يشير الموجه التالي إلى انتهاء الإجراء. لإنهاء الإجراء، انقر فوق OK.

Wondershare Dr.Fone - iTunes Library أفضل من أي طريقة أخرى لأنها تسهل عليك ذلك نقل ملفات الموسيقى وغيرها من المستندات المحفوظة على iTunes على جهاز iPhone الخاص بك. العملية سلسة وسهلة لأي شخص تنفيذها على أجهزتهم.
2. نقل الموسيقى من iTunes إلى iPhone باستخدام iTunes Sync
مزامنة iTunes هي الطريقة الأكثر شيوعًا لنقل الموسيقى من iTunes إلى iPhone. تتيح لك هذه الميزة استيراد مكتبة iTunes الخاصة بك إلى جهاز iPhone الخاص بك أو تحديد قوائم التشغيل أو الألبومات أو الفنانين أو الأنواع.
تشمل عيوب هذه الطريقة محو الموسيقى الموجودة على جهاز iPhone الخاص بك ووقت إكمال أطول. حدد المربع بجوار Sync Music لتمكين المزامنة لنوع معين من المحتوى. اتبع الخطوات لتنفيذ هذه الطريقة:
- الخطوة 1: قم بتوصيل جهازك بجهاز الكمبيوتر الخاص بك باستخدام كابل USB وابدأ تشغيل iTunes.
- الخطوة 2 : انقر فوق رمز الجهاز في الزاوية اليسرى العليا من iTunes. حدد ما يجب فعله إذا كانت الأيقونة غير مرئية.
الخطوة 3: انقر فوق فئة المحتوى الذي ترغب في مزامنته أو إزالته من التحديد ضمن الإعدادات على الجانب الأيسر من نافذة iTunes.
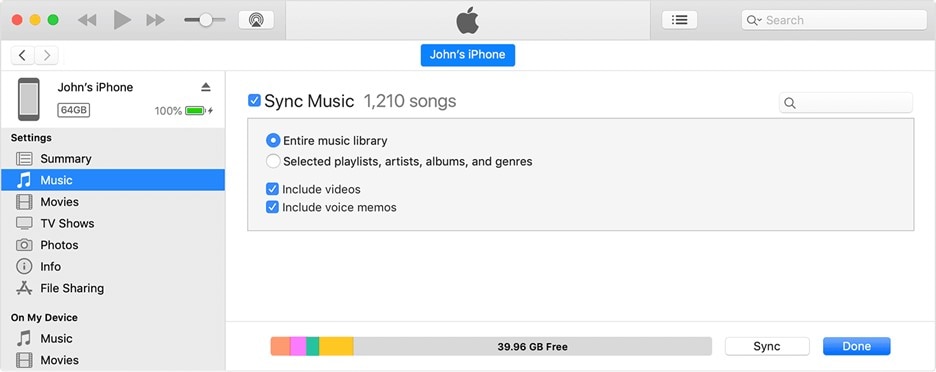
- الخطوة 4: حدد مربع الاختيار بجوار كل عنصر تريد مزامنته.
- الخطوة 5: انقر فوق أيقونة تطبيق في الزاوية اليمنى السفلية من النافذة. إذا لم يبدأ إجراء المزامنة بنفسه، فحدد زر المزامنة.
3. نقل الموسيقى من iTunes إلى iPhone يدويًا
يمكنك استخدام الطريقة اليدوية للتحكم في التسجيلات التي تنقلها من iTunes إلى iPhone الخاص بك. تتيح لك هذه الطريقة نقل الألحان والألبومات الفردية من iTunes إلى iPhone الخاص بك دون المزامنة. ومع ذلك، تتطلب هذه الطريقة مساحة تخزين كافية على جهاز iPhone الخاص بك ومعرف Apple نفسه على كلا الجهازين.
فيما يلي الإجراءات المطلوبة لنقل الموسيقى من iTunes إلى iPhone يدويًا:
- الخطوة 1: قم بتوصيل جهاز iPhone بجهاز الكمبيوتر الخاص بك عبر USB، ثم قم بتنشيطه iTunes.
- الخطوة 2: انقر فوق رمز الجهاز في الزاوية اليسرى العليا من iTunes ثم اختر ملخص من الشريط الجانبي
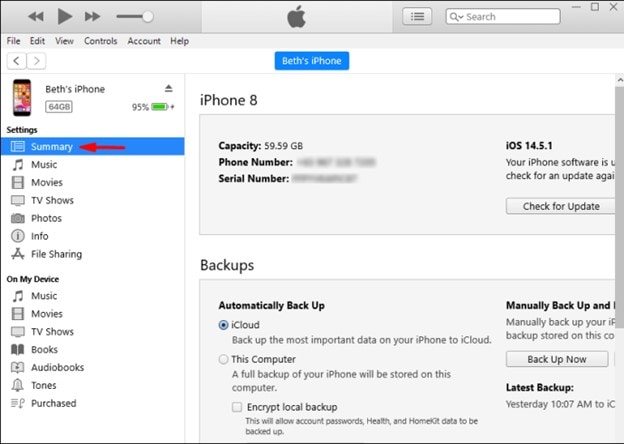
- الخطوة 3: حدد المربع بجوار إدارة الموسيقى ومقاطع الفيديو يدويًا، ثم حدد Apply.
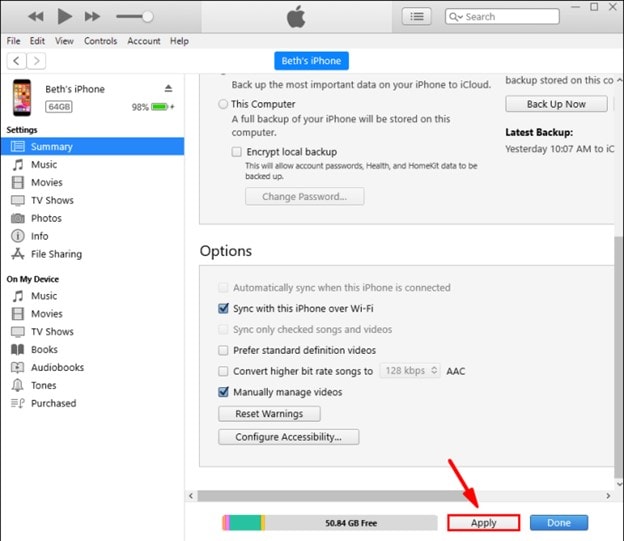
- الخطوة 4: ارجع إلى Music من الشريط الجانبي وحدد المسارات أو الألبومات المطلوبة.
- الخطوة 5: انتظر حتى ينتهي النقل بعد سحبها وإفلاتها على أيقونة iPhone في الشريط الجانبي.
4. نقل الموسيقى من Mac إلى iPhone باستخدام Finder
إذا كان لديك جهاز Mac يعمل بنظام macOS Catalina أو إصدار أحدث، فيمكنك نقل الموسيقى من iTunes إلى iPhone باستخدام Finder. يمكن لمدير الملفات الافتراضي في Mac، Finder، أيضًا إدارة أجهزة iOS. يمكنك نقل الموسيقى يدويًا أو مزامنتها من iTunes إلى iPhone الخاص بك باستخدام Finder.
باستخدام Finder، إليك خطوات نقل الموسيقى من Mac إلى iPhone:
- الخطوة 1: قم بتوصيل جهاز iPhone بجهاز Mac الخاص بك عبر USB وابدأ التشغيل Finder.
- الخطوة 2: انقر فوق اسم iPhone الخاص بك في الشريط الجانبي ثم حدد Music من الخيارات

- الخطوة 3: ضع علامة على المربع المجاور لـ مزامنة الموسيقى مع جهازك وحدد ما إذا كنت ترغب في مزامنة مكتبتك بالكامل أو مزامنة عناصر محددة فقط.
- الخطوة 4: لمزامنة قائمة التشغيل والفنانين والألبومات والأنواع، انقر فوق قائمة التشغيل والفنانين والألبومات والأنواع المختارة.
- الخطوة 5: انقر على Apply وانتظر حتى تكتمل المزامنة.
5. نقل الموسيقى من iTunes إلى iPhone باستخدام Wi-Fi Sync
يمكنك استخدام ميزة مزامنة Wi-Fi لنقل الموسيقى من iTunes إلى iPhone الخاص بك بدون كابل USB. تتيح لك هذه الميزة مزامنة مكتبة iTunes الخاصة بك لاسلكيًا مع جهاز iPhone الخاص بك، بشرط أن يكون كلا الجهازين متصلين بشبكة Wi-Fi نفسها.
لاستخدام ميزة مزامنة Wi-Fi، يجب عليك أولاً تكوينها. فيما يلي الخطوات اللازمة:
- الخطوة 1: قم بتوصيل جهاز iPhone بجهاز الكمبيوتر الخاص بك عبر USB، ثم قم بتنشيطه iTunes.
- الخطوة 2: انقر فوق رمز الجهاز في الزاوية العلوية اليسرى من iTunes ثم اختر ملخص من الشريط الجانبي
- الخطوة 3: Mark قم بالمزامنة مع هذا iPhone عبر شبكة Wi-Fi واختر Apply.
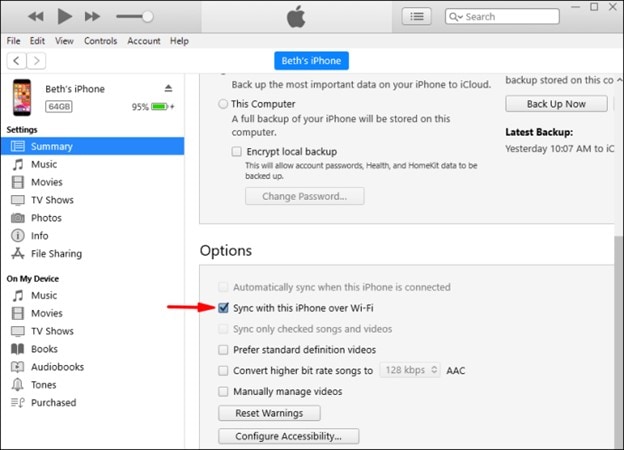
6. نقل الموسيقى من iTunes إلى iPhone باستخدام مكتبة موسيقى iCloud
إذا كان لديك اشتراك في Apple Music أو iTunes Match، فيمكنك استخدام مكتبة موسيقى iCloud لمزامنة الموسيقى من iTunes إلى iPhone الخاص بك. تتيح لك وظيفة مجموعة موسيقى iCloud مزامنة مجموعة iTunes الكاملة الخاصة بك مع جميع أجهزة iOS الخاصة بك. يمكن تنزيل الموسيقى على iPhone للاستماع إليها في وضع عدم الاتصال، ويمكن تشغيل الألبومات بالكامل.
يجب عليك تشغيل مكتبة موسيقى iCloud قبل أن تتمكن من استخدامها. الإجراء كالتالي:
- الخطوة 1: إطلاق iTunes على جهاز الكمبيوتر الخاص بك، ثم انتقل إلى تحرير > Preferences > General.
- الخطوة 2: ضع علامة على المربع المسمى مكتبة موسيقى iCloud واضغط على OK .
- الخطوة 3: حدد Music > مكتبة المزامنة وتنشيطه على جهاز iPhone الخاص بك.
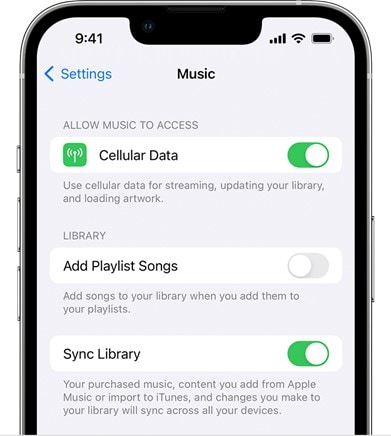
7. نقل الموسيقى من iTunes إلى iPhone باستخدام Apple Music
Apple Music هو خيار آخر لنقل الموسيقى من iTunes إلى iPhone الخاص بك. Apple Music هي خدمة بث تتيح الوصول إلى أكثر من 75 مليون تسجيل وترتيبات مخصصة. إذا كنت مشتركًا في Apple Music، فيمكنك مزامنة الموسيقى بسهولة مع جهاز iPhone والاستماع إليها عبر الإنترنت أو في وضع عدم الاتصال.
فيما يلي إرشادات استخدام Apple Music:
- الخطوة 1: قم بتشغيل Apple Music app.
- الخطوة 2: اختر Account من شريط القائمة وتأكد من تسجيل الدخول باستخدام نفس معرف Apple الذي تستخدمه لاشتراكك في Apple Music.
- الخطوة 3: حدد File > Library > Organize Library من شريط القوائم. حدد بعد ذلك سلبياتolidate files.
- الخطوة 4: حدد Music > Options or Music > الإعدادات .
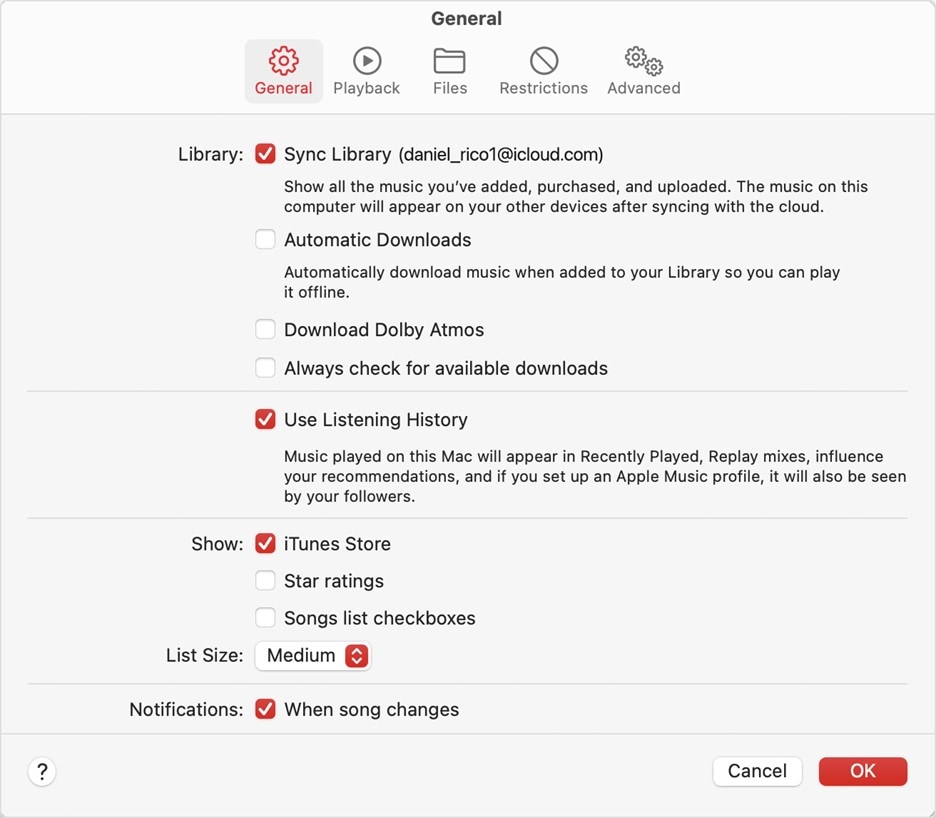
- الخطوة 5 : حدد Basics > مكتبة المزامنة > OK.
الاستنتاج
حسنًا، كان هذا دليلك الكامل حول كيفية نقل الموسيقى من iTunes إلى iPhone. بناءً على تفضيلاتك ومتطلباتك، يمكنك ذلك نقل الموسيقى من iTunes إلى iPhone الخاص بك في مجموعة متنوعة من الأساليب. يمكنك مزامنة ملفات الموسيقى الخاصة بك باستخدام كبل USB أو مزامنة Wi-Fi أو مكتبة موسيقى iCloud أو Apple Music أو أداة مساعدة خارجية.
Dr.Fone - iTunes Library موصى بها إذا كنت ترغب في الحصول على أكبر خبرة وتجنب مشاكل فقدان البيانات والتوافق. تتيح لك هذه الأداة نقل الموسيقى من iTunes إلى iPhone الخاص بك دون مسح أي بيانات موجودة، وتحويل أي تنسيق صوتي إلى تنسيق متوافق، وتعديل معلومات الموسيقى، وإنشاء قوائم تشغيل مخصصة. جربه الآن واستمتع بموسيقى iPhone الخاصة بك!
أسئلة وأجوبة
فيما يلي بعض الأسئلة الأكثر شيوعًا:
الأسئلة الشائعة حول تحويل WhatsApp إلى هاتف جديد
إليك كيفية نقل قائمة تشغيل إلى iPhone:
- الخطوة 1: قم بتوصيل iPhone بالكمبيوتر وابدأ التشغيل iTunes.
- الخطوة 2: انقر فوق رمز الجهاز وانتقل إلى Music .
- الخطوة 3: حدد Sync Music خانة الاختيار. اختر قوائم التشغيل المطلوبة للترحيل إلى iPhone الجديد الخاص بك في قسم قوائم التشغيل.
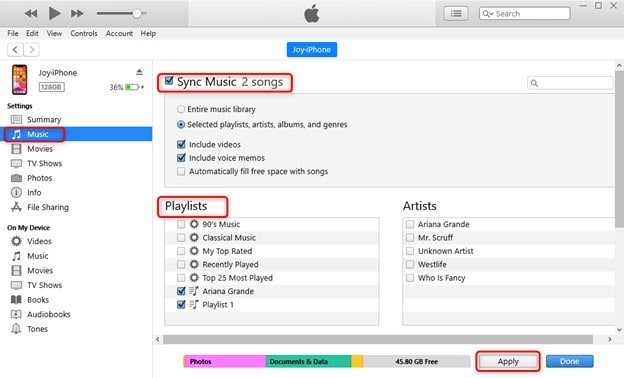
- الخطوة 4: لقد انتهيت من خلال النقر على أيقونة Sync / Apply.