هل تعبت من النضال من أجل نقل الموسيقى من Mac إلى iPhone بدون iTunes؟ أو بدون البرنامج؟ حسنًا، أنت لست وحدك. كثير من الناس يبحثون عن دليل حول "كيفية نقل الموسيقى من Mac إلى iPhone بدون مزامنة."
إذا كان هذا يبدو مثلك، فأنت تقرأ الدليل الشامل الصحيح. ستوجهك هذه المقالة عبر ثلاث طرق لنقل الموسيقى بين جهاز Mac و iPhone. من تطبيقات الطرف الثالث إلى المزامنة، فقد جعلك مغطى. لذا، دعنا نستكشف البدائل معًا.

الجزء 1. كيفية نقل الموسيقى من Mac إلى iPhone بدون مزامنة
تريد أن تتعلم كيفية نقل الموسيقى من Mac إلى iPhone بدون مزامنة؟ Wondershare يحصل عليه. لا تشكل المزامنة مخاطر كبيرة، ولكن من يريد المخاطرة بفقدان البيانات القيمة؟ علاوة على ذلك، لا تريد إزالة ملفات الموسيقى والوسائط الموجودة لديك لمزامنتها مع جهاز Mac الخاص بك. إذن ما الحل؟ إنها ميزة مكتبة iTunes الخاصة بـ Wondershare Dr.Fone.
Wondershare Dr.Fone iTunes Library
هل سئمت من قيود iTunes؟ Dr.Fone هو تطبيق تابع لجهة خارجية يأتي لإنقاذك عندما تريد نقل ملفات الموسيقى من Mac إلى iPhone دون مزامنة. يتيح لمستخدمي Mac مثلك نسخ بيانات وسائط iTunes الخاصة بك ونقلها إلى جهاز iPhone الخاص بك. لكن هذا ليس كل شيء!

الفوائد الرئيسية لمكتبة Dr.Fone iTunes
فيما يلي بعض فوائد استخدام ميزة مكتبة iTunes الخاصة بـ Dr.Fone لمستخدمي Mac.
- نقل البيانات بدون iTunes
تساعد مكتبة Dr.Fone iTunes على نقل البيانات بين جهاز iOS والكمبيوتر دون الاعتماد على iTunes.
- أعد بناء مكتبة iTunes الخاصة بك، لا داعي للحذف
لست مضطرًا إلى حذف ملفات الموسيقى أو الوسائط الموجودة على جهاز iPhone الخاص بك. يتيح لك Dr.Fone الحفاظ على مساراتك المفضلة سليمة. إنه يضخم ما يمكنك القيام به ويمنحك التحكم الكامل.
- التوافق عبر الأنظمة الأساسية
يعمل Dr.Fone مثل السحر على منصات مختلفة. فقط تأكد من أن نظام iOS الخاص بك هو 9.0 أو أحدث، وأن macOS هو X 10.8 & أعلى، أو إذا كنت من مستخدمي Windows أو Windows 7 أو أحدث.
- جرب قبل الشراء
فضولي لتجربة Dr.Fone قبل الالتزام؟ يمكنك تجربة الإصدار التجريبي المجاني واستكشاف بعض ميزاته. إذا كنت تحبها (وبالتأكيد ستفعل ذلك)، يمكنك اختيار اشتراك plan بدءًا من 39.95 دولارًا سنويًا لخطة Dr.Fone الأساسية.
دليل خطوة بخطوة لاستخدام مكتبة Wondershare Dr.Fone iTunes
دعنا الآن نرشدك عبر الخطوات لنقل ملفات الموسيقى من Mac إلى iPhone دون المزامنة:
- الخطوة 1: تنزيل وتثبيت Wondershare Dr.Fone على جهاز Mac الخاص بك
- الخطوة 2: قم بتشغيل التطبيق، وقم بتوصيل جهاز iPhone بجهاز Mac الخاص بك باستخدام كابل USB، واتبع التعليمات الموجودة في التطبيق.

- الخطوة 3: انقر على iTunes Library من جزء التنقل السفلي.

- الخطوة 4: حدد قم بتصدير وسائط iTunes إلى الجهاز من iTunes Library مربع الحوار

- الخطوة 5: حدد Music مربع الاختيار وأنواع ملفات الوسائط الأخرى التي تريدها، ثم انقر فوق Transfer.

- الخطوة 6: انتظر حتى تكتمل عملية النقل، وفويلا! أنت تعرف الآن كيف نقل الموسيقى من Mac إلى iPhone بدون iTunes أو مزامنة

الجزء 2. كيفية نقل الموسيقى من iPhone إلى Mac بدون برنامج
قد لا ترغب في القلق مع برامج إضافية عند نقل ملفات الموسيقى من جهاز iPhone الخاص بك إلى جهاز Mac الخاص بك. حسنا خمن ماذا؟ هناك طريقة أخرى! إنه يسمى المزامنة. ما هي المزامنة، تسأل؟ فكر في الأمر على أنه جعل شيئين يعملان معًا بسلاسة. تمام، كيف يمكن نقل الموسيقى من iPhone إلى Mac بدون برامج؟ دعنا نقسمها لك.
تحديد مكتبة المزامنة والمزامنة - Apple Music
إنه مثل التأكد من أن الجميع على نفس الصفحة، أو في هذه الحالة، نفس الأغنية. ما زلت لا تحصل عليه؟ تخيل أن ملفات الموسيقى الخاصة بك تقوم بتحديث نفسها على جميع أجهزتك؛ لا يلزم النسخ اليدوي.

تعد مكتبة المزامنة واحة الموسيقى الخاصة بك إذا كنت مشتركًا في Apple Music. يتيح لك الوصول إلى مكتبة الموسيقى وقوائم التشغيل الخاصة بك على أي جهاز باستخدام تطبيق Apple Music باستخدام نفس معرف Apple. إنه يشبه إتاحة ملفك أينما ذهبت عبر جميع أجهزة Apple الخاصة بك. مجرد ملاحظة — Apple Music ليست للنسخ الاحتياطي، لذا فكر في استخدام Dr.Fone لمزيد من راحة البال.
أهمية المزامنة بين أجهزة Mac و iOS
لماذا يجب أن تهتم بمزامنة ملفات الوسائط الخاصة بك بين جهاز Mac الخاص بك وأجهزة iOS الأخرى؟ الأمر بسيط — يتعلق الأمر بالتحكم والراحة. وداعًا للتنقل بين التطبيقات أو نسخ الملفات بشكل متكرر. تمكنك المزامنة من الاستمتاع بالوسائط الخاصة بك بسلاسة عبر جميع أجهزة Apple الخاصة بك.
دليل مفصل خطوة بخطوة لمزامنة الموسيقى بين Mac و iPhone
اتبع هذه الخطوات البسيطة للتعلم كيفية نقل الموسيقى من iPhone إلى Mac بدون برامج:
الخطوة 1: افتح الإعدادات التطبيق وانقر فوق Music على جهاز iPhone الخاص بك
- الخطوة 2: قم بتمكين مكتبة المزامنة .

- الخطوة 3: على جهاز Mac الخاص بك، افتح تطبيق Apple Music.
- الخطوة 4: حدد Account في شريط القائمة وتحقق من معرف Apple الخاص بك إذا كان مشابهًا لما تستخدمه في اشتراكك في Apple Music.
- الخطوة 5: اذهب إلى File > Library > Organize Library، حدد دمج الملفات مربع الاختيار، وانقر فوق OK.
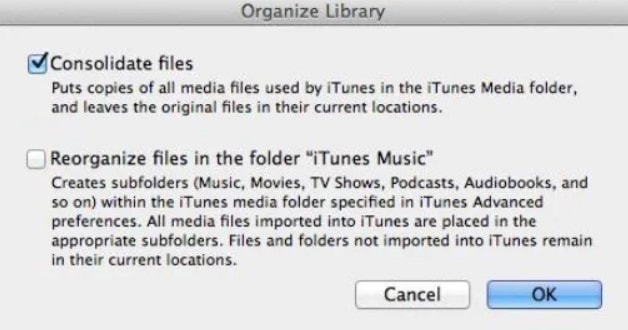
- الخطوة 6: اذهب إلى Music > الإعدادات or Music > Preferences.
- الخطوة 7: حدد مكتبة المزامنة مربع الاختيار وانقر فوق OK في General .
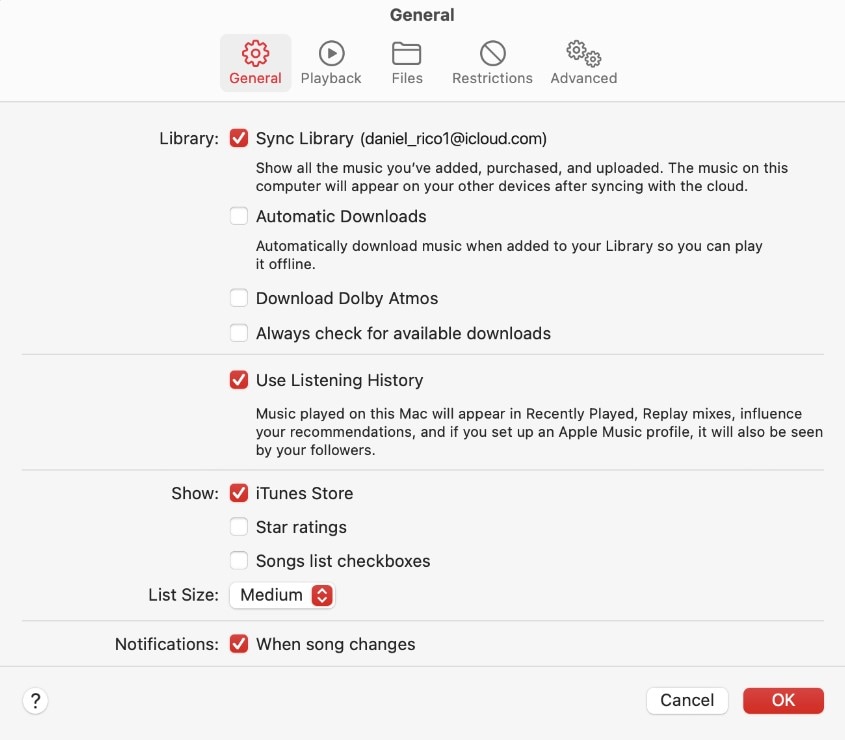
- الخطوة 8: انتظر حتى تكتمل عملية المزامنة.
الجزء 3. كيفية إضافة الموسيقى من iTunes إلى iPhone
ربما كنت تبحث عن دليل حول كيفية إضافة الموسيقى من iTunes إلى iPhone الخاص بك. في بعض الأحيان، لا تريد مزامنة ملفاتك على التخزين السحابي، وهذا أمر مفهوم. في مثل هذه الحالات، يمكنك استخدام iTunes لمزامنة المحتوى مع جهاز iPhone الخاص بك. هذا الخيار مفيد لنظام التشغيل macOS Mojave أو الإصدارات الأقدم ومستخدمي أجهزة الكمبيوتر التي تعمل بنظام Windows.

باستخدام iTunes، لا يمكنك مزامنة ملفات الوسائط فقط. ولكن أيضًا جهات الاتصال والتقويمات الخاصة بك. إنه متعدد الاستخدامات، أليس كذلك؟ مجرد ملاحظة سريعة: إذا كنت مشتركًا في Apple Music أو iTunes Match، فلن تعمل هذه الطريقة معك. ولكن لا تقلق، يمكن لـ Dr.Fone التعامل مع هذه السيناريوهات أيضًا - حيث قد تختلف ميزات iTunes حسب البلد أو المنطقة.
عند مزامنة الموسيقى من iTunes إلى iPhone، لديك خياران: تلقائي ويدوي. دعنا نستكشف كلاهما:
- Automatic Syncing:هذا هو الخيار الأسرع والأسهل. يتيح لك تحديد العناصر، مثل قوائم التشغيل أو الفنانين أو الألبومات أو الأنواع التي تريد مزامنتها مع جهاز iPhone تلقائيًا.
- Manual Syncing:إذا كنت تفضل المزيد من التحكم في ما تتم مزامنته مع جهاز iPhone الخاص بك، فإن المزامنة اليدوية هي السبيل للذهاب. يتيح لك انتقاء الأغاني أو الألبومات أو قوائم التشغيل التي تريد نقلها يدويًا.
دليل خطوة بخطوة حول كيفية إضافة الموسيقى من iTunes إلى iPhone
حسنًا، حان الوقت الآن للتدريب العملي على هذه العملية. اتبع هذه الخطوات للتعلم كيفية إضافة الموسيقى من iTunes إلى iPhone الخاص بك.
- الخطوة 1: قم بتوصيل جهاز iPhone بجهاز MacBook الخاص بك باستخدام كابل USB.
- الخطوة 2: انقر فوق device في الجزء العلوي الأيسر من نافذة iTunes.

- الخطوة 3: من الإعدادات ، انقر فوق Music في جزء التنقل الأيمن.
- الخطوة 4: حدد Sync Music مربع الاختيار، ثم حدد مكتبة موسيقية كاملة or قوائم التشغيل المحددة للفنانين والألبومات والأنواع أزرار الاختيار
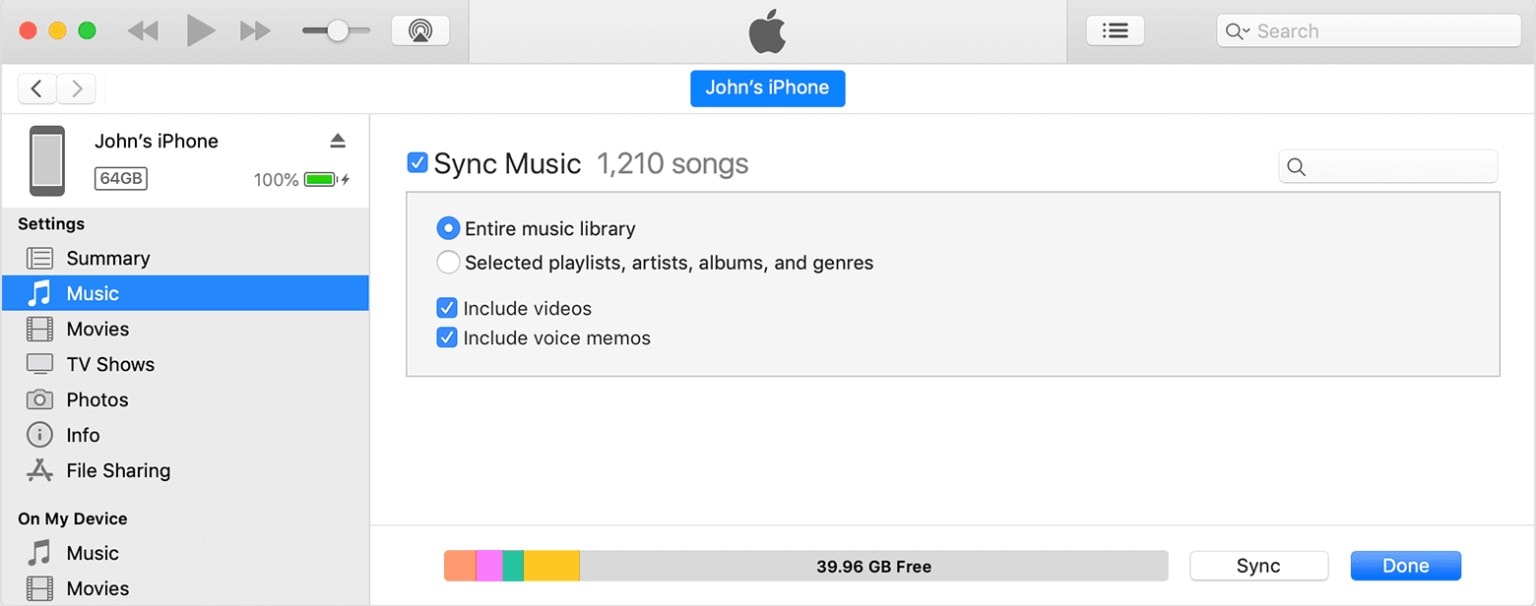
- الخطوة 5: انقر على تم or Sync لبدء المزامنة التلقائية.
هذا كل شيء! لقد نجحت في إضافة ملفات الموسيقى من iTunes إلى iPhone الخاص بك. ألم يكن ذلك سهلا؟ الآن يمكنك الاستمتاع بأغانيك المفضلة أثناء التنقل.
قد يعجبك أيضًا:
كيفية إزالة الموسيقى من iPhone بسهولة؟
6 حلول مثبتة لنقل الصور من iPhone إلى Mac
أفضل 8 تطبيقات مجانية لتنزيل الأغاني على iPhone / iPad / iPod
الاستنتاج
إذن يوجد لديك، دليل حول كيفية القيام بذلك نقل الموسيقى من Mac إلى iPhone بدون iTunes، و اكثر. سواء كنت تستخدم تطبيقًا تابعًا لجهة خارجية مثل Dr.Fone، أو مزامنة أجهزتك، أو تستخدم iTunes، فإن كل طريقة لها مزايا.
الآن الأمر متروك لك لتحديد الطريقة التي تناسب احتياجاتك بشكل أفضل. ومع ذلك، جرب Wondershare Dr.Fone. واجهة سهلة الاستخدام وميزات قوية تجعلها مناسبة لإدارة أجهزتك وحل مشكلات نقل الملفات. تذكر، مع تطور التكنولوجيا، تتطور أجهزتك أيضًا. تمتع بالقوة والتحكم في مجموعة الموسيقى الخاصة بك.
أسئلة وأجوبة
قبل إنهاء هذه المقالة، دعنا نتناول بعض الأسئلة عند البحث عن حلول مثل "How to نقل الموسيقى من Mac إلى iPhone بدون iTunes. "اقرأ الأسئلة الشائعة وابحث عن الإجابات التي تحتاجها.
إذا كنت تواجه مشكلة في سحب ملفات MP3 هذه إلى iTunes، فلا تقلق. أولاً، تأكد من أنك لم تقم بإضافة ملف الوسائط إلى مكتبة iTunes الخاصة بك. تحقق من قسم "المضافة مؤخرًا"، تحسبًا لذلك. الاحتمال الآخر هو أن ملف MP3 تالف أو بتنسيق غير مدعوم. الأمر يستحق التدقيق.
وإذا كان لديك أي برنامج أمان مثبت، فامنحه استراحة مؤقتًا. قم بتعطيله، وأعد تشغيل الكمبيوتر، وحاول استيراد ملفات MP3 هذه مرة أخرى. وهل تستخدم أحدث إصدار من iTunes، أو هل قمت بتحديث جهاز الكمبيوتر الخاص بك؟